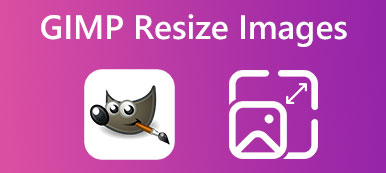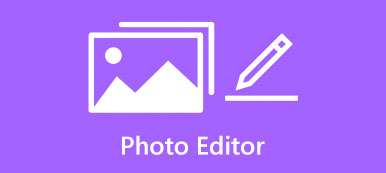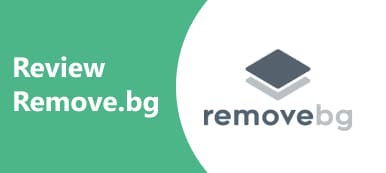Usuwanie tła ze zdjęć jest nadal jednym z najtrudniejszych zadań w edycji zdjęć. Często jest to przytłaczające, zwłaszcza gdy dopiero zaczynasz edytować zdjęcia. Dobra wiadomość jest taka, że nie musisz być ekspertem ani kupować drogiego programu. Istnieje całkiem fajne narzędzie, GIMP. Wykonuje całą pracę za darmo. W tym przewodniku pokazano, jak usunąć tło lub zrób przezroczyste tło w GIMP-ie dla początkujących.
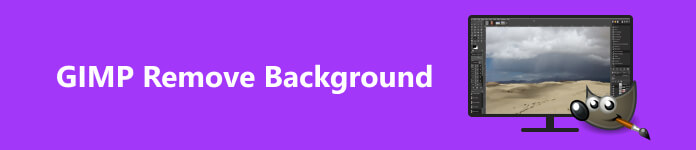
- Część 1. Co to jest GIMP
- Część 2. Jak ustawić przezroczyste tło w GIMP-ie
- Część 3. Bezpłatna alternatywa dla GIMP-a
- Część 4. Często zadawane pytania dotyczące korzystania z GIMP-a
Część 1. Co to jest GIMP
Według oficjalnej strony internetowej GIMP to wieloplatformowy edytor obrazów, który umożliwia użytkownikom retuszowanie, tworzenie i edytowanie obrazów za pomocą zaawansowanych funkcji i opcji dostosowywania. Krótko mówiąc, GIMP to darmowy, bogaty w funkcje edytor obrazów dla systemów Windows, macOS i Linux/GNU.
GIMP jest całkowicie darmowy, ponieważ jest projektem typu open source. Zawiera wiele funkcji, takich jak warstwy, filtry, maskowanie i inne funkcje podobne do Photoshopa. Co więcej, istnieje wiele funkcji zapewniających przezroczystość tła w GIMP-ie.
Część 2. Jak ustawić przezroczyste tło w GIMP-ie
Jak wspomniano wcześniej, istnieją co najmniej cztery sposoby usuwania tła w GIMP-ie za pomocą narzędzia Zaznaczanie pierwszego planu, narzędzia Zaznaczanie rozmyte, narzędzia Kolor i narzędzia Maska warstwy. Poniżej przedstawiamy kroki.
Sposób 1: Jak usunąć tło w GIMP za pomocą wyboru pierwszego planu
Ten sposób jest dobrym wyborem, jeśli zdjęcie zawiera skomplikowane szczegóły, takie jak włosy lub ząbkowane krawędzie. Narzędzie Zaznaczanie pierwszego planu pomaga usunąć tło obrazu w GIMP-ie i uzyskać lepsze wyniki.
Krok 1 Otwórz zdjęcie w GIMP-ie.
Krok 2 Znajdź lewy pasek narzędzi, rozwiń Wybierz paletę narzędzi i wybierz Wybór pierwszego planu.
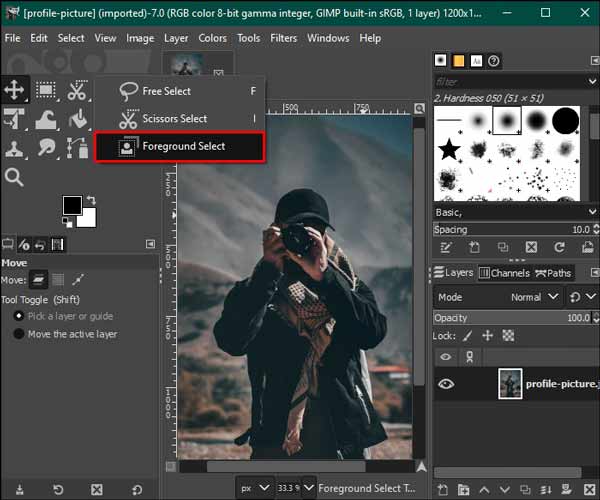
Krok 3 Użyj kursora, aby zarysować temat, który chcesz zachować na panelu edycyjnym. Kontur powinien obejmować obiekt bez przerw, ale nie powinien być idealny.
Krok 4 Naciśnij Wchodzę klawisz na klawiaturze. Następnie tło zostanie pokryte kolorem ciemnoniebieskim, a obiekt jasnoniebieskim.
Krok 5 Następnie wyszczotkuj obiekt, aby usunąć jasnoniebieski kolor. Kiedy skończysz, naciśnij Podgląd przycisk, aby sprawdzić efekt. Jeśli jesteś zadowolony, naciśnij Wchodzę klucz ponownie.
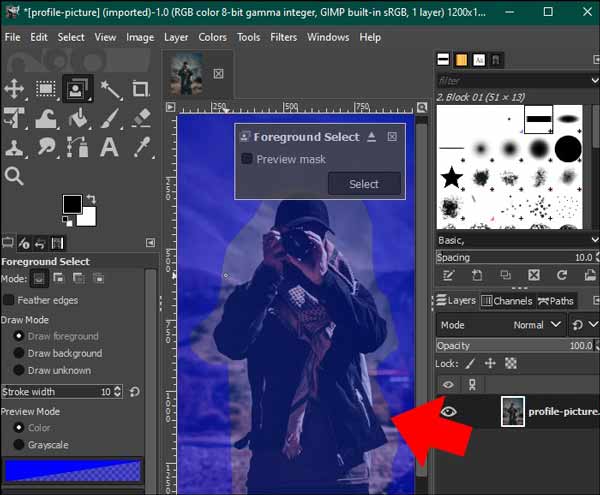
Krok 6 Krok 6: Następnie przejdź do Wybierz menu na górnej wstążce i wybierz Odwróć. Następnie naciśnij Usuń na klawiaturze, aby usunąć tło GIMP-a.
Sposób 2: Jak usunąć tło w GIMP za pomocą narzędzia Fuzzy Select
Narzędzie Fuzzy Select to kolejna funkcja służąca do wybierania żądanego obiektu na obrazie, dzięki czemu użytkownicy mogą ręcznie usuwać tło w GIMP-ie. Ten sposób jest dobrym wyborem do pracy z obiektem o gładkich krawędziach.
Krok 1 Otwórz także zdjęcie w panelu edycyjnym GIMP-a.
Krok 2 Idź do Warstwa menu, przejdź do Przezroczystośći wybierz Dodaj kanał alfa.
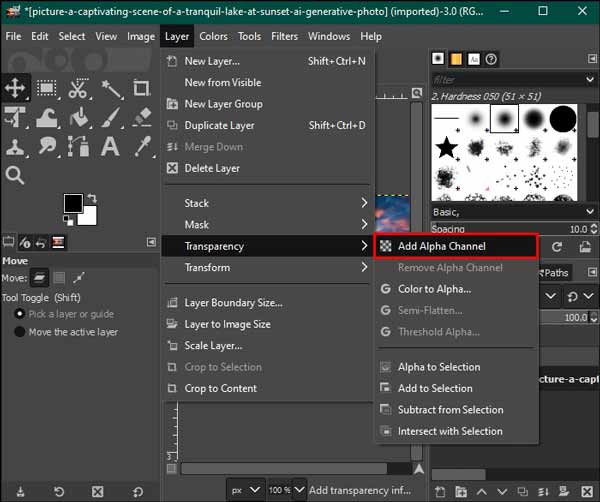
Krok 3 Następnie wybierz Rozmyty wybór narzędzie na lewym pasku narzędzi. Sprawdź antyaliasing, Krawędzie piór, Narysuj maskę opcje w Rozmyty wybór panelu po lewej stronie.
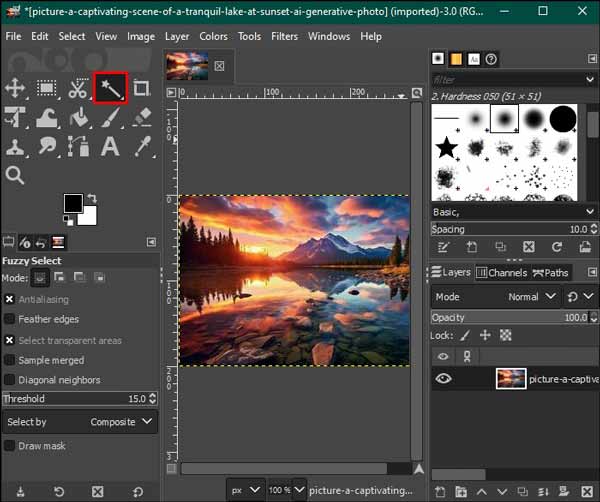
Krok 4 Następnie kliknij jeden blok koloru na tle, aby go zaznaczyć, i przeciągnij myszą, aby zwiększyć lub zmniejszyć próg.
Krok 5 Po zaznaczeniu całego tła naciśnij klawisz Usuń na klawiaturze, aby go usunąć. Powtarzaj proces, aż w GIMP-ie utworzysz przezroczyste tło.
Krok 6 W końcu przejdź do filet menu, wybierz Zapiszi wyeksportuj obraz w formacie PNG.
Sposób 3: Jak usunąć tło w GIMP-ie za pomocą narzędzia wyboru koloru
Jeśli chcesz obsłużyć obraz wektorowy lub obraz z tłem o jednolitym kolorze, narzędzie Wybór koloru to szybki sposób na usunięcie tła w GIMP-ie. W przypadku zdjęć ze zbyt dużą liczbą kolorów ten sposób nie jest dobrym wyborem.
Krok 1 Uruchom GIMP i otwórz żądany obraz.
Krok 2 Udaj się do Tools menu i wybierz Według wyboru koloru.
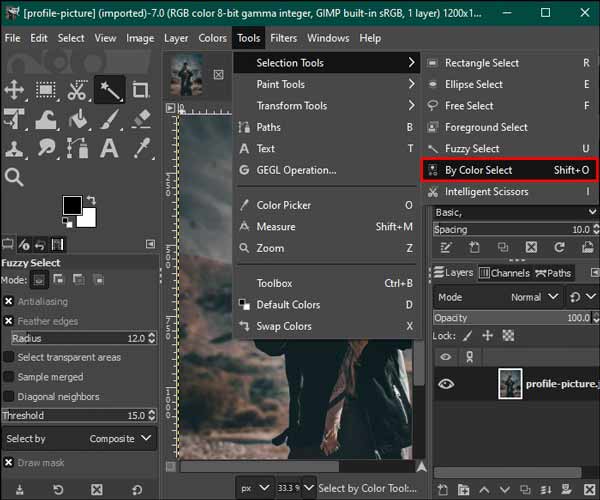
Krok 3 Przejdź do panelu opcji Wybierz według koloru po lewej stronie i zaznacz pola wyboru Wygładzanie krawędzi, Krawędzie piór, Narysuj maskę.
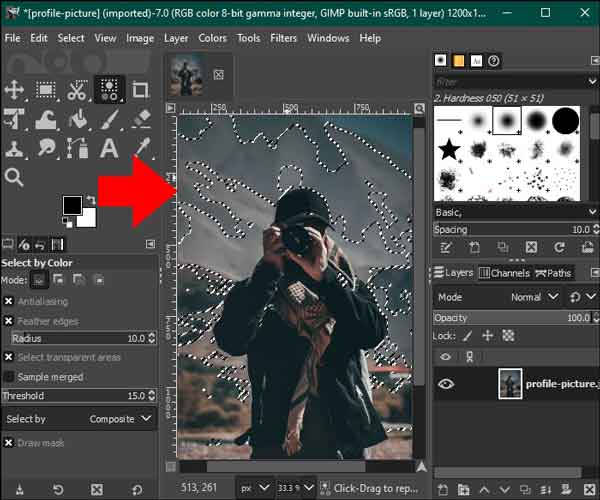
Krok 4 Następnie kliknij kolor, który chcesz usunąć z tła i naciśnij Usuń klucz. Powtarzaj czynność, aż tło obrazu stanie się przezroczyste w GIMP-ie.
Sposób 4: Jak usunąć tło w GIMP-ie za pomocą maski warstwy
Ostatnim, ale nie mniej ważnym sposobem użycia GIMP-a do usunięcia tła jest funkcja maski warstwy. W ten sposób uzyskasz większą kontrolę w porównaniu do innych metod. Dlatego możesz przetwarzać skomplikowane szczegóły według własnego uznania.
Krok 1 Zaimportuj zdjęcie do panelu edycji GIMP. Idź do Warstwy menu i wybierz Zduplikowana warstwa zrobić kopię.
Krok 2 Wybierz warstwę kopii w pliku Warstwy panel w prawym dolnym rogu.
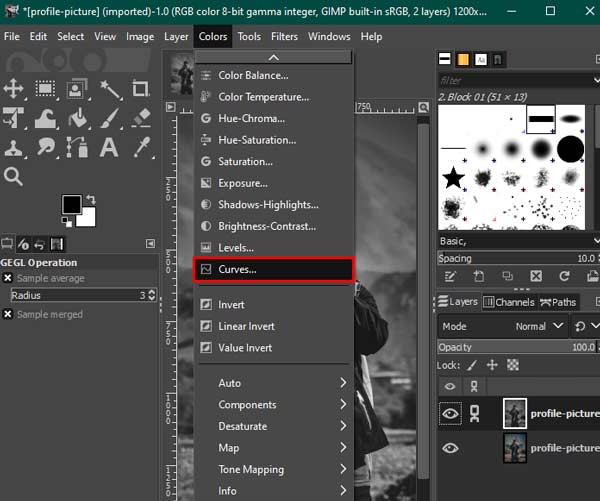
Krok 3 Następnie przejdź do Kolory Menu, wybierz Nasycenie, ustaw wartość na 0 i naciśnij OK. Powrót do Kolory menu, wybierz Krzywei dopasuj dolny i górny węzeł, aż tło stanie się białe.
Krok 4 Następnie wybierz Odwróć Kolory menu. Zlokalizuj Edytuj kartę i wybierz Kopia widoczna.
Krok 5 Kliknij Oko ikona obok zduplikowanej warstwy w pliku Warstwy panel, aby go ukryć.
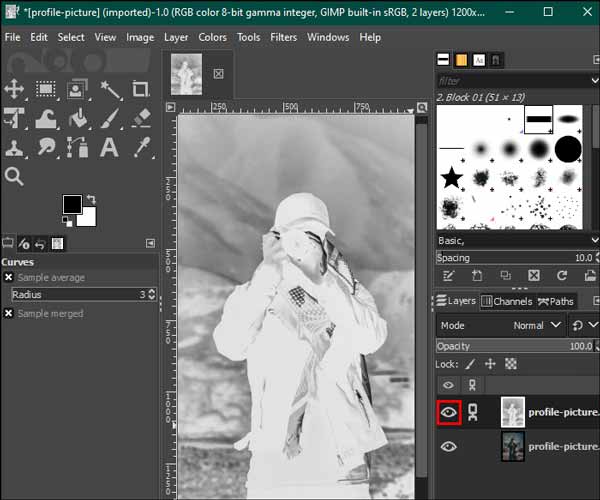
Krok 6 Kliknij prawym przyciskiem myszy warstwę obrazu i wybierz Dodaj maskę warstwyi uderz Dodaj.
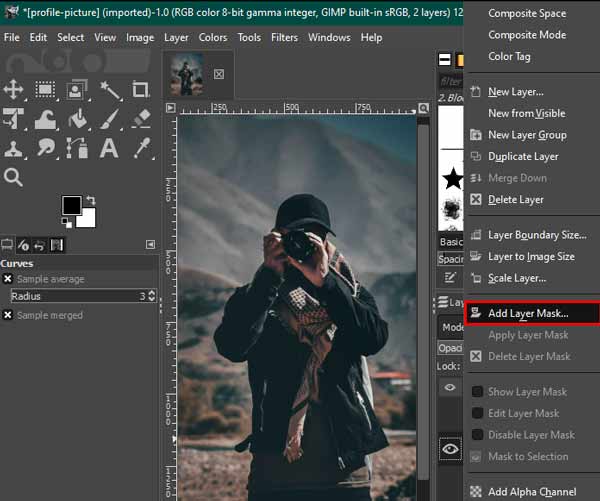
Krok 7 rozwiń Edytuj menu, wybierz makaroni wybierz zielona kotwica ikona w prawym dolnym rogu.
Krok 8 Na koniec wybierz narzędzie Biały pędzel na lewym pasku narzędzi i usuń wszelkie niedoskonałości obrazu. Następnie zapisz wynik.
Część 3. Bezpłatna alternatywa dla GIMP-a
Chociaż GIMP jest bezpłatny, przepływ pracy przy usuwaniu tła jest skomplikowany. Co więcej, w oprogramowaniu brakuje wersji przenośnej. Od tego momentu polecamy bezpłatną alternatywę, Bezpłatna gumka tła Apeaksoft. Dzięki niemu możesz wykonać pracę online za darmo. Wbudowana sztuczna inteligencja może wykryć tło i szybko je usunąć. Wszystko czego potrzebujesz to dobre połączenie z Internetem. Oto kroki, aby usunąć tło za pomocą alternatywy GIMP.
Krok 1 Odwiedź aplikację internetową w przeglądarce internetowej i kliknij przycisk Prześlij swoje zdjęcie przycisk, aby załadować żądane zdjęcie lub obraz. Obsługuje popularne formaty obrazów, takie jak JPG, PNG i GIF.

Krok 2 Następnie zostanie wyświetlony wynik. Użyj Sczoteczka narzędzie do retuszowania tego, z czego nie jesteś zadowolony w Oryginalny płyta. Sprawdź efekt w Podgląd płyta.

Krok 3 Na koniec kliknij przycisk Do pobrania przycisk, aby uzyskać wynik.
Uwaga: Jeśli chcesz dodać nowe tło do obrazu lub uzyskać więcej funkcji, przejdź do Edytuj patka.
Dalsze czytanie:
Zalecana aplikacja do rozmycia tła na urządzeniach z systemem iOS/Android
Proste wskazówki, jak uzyskać przezroczyste tło w Prezentacjach Google
Część 4. Często zadawane pytania dotyczące korzystania z GIMP-a
Czy GIMP może być świetną alternatywą dla Photoshopa?
Tak, GIMP jest reklamowany jako darmowa alternatywa dla Photoshopa, chociaż nie integruje najnowszych technologii, takich jak sztuczna inteligencja.
Czy GIMP jest naprawdę darmowy?
Tak, GIMP to edytor zdjęć typu open source, więc każdy może go pobrać i używać bezpłatnie bez ograniczeń. Jednak niektóre wtyczki nie są darmowe.
Czy mogę całkowicie odinstalować GIMP?
Tak, dostępny jest zarówno dezinstalator systemu Windows, jak i unins000 w folderze GIMP.
Wnioski
Ten przewodnik omówił jak usunąć tło w GIMP-ie. Jest to jeden z najpotężniejszych edytorów zdjęć, który pozwala tworzyć przezroczyste tła bez płacenia ani grosza. Co więcej, zapewnia wiele sposobów wykonania zadania. Poza tym polecamy również przenośną alternatywę, bezpłatną gumkę do tła Apeaksoft. Jeśli masz inne pytania, możesz je zapisać poniżej.