Jak odzyskać laptopa Dell i odzyskać usunięte dane
Laptop Dell jest jednym z najczęściej używanych komputerów. Jednak nawet najmocniejszy komputer może się zawiesić z powodu problemów ze sprzętem lub oprogramowaniem. Jak odzyskać laptopa Dell? Nie martw się, eksperci odzyskiwania danych Apeaksoft są oddani temu tematowi i znaleźli cztery rozwiązania, pomagając Ci przywrócić laptopa Dell, naprawić problemy z systemem i odzyskać utracone dane na komputerze.
TREŚĆ STRONY:
Część 1. Dell Factory Reset z Boot F12
Komputery Dell są wyposażone we wbudowany system Windows. Dlatego każdy komputer Dell może wykorzystać metodę odzyskiwania systemu Windows. Jednak niektóre komputery Dell mają wbudowane niestandardowe narzędzie odzyskiwania Dell, które może pomóc naprawić problemy z urządzeniem dostosowane do systemu Windows firmy Dell.
Jeśli więc na Twoim komputerze występują poważne problemy systemowe, przeczytaj tę część i dowiedz się, jak używać klawisza przywracania ustawień fabrycznych firmy Dell – F12 oraz dostosowanego narzędzia do odzyskiwania danych w celu przywrócenia komputerów Dell.
Krok 1. Najpierw wyłącz laptopa i uruchom go. Naciśnij F12 natychmiast po naciśnięciu przycisku zasilania, aby uzyskać dostęp do boot menu, co zostanie pokazane na poniższym obrazku. Jeśli laptop przejdzie do ekranu logowania, wyłącz go i spróbuj ponownie.
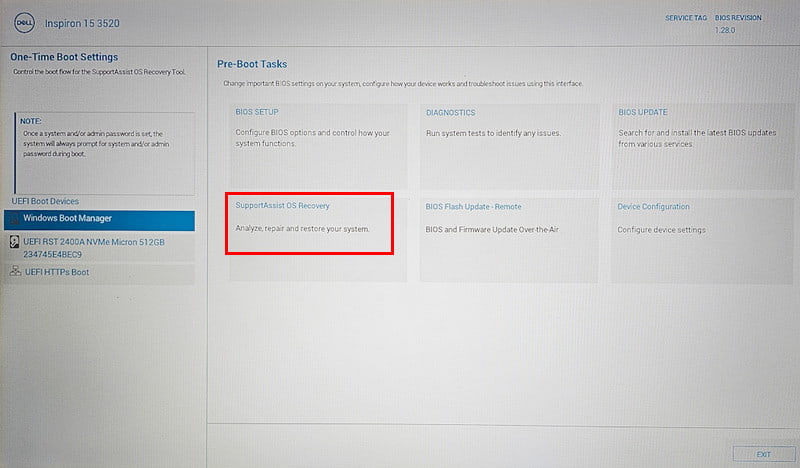
Krok 2. Zobaczysz WsparcieAssist OS Recovery, który jest również zaznaczony na poprzednim obrazku. Kliknij go, aby wejść do następnego interfejsu.
Krok 3. Wybierz Rozpocznij Resetowanie > Przywróć ustawienia fabryczneNastępnie możesz wybrać, czy chcesz wykonać kopię zapasową swojego dokumentu osobistego.
Krok 4. Na koniec kliknij Następna oraz KONTUNUUJ aby potwierdzić odzyskiwanie. Twój laptop uruchomi się ponownie kilka razy. Po zakończeniu odzyskiwania postępuj zgodnie z instrukcjami wyświetlanymi na ekranie, aby wejść do laptopa. Problemy mogą być już usunięte, ponieważ narzędzie do odzyskiwania ponownie zainstalowało system.
Część 2. Dell Factory Reset z BIOS-u
W części 1 przedstawiliśmy, jak przywrócić ustawienia fabryczne laptopa Dell, co rozwiązuje problemy z oprogramowaniem. Ta część pokaże, jak odzyskać laptopa Dell i naprawić problemy ze sprzętem – reset fabryczny BIOS-u.
BIOS, skrót od Basic Input/Output System, jest kluczowy w zapewnianiu, że komponenty sprzętowe są inicjowane i działają prawidłowo podczas procesu rozruchu systemu. A odzyskiwanie BIOS-u zapewnia, że BIOS działa normalnie, dzięki czemu komputer może się pomyślnie uruchomić.
Zobaczmy, jak odzyskać dane z komputera Dell z poziomu BIOS-u.
Krok 1. Uruchom ponownie laptopa. Następnie naciśnij F2 naciśnij klawisz kilka razy, aż zobaczysz Konfiguracja BIOS ekran.
Krok 2. Kliknij WCZYTAJ USTAWIENIA DOMYŚLNE przycisk na dole.
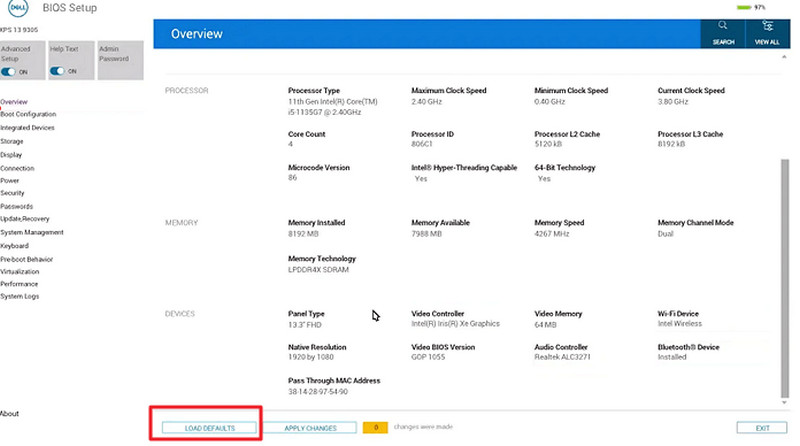
Krok 3. Wybierz Domyślne ustawienia BIOS-u i kliknij OK. Następnie postępuj zgodnie z instrukcjami wyświetlanymi na ekranie, aby wyjść z trybu BIOS.
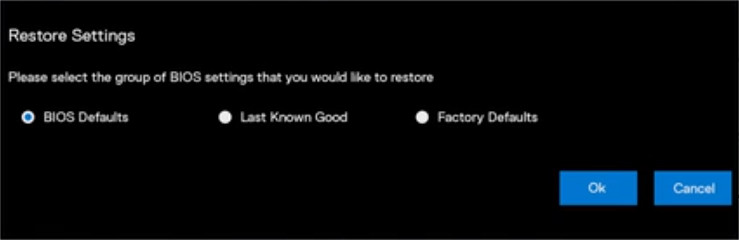
Część 3. Resetowanie fabryczne laptopa Dell za pomocą dysku rozruchowego
Jeśli komputer ulegnie awarii i przestanie reagować, prawdopodobnie potrzebujesz dysku rozruchowego, aby go odzyskać. Dysk rozruchowy tworzy się z innego, sprawnego laptopa. Ten dysk pomaga odzyskać dane z uszkodzonego laptopa i ponownie zainstalować system. Utworzenie dysku rozruchowego jest jednak trudne. Zainstaluj program imyPass Windows Password Reset, przygotuj pusty dysk USB lub napęd CD/DVD i postępuj zgodnie ze szczegółowymi instrukcjami poniżej.
Krok 1. Pobierz to narzędzie na innym działającym laptopie z systemem Windows i zainstaluj je.
Bezpieczne pobieranie
Krok 2. Włóż dysk USB lub włóż płytę CD/DVD do laptopa. Uruchom ten program na laptopie. Następnie wybierz typ dysku i kliknij Nagraj CD / DVD or Burn USB aby automatycznie utworzyć dysk rozruchowy.
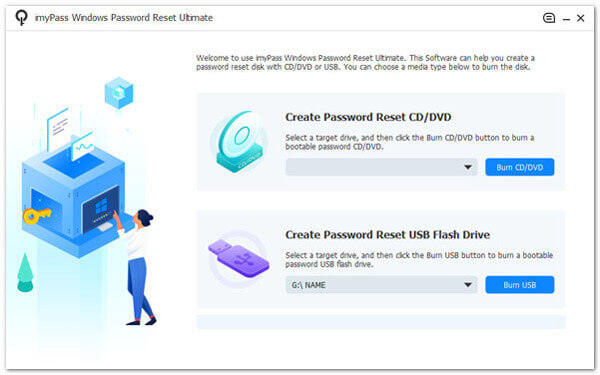
Krok 3. Po pomyślnym nagraniu włóż dysk rozruchowy do uszkodzonego laptopa i naciśnij klawisz F12 lub Esc, aby wejść do menu Boot. Wybierz bagażnik kartę i wybierz metodę odzyskiwania, a następnie naciśnij Wchodzę. Laptop zostanie uruchomiony ponownie.
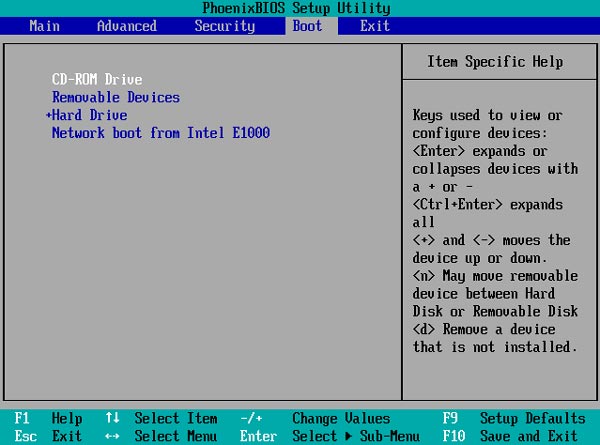
Krok 4. Zobaczysz interfejs programu po ponownym uruchomieniu laptopa. Postępuj zgodnie z instrukcją i wejdź do laptopa nawet bez hasła.
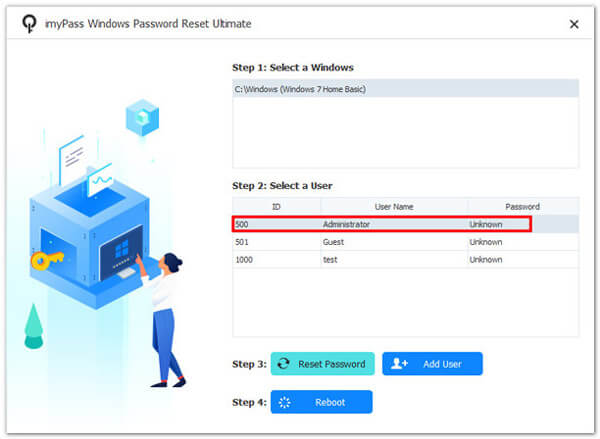
Część 4. Jak odzyskać dane z dysku twardego laptopa Dell
Czy Twój folder pulpitu znika w systemie Windows laptop bez powodu? Czy gubisz lub przypadkowo usuwasz pliki na swoim laptopie Dell i zastanawiasz się, jak odzyskać usunięte pliki na swoim laptopie Dell? Ta część przedstawia rozwiązanie, jak je odzyskać. Chociaż nie możesz zobaczyć swoich plików po usunięciu lub przywróceniu ustawień fabrycznych w Eksploratorze plików, usunięte pliki nadal znajdują się gdzieś na dysku twardym i są po prostu oznaczone jako usunięte.
Dlatego możesz użyć programu innej firmy, aby przeskanować oznaczone usunięte pliki na swoim Dellu lub innym laptopie z systemem Windows i odzyskać je, aby móc je zobaczyć i uzyskać do nich dostęp w Eksploratorze plików. Tutaj zalecamy Apeaksoft Data Recovery.
Kluczowe funkcje odzyskiwania danych Apeaksoft
- Skanuj usunięte lub utracone pliki na komputerach z systemem Windows.
- Wsparcie dla odzyskiwania plików po przywróceniu ustawień fabrycznych lub awarii sprzętu.
- Odzyskaj zdjęcia, filmy, dokumenty i wszelkiego rodzaju pliki.
- Kompatybilny również z odzyskiwanie usuniętych plików na komputerze Mac.

Data Recovery to jeden z najgorętszych produktów Apeaksoft ze względu na wysoki wskaźnik sukcesu w odzyskiwaniu danych komputerowych i łatwą w użyciu funkcję. Większość użytkowników, którzy korzystają z tego programu, odzyskuje utracone pliki. Zobacz, jak odzyskać usunięte pliki na laptopie Dell.
Krok 1. Zainstaluj ten program i uruchom go na swoim laptopie Dell. Wybierz dysk lub konkretny folder i kliknij Rozpocznij skanowanie przycisk na dole.
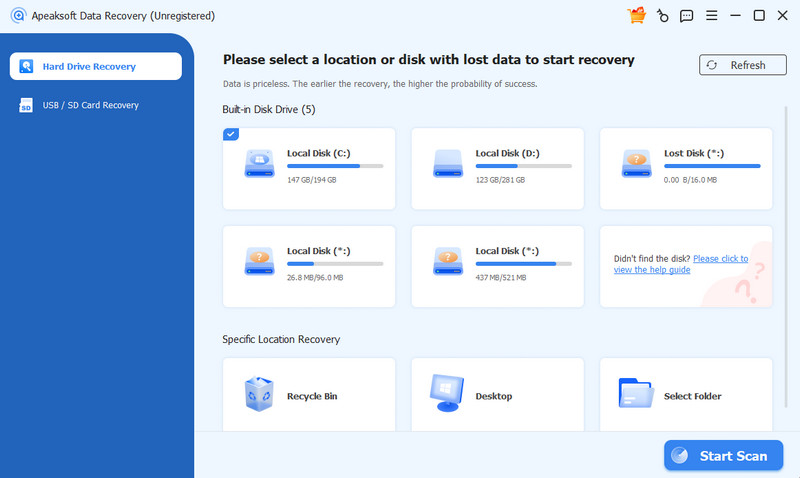
Krok 2. Program przeskanuje wszystkie dane na wybranej przez Ciebie ścieżce. Po zakończeniu skanowania przejdź do utraconych plików, które chcesz odzyskać. Możesz przełączyć widok na Lista ścieżek oraz Lista typów. Następnie kliknij Recover na dnie.
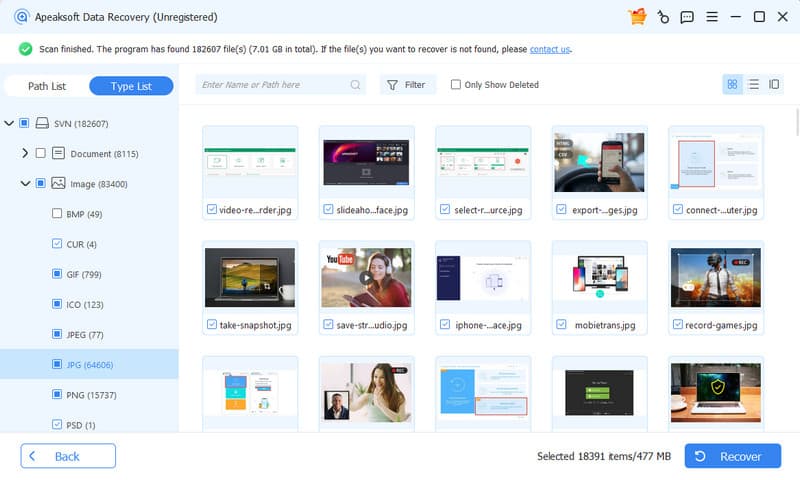
Krok 3. Na koniec ustaw folder wyjściowy i wyeksportuj wszystkie pliki do tej ścieżki. Cały proces nie zajmie zazwyczaj więcej niż 5 minut.
Porady: To oprogramowanie umożliwia również: Odzyskiwanie Lenovo.
Podsumowanie
W tym artykule przedstawiono cztery rozwiązania dwóch głównych problemów: Jak odzyskać dane z dysku twardego laptopa Dell i przywróć ustawienia fabryczne laptopa. Nasi eksperci przetestowali cztery rozwiązania, które okazały się przydatne, i możesz je bezpiecznie wypróbować. Nie zapomnij udostępnić tego artykułu rodzinie i znajomym, jeśli uznasz go za przydatny.
Powiązane artykuły
Oczywiście, że istnieje możliwość odzyskania usuniętych plików. Wypróbuj najpierw Kosz, ale jeśli go tam nie ma, oto więcej opcji przywracania plików w systemie Windows 11/10/8/8.1/7.
Co to jest odzyskiwanie HP? Jak przeprowadzić odzyskiwanie na laptopie HP z systemem Windows 10? Co to jest partycja odzyskiwania HP? Odpowiedzi na wszystkie pytania dotyczące odzyskiwania HP można znaleźć tutaj.
Wygląda na to, że system Windows nie załadował się poprawnie i nie można uzyskać dostępu do komputera. Oto samouczek, jak szybko rozwiązać ten problem.
Jeśli zauważysz, że system Windows nie uruchamia się na twoim komputerze, możesz przeczytać ten post i poznać szczegółowe kroki, które pomogą Ci rozwiązać ten problem.

