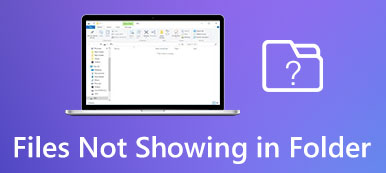Jesteśmy bardzo świadomi procesu edycji w Premiere Pro. Możesz uzyskać dostęp do zaawansowanych i potężnych funkcji edycji wideo niedostępnych w innych programach. Innymi słowy, jest to narzędzie premium dla profesjonalistów. Nie oznacza to jednak, że jest premium, nie będzie sprawiać problemów. Podobnie jak każdy inny edytor, program ma problemy takie jak opóźnione odtwarzanie, błędy eksportu, błędy renderowania, oczekujące media i wiele innych.
Są takie chwile Premiere Pro nie odtwarza filmów, co jest rozczarowujące, biorąc pod uwagę, że Premiere ma się dobrze sprawować. Jednak, jak głosi stereotyp, każda fasolka ma swoje czarne strony. To samo dotyczy programów. Nie możemy oczekiwać, że będą idealne po wprowadzeniu na rynek. Zawsze jest pole do poprawy. Niemniej jednak mamy kilka praktycznych podejść, które mogą ci pomóc. Sprawdź je poniżej.

- Część 1. Dlaczego Premiere Video nie odtwarza się w systemie Windows/Mac
- Część 2. Wskazówka: Najłatwiejszy sposób naprawy uszkodzonego wideo wyeksportowanego z Premiere
- Część 3. Rozwiązania dla Premiere Pro, który nie chce się uruchomić
- Część 4. Często zadawane pytania dotyczące Premiere Pro nie chce się odtworzyć
Część 1. Dlaczego Premiere Video nie odtwarza się w systemie Windows/Mac
Może być kilka powodów, dla których wideo Adobe Premiere nie jest odtwarzane w systemach Windows lub Mac. Oto kilka typowych problemów i ich potencjalnych rozwiązań:
1. Nieaktualne oprogramowanie lub sterowniki
Nieaktualne oprogramowanie może powodować problemy ze zgodnością, prowadzące do problemów z odtwarzaniem. Upewnij się także, że sterowniki karty graficznej są aktualne, ponieważ nieaktualne sterowniki mogą mieć wpływ na odtwarzanie wideo.
2. Nieobsługiwany format wideo
Premiere może powodować problemy z odtwarzaniem niektórych formatów wideo. Aby rozwiązać ten problem, może być konieczne sprawdzenie, czy Premiere obsługuje format wideo. Pomocna może być konwersja wideo do obsługiwanego formatu.
3. Niewystarczające zasoby systemowe
Filmy w wysokiej rozdzielczości lub złożone projekty mogą wymagać dużej ilości zasobów systemowych. Jeśli w Twoim systemie brakuje niezbędnych specyfikacji sprzętowych (takich jak pamięć RAM, karta graficzna lub procesor), płynne odtwarzanie filmów może być utrudnione. Zamknięcie innych aplikacji zużywających zasoby może pomóc w rozwiązaniu tego problemu.
4. Konflikty z akceleracją sprzętową
Czasami ustawienia akceleracji sprzętowej mogą powodować problemy z odtwarzaniem wideo. Spróbuj wyłączyć akcelerację sprzętową w ustawieniach Premiere, aby sprawdzić, czy to rozwiąże problem.
5. Uszkodzony plik projektu
Jeśli problem występuje w przypadku konkretnego projektu, sam plik projektu może być uszkodzony. Spróbuj otworzyć inny projekt lub utworzyć nowy, aby sprawdzić, czy problem nadal występuje.
Część 2. Wskazówka: Najłatwiejszy sposób naprawy uszkodzonego wideo wyeksportowanego z Premiere
Jednym z wymienionych powodów, dla których Premiere nie odtwarza filmów, jest eksportowany plik. Tak, taki scenariusz może się zdarzyć, zwłaszcza gdy występują problemy z procesem renderowania lub aplikacja czasami się zawiesza. Na szczęście narzędzia do naprawy wideo, takie jak Narzędzie do naprawy wideo Apeaksoft. Narzędzie może naprawić uszkodzone, nieodtwarzalne, uszkodzone i niestabilne filmy. Niezależnie od źródła, z którego pochodzi Twój film, ten program może go naprawić.
Czy to z Premiere Pro, Final Cut Pro, DaVinci Resolve, czy z dowolnego innego edytora wideo. Dodatkowo może naprawić pliki wideo wyeksportowane z różnych kamer, takich jak kamery dronowe lub GoPro. Co więcej, możesz podejrzeć naprawiony plik jeszcze przed pobraniem, aby sprawdzić, czy film spełnia Twoje oczekiwania pod względem jakości. Sprawdź proste kroki, jak korzystać z tego programu.
Krok 1 Zdobądź program
Przede wszystkim, zdobądź program, zaznaczając odpowiedni instalator zgodnie z systemem operacyjnym komputera. Zasadniczo, musisz wybrać pomiędzy instalatorami Windows i Mac. Następnie zainstaluj aplikację i uruchom ją na swoim komputerze.
Krok 2 Załaduj plik wideo do naprawy
Następnie zaznacz więcej (+) na lewym panelu, aby przesłać uszkodzony plik wideo. W prawym panelu musisz przesłać przykładowy film, który ma przypominać naprawiony film pod względem jakości.

Krok 3 Rozpocznij naprawę wideo
Gdy wszystko zostanie ustawione, zaznacz Repair (Naprawa) aby rozpocząć proces naprawy wideo. Następnie powinieneś zobaczyć przycisk Podgląd, który pozwoli Ci obejrzeć naprawiony film przed jego eksportem.

Część 3. Rozwiązania dla Premiere Pro, który nie chce się uruchomić
1. Ponowne uruchamianie urządzenia
Czasami proste rozwiązania, takie jak ponowne uruchomienie urządzenia, działają cuda. Gdy Premiere Pro nie odtwarza filmów zgodnie z oczekiwaniami, ponowne uruchomienie komputera lub laptopa może pomóc zresetować tymczasowe usterki lub konflikty, które mogą mieć wpływ na jego wydajność. To podstawowy krok, ale często może rozwiązać drobne problemy z funkcjonalnością oprogramowania.
Krok 1 Najpierw musisz zapisać wszystkie trwające projekty i zamknąć Premiere Pro. Następnie zapisz swoją pracę i upewnij się, że cała praca została zapisana także w innych aplikacjach.
Krok 2 W systemie Windows kliknij przycisk Rozpocznij przycisk, wybierz Prądi wybierz restart. Na komputerze Mac kliknij ikonę Apple w lewym górnym rogu, a następnie wybierz restart.
Krok 3 Pozwól urządzeniu całkowicie się wyłączyć, odczekaj kilka chwil, a następnie uruchom je ponownie.

2. Naprawianie sprzętu ustawień audio w Premiere Pro
Problemy z odtwarzaniem w Premiere Pro, takie jak Adobe Pro CC, nie mogły znaleźć żadnych modułów do odtwarzania wideo, co może również wynikać z ustawień sprzętu audio. Upewnienie się, że ustawienia audio w Premiere Pro są prawidłowo dopasowane do konfiguracji sprzętu audio urządzenia, jest kluczowe. Wiąże się to ze sprawdzeniem i dostosowaniem ustawień związanych z urządzeniami wejściowymi i wyjściowymi audio. Prawidłowa konfiguracja może znacznie poprawić jakość odtwarzania w Premiere Pro.
Krok 1 Po zakończeniu ponownego uruchamiania urządzenia otwórz ponownie plik Premiere Pro i idź do Edytuj. Następnie wybierz Preferencje. Stąd wybierz Sprzęt audio.
Krok 2 Sprawdź ustawienia w preferencjach sprzętu audio. Upewnij się, że zostało wybrane i prawidłowo skonfigurowane urządzenie audio dla wejścia i wyjścia.
Krok 3 Sprawdź, czy wejścia i wyjścia audio są zgodne z konfiguracją Twojego systemu i nie powodują konfliktów z innymi aplikacjami.
Krok 4 Zamknij i ponownie otwórz Premiere Pro po dostosowaniu ustawień sprzętu audio, aby sprawdzić, czy problem z odtwarzaniem został rozwiązany.
 Dalsze czytanie:
Dalsze czytanie: Część 4. Często zadawane pytania dotyczące Premiere Pro nie chce się odtworzyć
Co powoduje problemy z renderowaniem w programie Premiere?
Problem z renderowaniem może wystąpić w programie Premiere, jeśli występują złożone efekty lub zmiany. Pliki projektu są uszkodzone, sterowniki są nieaktualne, nie masz wystarczających zasobów sprzętowych.
Czy Premiere może odtwarzać wideo MOV?
Tak, Adobe Premiere Pro może odtwarzać pliki wideo MOV. Jednak odtwarzanie może zależeć od kodeka użytego w pliku MOV i wersji Premiere Pro, której używasz.
Jaki format to MP4 w Premiere Pro podczas eksportowania wideo?
Podczas eksportowania wideo w programie Premiere Pro plik MP4 ma zazwyczaj format kodeka H.264. Ten format jest powszechnie używany do dystrybucji w Internecie i odtwarzania na różnych urządzeniach.
Podsumowanie
Właśnie dowiedziałeś się, jak rozwiązać problemy związane z filmami, które nie są odtwarzane w Premiere. Zatem następnym razem Przycisk odtwarzania Premiere Pro nie działa lub film się nie odtworzy, nie będziesz się martwić, bo wiesz, jak sobie poradzić z takim problemem.