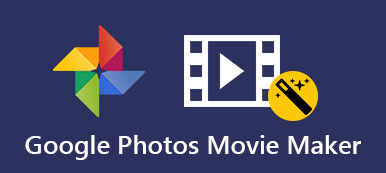Napotkanie problemów z filmami, które nie ładują się w Google Slides, może być frustrujące. Niezależnie od tego, czy tworzysz prezentację, czy współpracujesz nad projektem, brak możliwości odtwarzania filmów może utrudniać skuteczną komunikację. W tym przewodniku przyjrzymy się częstym przyczynom braku ładowania filmów w Google Slides. Ponadto przedstawimy odpowiednie rozwiązania, aby zapewnić płynne wrażenia multimedialne. Od kroków rozwiązywania problemów po optymalizację formatów wideo, wyposażymy Cię w wiedzę, aby pokonać te wyzwania. Następnie możesz bez wysiłku zintegrować angażującą zawartość wideo ze swoimi prezentacjami w Google Slides. Przejdźmy przez zawiłości Nie można załadować wideo do Prezentacji Google problemy, aby zapewnić płynniejszą prezentację.
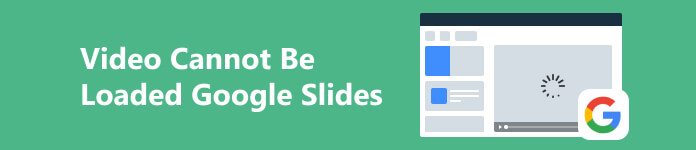
- Część 1. [Rozwiązano] Nie można załadować wideo w Prezentacjach Google
- Część 2. Różne wskazówki dotyczące filmów w Prezentacjach Google
- Część 3. Często zadawane pytania dotyczące wstawiania filmów w Prezentacjach Google
Część 1. [Rozwiązano] Nie można załadować wideo w Prezentacjach Google
1. Napraw uszkodzone filmy, których nie można przesłać
Narzędzie do naprawy wideo Apeaksoft to profesjonalne oprogramowanie do naprawy wideo, które potrafi naprawić zniekształcone, uszkodzone, uszkodzone, przerywane i wyświetlające się na czarnym ekranie filmy, których nie można przesłać do Prezentacji Google. Uderzającą cechą oprogramowania jest imponujący wskaźnik sukcesu. W wyniku szeroko zakrojonych testów oprogramowanie wykazało swoją zdolność do skutecznej naprawy wszystkich uszkodzonych filmów poddanych ocenie. Ponadto oprogramowanie rozszerza swoją obsługę o filmy nagrane różnymi urządzeniami. Niektóre z nich obejmują aparaty fotograficzne, drony, smartfony, GoPro i inne. Jest także przystosowany do obsługi filmów 4K i 8K. Poniżej dowiesz się, jak za pomocą tego imponującego narzędzia naprawić problem z niedziałającym wstawianiem wideo w Prezentacjach Google.
 Podstawowe dane
Podstawowe dane - Jest łatwy w użyciu. Proces jest uproszczony; dodaj problematyczny film do oprogramowania, co automatycznie rozpocznie naprawę.
- Przywróć uszkodzone filmy z urządzeń pamięci masowej, w tym dysków twardych, dysków flash i kart pamięci.
- Apeaksoft Video Fixer może naprawić nieodtwarzalne filmy z dowolnego źródła, w tym odzyskane utracone pliki, przesłane/udostępnione pliki i nie tylko.
Krok 1 Zainstaluj narzędzie do naprawiania uszkodzonych plików wideo
Znajdź przycisk Bezpłatne pobieranie w tym kroku i kliknij go. To jest Twój klucz do nabycia instalatora narzędzia do naprawy wideo. Następnie pojawią się monity i upewnij się, że postępujesz zgodnie ze wszystkimi instrukcjami, aby instalacja zakończyła się pomyślnie.
Krok 2 Znajdź i importuj filmy
Następnie uderz w + na lewym panelu oprogramowania, aby uruchomić folder plików. Znajdź uszkodzony film i dodaj go do narzędzia. Następnie wykonaj ten sam proces na prawym panelu dla przykładowego wideo. Alternatywnie możesz przeciągać i upuszczać filmy, aby przyspieszyć import.
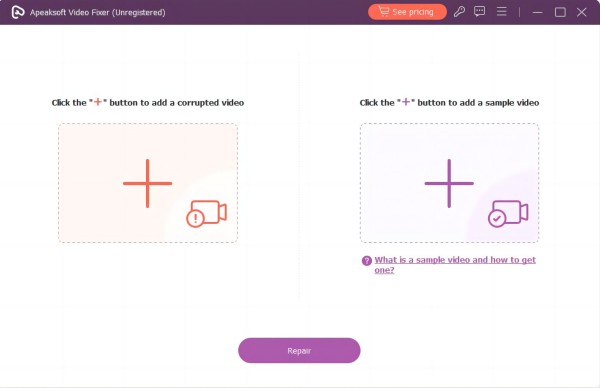
Krok 3 Zacznij naprawiać zepsute wideo
Gdy wszystko będzie już gotowe, sprawdź szczegóły obu filmów, aby sprawdzić, czy są dopasowane. Jeśli tak, możesz kliknąć przycisk Napraw, aby rozpocząć naprawę uszkodzonego wideo.

Krok 4 Obejrzyj naprawione wideo dla slajdu Google
Po procesie przywracania przejdź do okna podglądu oprogramowania i znajdź naprawiony film. Możesz w nią grać według własnych upodobań, zanim całkowicie ją zapiszesz.
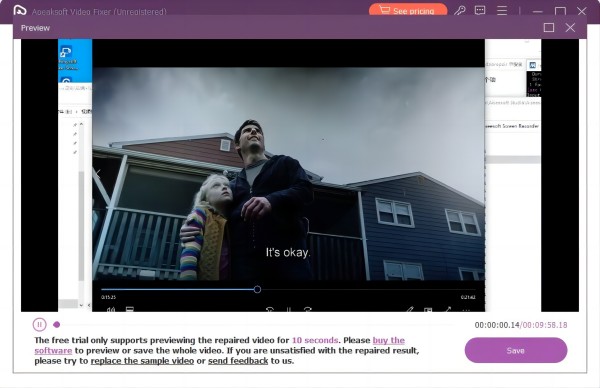
Krok 5 Zapisz film i dodaj go do Prezentacji Google
Na koniec zapisz przywrócone wideo na swoim komputerze i otwórz Prezentacje Google. Następnie dodaj wideo do wybranego slajdu, nie powodując przy tym żadnego czasu ładowania.
2. Sprawdź kompatybilne formaty wideo
Google Slides obsługuje różne formaty wideo z pewnymi ograniczeniami zgodności. Podczas gdy platforma pozwala na przesyłanie filmów w różnych formatach, odtwarzanie jest ograniczone do obsługiwanych. Zgodne formaty wideo w Google Slides obejmują WebM, 3GPP, AVI, FLV, MTS, MPEG4, MPEG-PS, MOV i WMV. Jeśli Twój film nie jest obsługiwany, prostym rozwiązaniem jest przekonwertowanie go na zgodny format przed ponownym przesłaniem. Podczas gdy Google Slides obsługuje filmy o różnej rozdzielczości po przesłaniu, odtwarzanie jest ograniczone do maksymalnej rozdzielczości 1920×1080 pikseli. W związku z tym filmy przekraczające tę rozdzielczość mogą napotkać ograniczenia odtwarzania na platformie.
3. Uruchom ponownie komputer
Jeśli napotykasz problem braku możliwości odtworzenia wideo 150 w Google Slides, szybkim rozwiązaniem jest ponowne uruchomienie komputera. Ponowne uruchomienie pomaga odświeżyć zasoby systemowe i może rozwiązać wszelkie tymczasowe problemy z odtwarzaniem wideo. Ta prosta czynność często rozwiązuje konflikty łączności lub oprogramowania, które mogą utrudniać ładowanie filmów w Google Slides. Po ponownym uruchomieniu ponownie przejrzyj prezentację, aby sprawdzić, czy problem nadal występuje. Jeśli problem nadal występuje, konieczne może być dalsze rozwiązywanie problemów lub sprawdzenie zasobów pomocy technicznej Google Slides.
4. Wyczyść pamięć podręczną przeglądarki Chrome
Wyczyszczenie pamięci podręcznej przeglądarki Chrome to proste rozwiązanie różnych problemów, w tym niskiej wydajności, błędów wyświetlania lub problemów z odtwarzaniem wideo. Pamięć podręczna przechowuje tymczasowe dane ze stron internetowych, które z biegiem czasu mogą się kumulować i powodować problemy, takie jak uszkodzone pliki lub nieaktualna zawartość. Aby wyczyścić pamięć podręczną w przeglądarce Chrome, postępuj zgodnie z tymi prostymi instrukcjami:
Krok 1 Uruchom przeglądarkę Google Chrome i naciśnij symbol trzech kropek w prawym górnym rogu, aby wyświetlić menu. Wybierz Ustawienia i wybierz Prywatność i bezpieczeństwo.
Krok 2 Następnie kliknij Wyczyść dane przeglądania. Wybierz zakres czasu lub wybierz Cały czas aby wyczyścić wszystkie dane w pamięci podręcznej.
Krok 3 Zaznacz obrazy, pliki i inne dane, które chcesz usunąć, z pamięci podręcznej. Na koniec kliknij Usuń daty w celu zakończenia procesu.

Część 2. Różne wskazówki dotyczące filmów w Prezentacjach Google
Skuteczne włączanie filmów do Google Slides wzbogaca prezentacje, dodając dynamiczny element, który angażuje odbiorców. Jednak zapewnienie płynnego doświadczenia wideo wymaga zwracania uwagi na szczegóły. W związku z tym przedstawiamy kilka wskazówek, których możesz przestrzegać, aby pokonać ograniczenia przesyłania w Google Slides. Przyjrzyjmy się tym podstawowym wskazówkom, aby upewnić się, że filmy z Google Slides pozostawią trwałe wrażenie na odbiorcach.
- • Upewnij się, że Twoje filmy są w formatach obsługiwanych przez Prezentacje Google, np. MP4 lub MOV, aby zapobiec problemom z odtwarzaniem.
- • Kompresuj duże pliki wideo, aby spełniały ograniczenia przesyłania Google Slides, zapewniając płynniejsze ładowanie i odtwarzanie.
- • Stabilne połączenie internetowe jest niezbędne. Powolne łącza mogą powodować buforowanie i utrudniać odtwarzanie wideo.
- • Dostosuj ustawienia udostępniania, aby mieć pewność, że odbiorcy mają pozwolenie na oglądanie filmów zawartych w Twojej prezentacji.
- • Aby uzyskać optymalną wydajność, użyj przeglądarki zgodnej z Prezentacjami Google. Chrome zwykle zapewnia najlepsze wrażenia.
- • Rozważ skorzystanie z zewnętrznych platform hostingu wideo, takich jak YouTube lub Google Drive, i osadź linki, aby zapewnić bezproblemową integrację ze swoimi slajdami.
- • Dostosuj ustawienia odtwarzania w Prezentacjach Google, aby kontrolować moment rozpoczęcia i zatrzymania wideo, zapewniając synchronizację z prezentacją.
- • Regularnie aktualizuj swoją przeglądarkę i Prezentacje Google, aby uzyskać dostęp do najnowszych funkcji i ulepszeń, minimalizując potencjalne problemy.
Część 3. Często zadawane pytania dotyczące wstawiania filmów w Prezentacjach Google
Czy film może być automatycznie odtwarzany w Prezentacjach Google?
Nie, Google Slides nie obsługuje automatycznego odtwarzania osadzonych filmów. Filmy muszą być uruchamiane ręcznie podczas prezentacji.
Ile czasu zajmuje formatowanie filmu w Prezentacjach Google?
Czas potrzebny na sformatowanie filmu w Prezentacjach Google różni się w zależności od takich czynników, jak długość filmu, rozmiar pliku i połączenie internetowe. Ogólnie rzecz biorąc, proces formatowania jest szybki, ale przesyłanie i przetwarzanie większych filmów może zająć więcej czasu.
Czy możesz wstawić film z YouTube'a do Prezentacji Google?
Tak, możesz łatwo wstawić film z YouTube'a do Prezentacji Google. Użyj wstawka menu, wybierz Wideoi wybierz Według adresu URL. Wklej adres URL filmu z YouTube, który zostanie osadzony w Twojej prezentacji.
Jak mogę zapętlić wideo w Prezentacjach Google?
Google Slides nie ma natywnej funkcji pętli dla filmów. Aby utworzyć efekt pętli, możesz zduplikować slajd wideo i ustawić automatyczne przejście do oryginalnego slajdu wideo, tworząc iluzję ciągłego odtwarzania.
Czy możemy współpracować w Prezentacjach Google, korzystając z osadzonych filmów?
Tak, Prezentacje Google umożliwiają wspólne edytowanie. Pamiętaj jednak, że współpracownicy potrzebują pozwolenia na dostęp do osadzonych filmów i ich oglądanie. Upewnij się, że ustawienia udostępniania są prawidłowe, aby uniknąć problemów z odtwarzaniem podczas współpracy.
Podsumowanie
Frustracja związana z problemami z ładowaniem wideo w Prezentacjach Google może znacznie utrudnić skuteczne prezentacje. Na szczęście post rzuca światło na wykonalne rozwiązania, w szczególności zaawansowane narzędzie Apeaksoft Video Fixer, umożliwiające użytkownikom bezproblemowe pokonywanie takich przeszkód. Ponadto możesz poprawić komfort korzystania z Prezentacji Google, poznając ograniczenia przesyłania i eliminując je. Obszerny przewodnik zawiera praktyczne wskazówki i podkreśla znaczenie rozwiązywania problemów dla płynniejszego procesu prezentacji. Dzięki tym spostrzeżeniom możesz bez problemu sprostać wyzwaniom związanym z ładowaniem wideo. To powiedziawszy, wiedząc jak odtwarzać wideo w Prezentacjach Google zapewnia płynną integrację treści wideo z prezentacjami, zapewniając bardziej dopracowaną i profesjonalną prezentację.