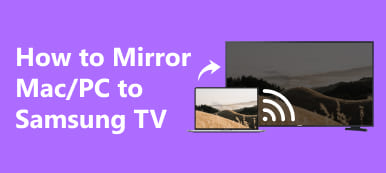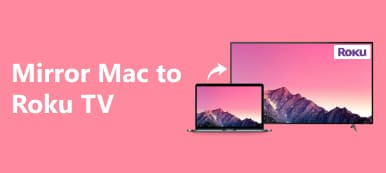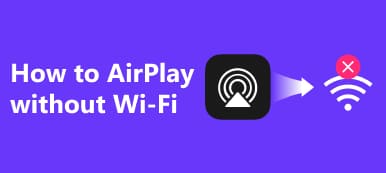Dzisiaj, przesyłanie plików z komputera Mac lub PC do telewizora stało się prostsze niż kiedykolwiek. Poznaj trzy wygodne metody płynnego tworzenia kopii lustrzanej ekranu, w tym połączenia HDMI i bezprzewodowe. Popraw jakość oglądania dzięki naszemu przyjaznemu dla użytkownika przewodnikowi dotyczącemu przesyłania obrazu z komputera Mac lub PC na telewizor, oferując wszechstronne opcje odpowiadające Twoim preferencjom. Wejdź w świat łatwego kopiowania ekranu komputera Mac na telewizor, zapewniając bezproblemowe i przyjemne korzystanie z multimediów. Niezależnie od tego, czy korzystasz z technologii kablowych, czy bezprzewodowych, postępuj zgodnie z naszymi szczegółowymi instrukcjami, aby uzyskać wciągający obraz na swoim telewizorze.

- Część 1. 3 proste metody przesyłania plików z komputera Mac/PC na telewizor
- Część 2. Jak wykonać kopię lustrzaną telefonu na komputerze za pomocą Apeaksoft Phone Mirror
- Część 3. Często zadawane pytania dotyczące przesyłania plików z komputera Mac/PC na telewizor
Część 1. 3 proste metody przesyłania plików z komputera Mac/PC na telewizor
Co to jest screencast? Odnosi się do przechwytywania i rejestrowania aktywności na ekranie komputera lub urządzenia mobilnego. W kontekście tego przewodnika omówimy metody screencastingu, które pomogą Ci bezproblemowo przesyłać ekran komputera Mac lub PC na telewizor. Poznaj te proste metody korzystania z połączeń HDMI lub bezprzewodowych, aby poprawić jakość oglądania. Niezależnie od tego, czy korzystasz z niezawodnego kabla HDMI, czy połączenia bezprzewodowego, płynnie podnieś jakość oglądania. Upewnij się, że Twoje urządzenia spełniają wymagania dotyczące łączności, aby zapewnić optymalną wydajność w każdym scenariuszu tworzenia kopii lustrzanych.
1. za pomocą kabla HDMI do komputera Mac/PC
Podłączenie komputera Mac lub PC do telewizora wymaga skomplikowanych czynności, ale za pomocą prostego kabla HDMI możesz bezproblemowo wykonać kopię lustrzaną ekranu komputera. Wykonaj te proste czynności, aby zapewnić sobie bezproblemowe spotkanie.

Krok 1 Połącz komputer i telewizor, podłączając jeden koniec do portu HDMI w komputerze, a drugi do telewizora.
Krok 2 Następnie włącz komputer i telewizor, aby uzyskać płynną kopię lustrzaną ekranu.
Krok 3 Następnie wybierz wejście HDMI podłączone do komputera za pomocą pilota telewizora.
Krok 4 Aby zakończyć, na komputerze przejdź do Ustawienia ekranu aby zoptymalizować rozdzielczość telewizora.
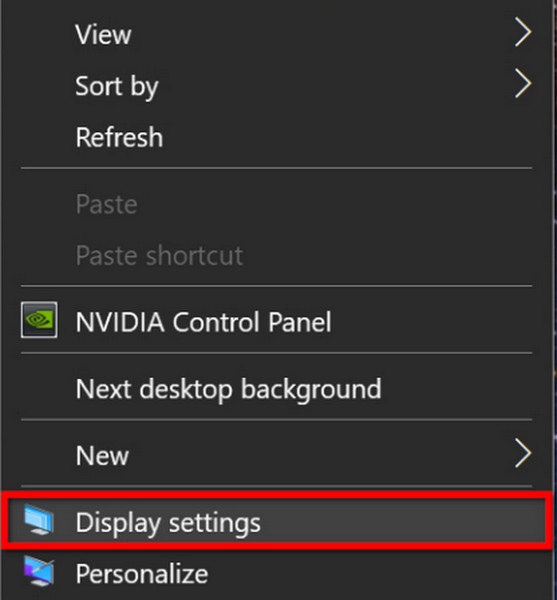
2. Z komputera do telewizora, bezprzewodowo
Poznaj bezprzewodowe tworzenie kopii lustrzanych, aby połączyć komputer z telewizorem bez ograniczeń związanych z kablami. Upewnij się, że Twój telewizor obsługuje wyświetlacz bezprzewodowy lub technologię Miracast, i wykonaj te proste kroki, aby uzyskać płynne połączenie.
Krok 1 Przede wszystkim upewnij się, że Twój telewizor obsługuje wyświetlanie bezprzewodowe lub technologię Miracast.
Krok 2 Następnie przejdź do menu telewizora, aby aktywować wyświetlacz bezprzewodowy lub technologię Miracast.
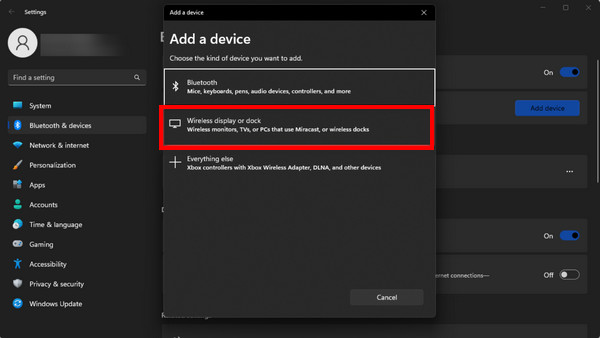
Krok 3 Następnie na komputerze przejdź do Ustawienia > Konfiguracja > Wyświetlacz > Skontaktuj się do wyświetlacza bezprzewodowego.
Krok 4 Wybierz swój telewizor z listy dostępnych urządzeń na komputerze.
3. Z komputera Mac do telewizora, bezprzewodowo
Możesz bezproblemowo wykonać kopię lustrzaną obrazu z komputera Mac na telewizorze, wchodząc do domeny Wi-Fi. Sprawdź, czy Apple TV jest podłączony do udostępnionej sieci Wi-Fi, a następnie skorzystaj z płynnej obsługi AirPlay.
Krok 1 Aby rozpocząć, upewnij się, że Apple TV jest podłączony do telewizora i oba urządzenia znajdują się w tej samej sieci Wi-Fi.
Krok 2 Następnie kliknij przycisk AirPlay na pasku menu.
Krok 3 Następnie wybierz swój apple TV z listy.
Krok 4 Wybrać lustrzany wbudowany wyświetlacz Retina lub wybierz tryb rozszerzony w zależności od preferencji.
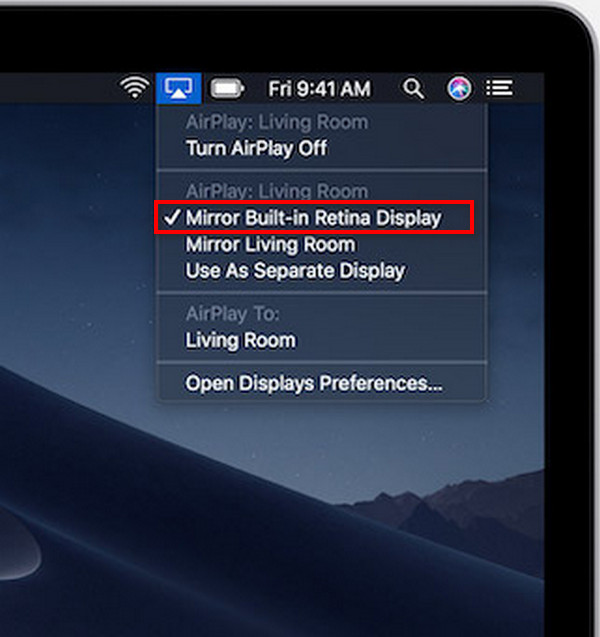
Część 2. Jak wykonać kopię lustrzaną telefonu na komputerze za pomocą Apeaksoft Phone Mirror
Lustro telefonu Apeaksoft rewolucjonizuje dublowanie telefonu na komputerze. To potężne oprogramowanie bezproblemowo łączy urządzenia z systemem iOS i Android z komputerem, umożliwiając bezproblemowe tworzenie kopii ekranu, przesyłanie dźwięku i wydajne nagrywanie ekranu. Podnieś poziom multimediów i produktywności bez komplikacji, korzystając z intuicyjnego i przyjaznego dla użytkownika interfejsu Apeaksoft Phone Mirror.
Krok 1 Pobierz i zainstaluj Apeaksoft Phone Mirror na swoim komputerze, a następnie uruchom program.
Krok 2 Następnie, aby przejść do interfejsu połączenia, wybierz typ urządzenia, a następnie albo Lustro Androida or Lustro iOS.
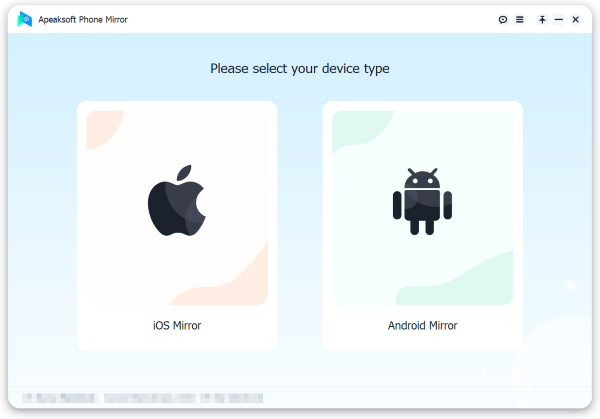
Krok 3 Następnie wybierz Ekran Mirroring z Połączenie WiFi opcję i uważnie postępuj zgodnie ze wskazówkami wyświetlanymi na ekranie. Ta prosta procedura zapewnia bezproblemowe połączenie telefonu i komputera, co poprawia jakość tworzenia kopii lustrzanych bez żadnych problemów.
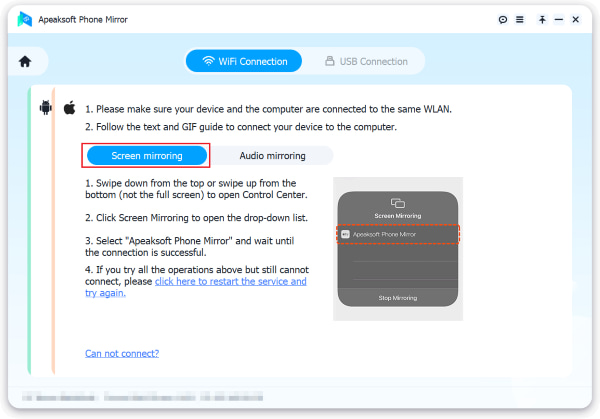
Krok 4 Możesz teraz wykonać kopię lustrzaną ekranu lub dźwięku telefonu z systemem iOS i Android na komputerze. Bezproblemowo przechwytuj nagrania ekranu lub migawki, korzystając z dostępnych funkcji po udanym połączeniu. Podnieś jakość oglądania, grania i produktywności dzięki intuicyjnym i przyjaznym dla użytkownika funkcjom Apeaksoft Phone Mirror.
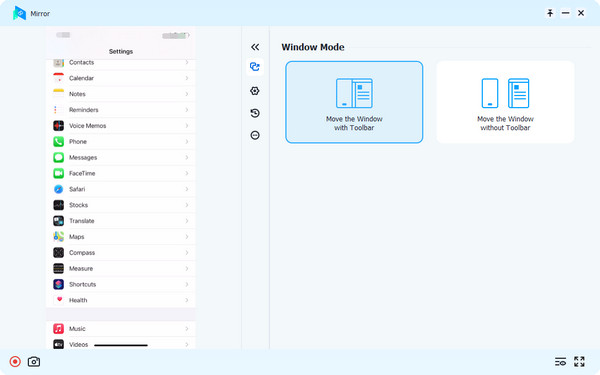
Część 3. Często zadawane pytania dotyczące przesyłania plików z komputera Mac/PC na telewizor
Czy mogę bezprzewodowo przesyłać obraz z komputera do telewizora?
Tak. możesz bezprzewodowo przesyłać obraz z komputera do telewizora, korzystając z technologii Miracast lub funkcji Screen Mirroring. Upewnij się, że Twój telewizor obsługuje wyświetlacz bezprzewodowy, aktywuj go w ustawieniach telewizora, a następnie na komputerze wybierz Ustawienia > System > Wyświetlacz > Połącz z wyświetlaczem bezprzewodowym. Wybierz swój telewizor z dostępnych urządzeń, aby nawiązać połączenie bezprzewodowe.
Czy komputer Mac może korzystać z AirPlay?
Tak, komputery Mac mogą używać funkcji AirPlay do bezprzewodowego przesyłania strumieniowego treści audio i wideo do zgodnych urządzeń, takich jak Apple TV. Aby korzystać z funkcji AirPlay na komputerze Mac, upewnij się, że zarówno komputer Mac, jak i urządzenie zgodne z AirPlay znajdują się w tej samej sieci Wi-Fi. Wybierz przycisk AirPlay na pasku menu, wybierz urządzenie docelowe i wybierz żądany tryb wyświetlania, np. kopię lustrzaną.
Skąd mam wiedzieć, czy moje urządzenie ma funkcję AirPlay?
Sprawdź, czy Twoje urządzenie obsługuje funkcję AirPlay, sprawdzając jego specyfikacje lub ustawienia. Produkty Apple, takie jak iPhone'y, iPady i komputery Mac, zazwyczaj obsługują funkcję AirPlay. W przypadku urządzeń innych niż Apple poszukaj technologii Miracast lub podobnej technologii wyświetlania bezprzewodowego. Telewizory Smart TV i głośniki mogą wspominać o zgodności z AirPlay w swoich instrukcjach obsługi lub ustawieniach. Aby zapewnić płynną funkcjonalność AirPlay, upewnij się, że wszystkie urządzenia są podłączone do tej samej sieci Wi-Fi.
Czy mogę przesyłać obraz z komputera Mac/PC na telewizor i wyświetlać kopię lustrzaną ekranu Androida?
Z pewnością! Aby przesyłać obraz z komputera Mac/PC na telewizor, użyj kabla HDMI do połączenia przewodowego lub wypróbuj metody bezprzewodowe. Dla Mirroring ekranu Androida, korzystaj z aplikacji takich jak Apeaksoft Phone Mirror, umożliwiających płynne przesyłanie plików z urządzenia z systemem Android na komputer. Podnieś jakość oglądania dzięki tym wszechstronnym i przyjaznym dla użytkownika opcjom tworzenia kopii lustrzanych.
Czy mogę wykonać kopię lustrzaną obrazu z komputera Mac na telewizorze Samsung?
Absolutnie! Aby wyświetlić kopię lustrzaną obrazu z komputera Mac na telewizorze Samsung, użyj funkcji AirPlay. Upewnij się, że Twój Mac i telewizor Samsung znajdują się w tej samej sieci Wi-Fi. Kliknij ikonę AirPlay na komputerze Mac, wybierz telewizor Samsung i voila! Ekran Twojego komputera Mac zostanie bezprzewodowo odzwierciedlony na telewizorze Samsung, zapewniając wciągające wrażenia wizualne.
Wnioski
Przede wszystkim opanować sztukę kopiowanie ekranu komputera Mac/PC na telewizor tymi prostymi metodami. Niezależnie od tego, czy korzystasz z połączenia HDMI, czy bezprzewodowego, możesz bez wysiłku poprawić jakość oglądania. Teraz przesyłanie obrazu z komputera Mac lub PC na telewizor jest proste i zapewnia płynny i wciągający obraz odpowiadający Twoim potrzebom multimedialnym. Poznaj prostotę naszego przewodnika, dzięki czemu Twoje ulubione treści będą bezproblemowo dostępne na większym ekranie. Zwiększ swoje wrażenia multimedialne dzięki wszechstronności opcji kopii lustrzanej ekranu dostępnych na wyciągnięcie ręki.



 Odzyskiwanie danych iPhone
Odzyskiwanie danych iPhone Odzyskiwanie systemu iOS
Odzyskiwanie systemu iOS iOS Data Backup & Restore
iOS Data Backup & Restore Nagrywarka ekranu iOS
Nagrywarka ekranu iOS MobieTrans
MobieTrans iPhone Transfer
iPhone Transfer Eraser iPhone'a
Eraser iPhone'a Transfer WhatsApp
Transfer WhatsApp Odblokowywanie iOS
Odblokowywanie iOS Darmowy konwerter HEIC
Darmowy konwerter HEIC Zmieniacz lokalizacji iPhone'a
Zmieniacz lokalizacji iPhone'a Android Data Recovery
Android Data Recovery Uszkodzone wyodrębnianie danych Androida
Uszkodzone wyodrębnianie danych Androida Android Data Backup & Restore
Android Data Backup & Restore Przeniesienie telefonu
Przeniesienie telefonu Odzyskiwanie danych
Odzyskiwanie danych Odtwarzacz Blu-ray
Odtwarzacz Blu-ray Mac Cleaner
Mac Cleaner DVD Creator
DVD Creator PDF Converter Ultimate
PDF Converter Ultimate Resetowanie hasła systemu Windows
Resetowanie hasła systemu Windows Lustro telefonu
Lustro telefonu Konwerter wideo Ultimate
Konwerter wideo Ultimate video Editor
video Editor Rejestrator ekranu
Rejestrator ekranu PPT to Video Converter
PPT to Video Converter Slideshow Maker
Slideshow Maker Darmowy konwerter wideo
Darmowy konwerter wideo Darmowy rejestrator ekranu
Darmowy rejestrator ekranu Darmowy konwerter HEIC
Darmowy konwerter HEIC Darmowy kompresor wideo
Darmowy kompresor wideo Darmowy kompresor PDF
Darmowy kompresor PDF Darmowy konwerter audio
Darmowy konwerter audio Darmowy rejestrator audio
Darmowy rejestrator audio Wolny Joiner wideo
Wolny Joiner wideo Darmowy kompresor obrazu
Darmowy kompresor obrazu Bezpłatna gumka tła
Bezpłatna gumka tła Darmowy skaler obrazu
Darmowy skaler obrazu Bezpłatne usuwanie znaków wodnych
Bezpłatne usuwanie znaków wodnych Blokada ekranu iPhone
Blokada ekranu iPhone Kostka do gry logicznej
Kostka do gry logicznej