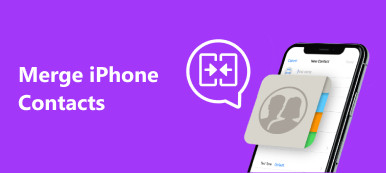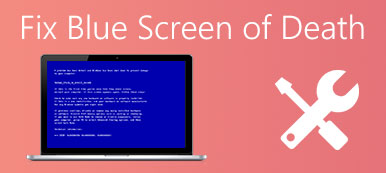Czasami powinno się koniecznie podać samouczek dotyczący iPhone'a lub zademonstrować konkretną funkcję, ustawienia iPhone'a dla grupy. W takiej sytuacji zdolność do zwierciadlania iPhone'a na Maca utrzyma równowagę. Co powinieneś zrobić, aby odbić iPhone'a od komputera Mac?

Jeśli nie wiesz, jak utworzyć kopię lustrzaną urządzenia iOS na komputerze Mac, nigdy nie przegapisz tego fragmentu! W tym samouczku pokażemy najlepsze dwie metody tworzenia tego dublowania. Oprócz tego, jak zinterpretować iPhone'a na Macu, wymieniamy zarówno zalety, jak i zalety tych dwóch rozwiązań. Proszę przeczytać i się uczyć.
- Część 1: Odbij iPhone'a od komputera Mac z QuickTime
- Część 2: Odbij iPhone'a od Mac z reflektorem
- Część 3: Odbij iPhone'a do komputera za pomocą iOS Screen Recorder
Część 1: Odbij iPhone'a od komputera Mac z QuickTime
Najłatwiejszym sposobem zarchiwizowania iPhone'a na Maca jest użycie QuickTime. QuickTime, opracowany przez Apple, jest oceniany jako jeden z najbardziej potężny rejestrator ekranu z wbudowanym odtwarzaczem multimediów, zwłaszcza gdy opublikowano OS X Yosemite. Za pomocą tego narzędzia można wyświetlać wiele formatów plików. Zaawansowana technologia nagrywania wideo zapewnia wysoką jakość wydruków dzięki ulepszonej kombinacji audio.
Plusy:
- Rozpocznij nagrywanie za pomocą jednego kliknięcia
- Wbudowany Macintosh firmy QuickTime nie kosztuje nic więcej
- Szybkość reakcji QuickTime jest naprawdę natychmiastowa
- Wbudowane funkcje nagrywania powodują, że tworzenie screencastów w oparciu o iPhone'a jest breee
Wady:
- Konieczne jest połączenie przewodowe między komputerem Mac i urządzeniem iOS
Postępuj zgodnie z instrukcjami poniżej, aby dowiedzieć się, jak korzystać z QuickTime do zwierciadlania ekranu iPhone'a na Macu:
Krok 1. Podłącz iPhone'a do Maca
Aby utworzyć kopię lustrzaną telefonu iPhone na komputerze Mac, najpierw włącz komputer Mac, a następnie użyj kabla USB, aby podłączyć iPhone'a do komputera Mac.
Uwaga: ten krok może spowodować automatyczne uruchomienie iTunes i przechwytywania obrazów, które będą próbowały wykryć urządzenie z systemem iOS i spowodować opóźnienie. Aby uniknąć takiej sytuacji, upewnij się, że wcześniej zamknąłeś te programy.
Krok 2. Włącz QuickTime
Po nawiązaniu połączenia uruchom QuickTime na komputerze Mac, aby wyświetlić menu wyboru plików i przejdź do „Plik” w lewym górnym rogu, wybierz opcję „Nowe nagranie filmu”, aby wykonać kopię lustrzaną iPhone'a na Maca.

Krok 3. Wybierz swój iPhone
Przesuń mysz do strzałki obok przycisku nagrywania i wybierz swój iPhone na liście kamer. Jeśli nic nie zrobisz, domyślne urządzenie wejściowe zostanie ustawione na kamerę iSight.

Krok 4. Rozpocznij nagrywanie
Teraz możesz zobaczyć ekran iPhone'a zwierciadlanego na Macu. Rozpocznie się nagrywanie, gdy tylko klikniesz przycisk nagrywania. To jest to!

Część 2: Odbij iPhone'a od komputera Mac z odbłyśnikiem
Reflektor to kolejny popularny odbiornik do przesyłania strumieniowego i dublowania, który pomaga w tworzeniu kopii lustrzanych iPhone'a na Maca. W odróżnieniu od QuickTime, Reflector to bezprzewodowy rejestrator ekranu, ale pozostaje połączony z dowolnym urządzeniem zewnętrznym. Jego funkcja dublowania działa na wszystkich podłączonych urządzeniach w czasie rzeczywistym. Co więcej, Reflector umożliwia łatwe uporządkowanie i prezentację wielu urządzeń o różnych specyfikacjach. Oprócz tworzenia kopii lustrzanych iPhone'a na Maca, możesz również przesyłać kopię zapasową iPhone'a, iPada, iPoda Touch, a także Maca do Apple TV.
Plusy:
- W Reflectorze dostępny jest obiekt do dublowania w czasie rzeczywistym
- Możliwe jest przesyłanie mediów za pomocą Reflektora
- Poprawia znacznie bardziej zaawansowane funkcje bezpieczeństwa
- Zapewnia łatwe i wydajne zarządzanie wszystkimi podłączonymi urządzeniami
- Nagrywanie ekranów z użyciem głosu jest znacznie łatwiejsze i wygodniejsze
Wady:
- Brak, jeśli piorun może prowadzić do nieco dłuższego opóźnienia
- Wymaga, aby zarówno urządzenie z systemem iOS, jak i Mac połączone z tą samą siecią Wi-Fi
- Konieczne jest również zainstalowanie płatnej aplikacji na komputerze Mac, aby upewnić się, że jest to lustrzane odbicie, mimo że zapewnia on bezpłatną siedmiodniową wizję próbną
Teraz postępując zgodnie ze szczegółowymi krokami, aby dowiedzieć się, jak zwierciadło iPhone'a do komputera Mac z Reflectorem:
Krok 1. Pobierz Reflector na Maca
Pobierz Reflecor na Macintoshu, a następnie zainstaluj go zgodnie z instrukcjami. Możesz znaleźć tę aplikację w App Store lub wchodząc na jej oficjalną stronę i wybierając wizję próbną do pobrania.
Krok 2. Włącz plik .dmg
Pobierz także plik .dmg na komputerze Mac, a następnie uruchom go. Nigdy nie możesz przegapić tego kroku, co jest ważne, aby odzwierciedlić twój iPhone na Mac.
Krok 3. Uruchom Reflektor
Przesuń mysz, aby przeciągnąć aplikację Reflector do folderu aplikacji. Teraz już zainstalowałeś Reflektor i uruchom go, klikając dwukrotnie jego ikonę.

Krok 4. Wracaj do swojego iPhone'a
Pociągnij w górę z dolnej części urządzenia z systemem iOS, aby włączyć Centrum sterowania i naciśnij przycisk AirPlay. Wybierz komputer Mac, który chcesz odbić z listy kamer.

Krok 5. Odbij iPhone'a od komputera Mac
Teraz możesz zobaczyć, że iPhone jest zwierciadlany na ekranie Maca z powodzeniem. I możesz użyć Reflektora do przechwytywania, nagrywania ekranu lustrzanego lub robić to, co chcesz robić!

Część 3: Odbij iPhone'a do komputera za pomocą iOS Screen Recorder
Co powinieneś zrobić, jeśli chcesz zamiast tego zarchiwizować iPhone'a na PC? Apeaksoft iOS Screen Recorder to najłatwiejsza metoda zsynchronizowania iPhone'a z komputerem, a nawet nagrania iPhone'a na komputerze. Działa również z najnowszymi systemami iOS 12 i iPhone XS / XR / X. Wystarczy postępować zgodnie z instrukcjami, aby poznać szczegółowy proces.
Krok 1. Pobierz iOS Screen Recorder
Pobierz i zainstaluj najnowszą wersję Apeaksoft iOS Screen Recorder z oficjalnej strony internetowej. Uruchom program po zainstalowaniu programu jako instrukcji.
Krok 2. Połącz się z tą samą siecią
Ważne powinno być podłączenie iPhone'a i komputera do tej samej sieci. To powinien być ważny krok do zwierciadlania iPhone'a na komputerze.

Krok 3. Odbij iPhone'a do komputera
Po podłączeniu urządzeń w tej samej sieci można użyć funkcji AirPlay do odbicia lustrzanego iPhone'a na komputer. Istnieją pewne różnice dla różnych wersji iOS.
Jeśli chodzi o iOS 7/8/9, możesz przesunąć w górę Centrum sterowania i wybrać „AirPlay”. Możesz znaleźć opcję „Apeaksoft iOS Screen Record” do tworzenia kopii lustrzanych zawartości iPhone'a.

Jeśli chodzi o iOS 10, możesz wybrać „AirPlay Mirroring” z Centrum sterowania przesuń palcem w górę, co możesz lustro iPhone'a na PC z „Apeaksoft iOS Screen Recorder”.

Jeśli chodzi o iOS 11/12, otwórz centrum sterowania, a następnie dotknij „Screen Mirroring”. Następnie wybierz „Apeaksoft iOS Screen Recorder”, aby rozpocząć tworzenie kopii lustrzanych.

Krok 4. Nagraj iPhone'a na komputerze
Po znalezieniu ekranu iPhone'a na komputerze możesz kliknąć przycisk prawego koła, aby rozpocząć nagrywanie iPhone'a lub innego urządzenia z systemem iOS na komputerze.
Podobne aplikacje, które mogą odzwierciedlać iPhone'a to Mac Menedżer telefonu Apowersoft, X-Mirage, itp., Które mogą również pomóc w łatwym wykonaniu zadania.
Wnioski:
Powyżej znajdują się wszystkie informacje o tym, jak wykonać kopię lustrzaną iPhone'a na Maca. W tym artykule przedstawiamy dwa różne rozwiązania, aby rozwiązać ten problem. Jednym z nich jest lustro z QuickTime, wbudowanym oprogramowaniem Apple. QuickTime jest łatwy w użyciu i dostępny za darmo, ale wymaga błyskawicy. Drugim rozwiązaniem jest zwierciadlanie iPhone'a na komputerze Mac za pomocą Reflectora, bezprzewodowego, ale płatnego odbiornika lustrzanego. To oprogramowanie da ci zupełnie nowe doświadczenie użytkownika, które warte jest $ 14.99. Obie te aplikacje do tworzenia kopii lustrzanych mają swoje wady i zalety. Możesz wybrać ten, który bardziej Cię interesuje, aby pomóc Ci stworzyć samouczek o lustrzanym odbiciu.
Jeśli masz inne pomysły na temat tworzenia kopii lustrzanych iPhone'a na Maca, możesz je udostępnić w komentarzach poniżej. Nie zapomnij udostępnić tego fragmentu znajomym, jeśli pomoże Ci to w pewnym zakresie!