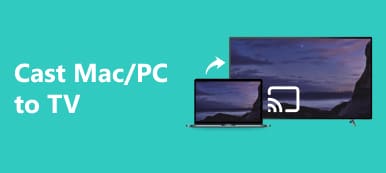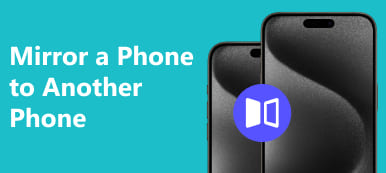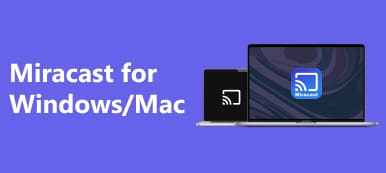Jak wykonać kopię lustrzaną komputera Mac na monitorze jest wyjaśniony w tym obszernym przewodniku, obejmującym zarówno metody przewodowe, jak i bezprzewodowe. Poznaj szczegółowe instrukcje dotyczące podłączania kabla HDMI i konfiguracji bezprzewodowej AirPlay, bezproblemowo zapewniając rozszerzony lub lustrzany obraz. Zapoznaj się z dodatkowymi często zadawanymi pytaniami, w tym dotyczącymi preferencji telewizora i zgodności z AirPlay.
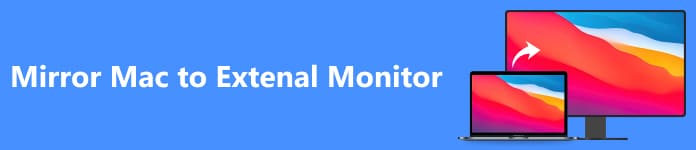
- Część 1. Jak wykonać kopię lustrzaną komputera Mac na monitorze zewnętrznym za pomocą kabla HDMI
- Część 2. Jak bezprzewodowo wykonać kopię lustrzaną komputera Mac na monitorze zewnętrznym
- Część 3. Często zadawane pytania dotyczące tworzenia kopii lustrzanych komputera Mac na monitorze zewnętrznym
Część 1. Jak wykonać kopię lustrzaną komputera Mac na monitorze zewnętrznym za pomocą kabla HDMI
Za pomocą kabla HDMI możesz płynnie wyświetlać ekran komputera Mac na monitorze zewnętrznym, w tym na monitorze zewnętrznym używanie iMaca jako monitora. Dzięki temu prostemu procesowi oba wyświetlacze prezentują identyczną treść. Podłącz kabel, skonfiguruj ustawienia w Preferencjach systemowych i z łatwością ciesz się rozszerzonym i lustrzanym obrazem.

Krok 1 Podłącz jeden koniec kabla HDMI do portu HDMI komputera Mac lub użyj odpowiedniej przejściówki. Podłącz drugi koniec do portu HDMI w monitorze zewnętrznym.
Krok 2 Następnie upewnij się, że monitor zewnętrzny jest włączony i ustawiony na prawidłowe wejście/źródło. Kliknij logo Apple, przejdź do Preferencje systemowei wybierz Wyświetlacze.
Krok 3 Następnie kliknij Wykryj wyświetlacze Jeśli to konieczne. Pod Rozmieszczenie zakładka, sprawdź Wyświetlacze lustrzane aby umożliwić tworzenie kopii lustrzanych.
Krok 4 Na koniec kliknij Aplikuj aby zapisać ustawienia. Potwierdź pomyślne utworzenie kopii lustrzanej, sprawdzając, czy oba ekrany wyświetlają tę samą treść.
Część 2. Jak bezprzewodowo wykonać kopię lustrzaną komputera Mac na monitorze zewnętrznym
Kopiowanie obrazu na monitorze zewnętrznym na komputerze Mac jest wygodne dzięki opcjom łączności bezprzewodowej. AirPlay zapewnia bezproblemową komunikację między MacBookiem a monitorem zewnętrznym, bez wysiłku zapewniając rozszerzony lub lustrzany wyświetlacz. Alternatywnie wypróbuj rozwiązania innych firm, takie jak Reflector lub AirServer, aby uzyskać przyjazną dla użytkownika obsługę sieci bezprzewodowej, rozszerzając możliwości wyświetlania w celu zwiększenia produktywności i rozrywki.
Przez AirPlay:
Krok 1 Przed nawiązaniem połączenia bezprzewodowego upewnij się, że MacBook i monitor zewnętrzny są włączone. Upewnij się, że są podłączone do tej samej sieci Wi-Fi, aby zapewnić bezproblemową komunikację. Następnie otwórz komputer Mac Ustawienia systemowe klikając menu Apple w lewym górnym rogu.
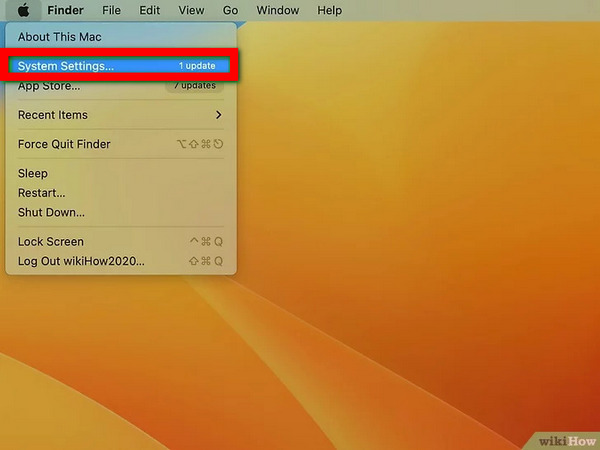
Krok 2 Następnie w systemie macOS Ventura lub nowszym zlokalizuj Wyświetlacze w lewym menu; we wcześniejszych wersjach kliknij ikonę monitora.
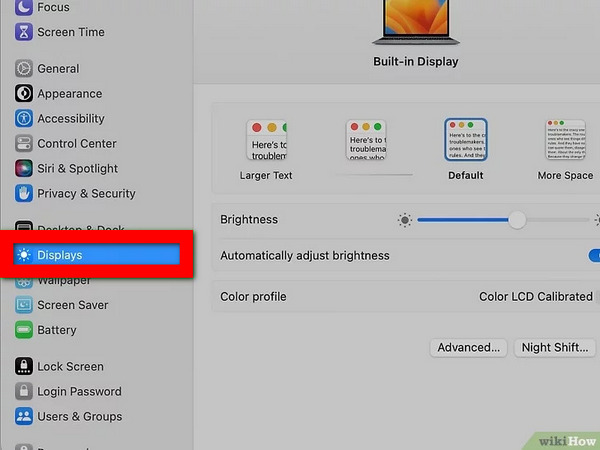
Krok 3 W oknie Wyświetlacz sprawdź Pokaż opcje odbicia lustrzanego , aby wyświetlić przycisk AirPlay na pasku menu w celu konfiguracji.
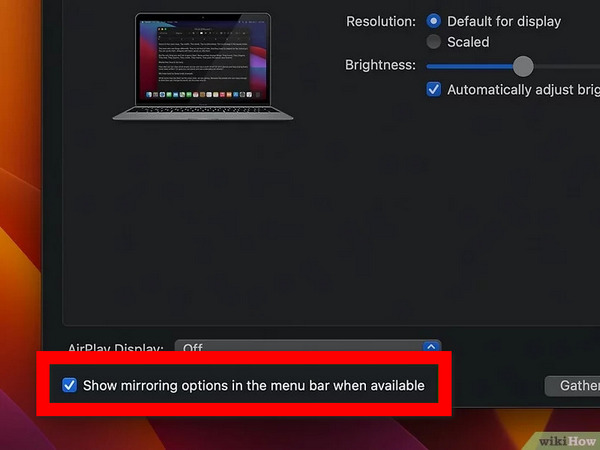
Krok 4 Następnie kliknij przycisk AirPlay na pasku menu, który przypomina monitor z trójkątem. Wybierz żądany monitor z dostępnych urządzeń. W wyskakującym oknie wybierz Wbudowany wyświetlacz lustrzany or Użyj jako oddzielnego wyświetlacza w razie potrzeby.
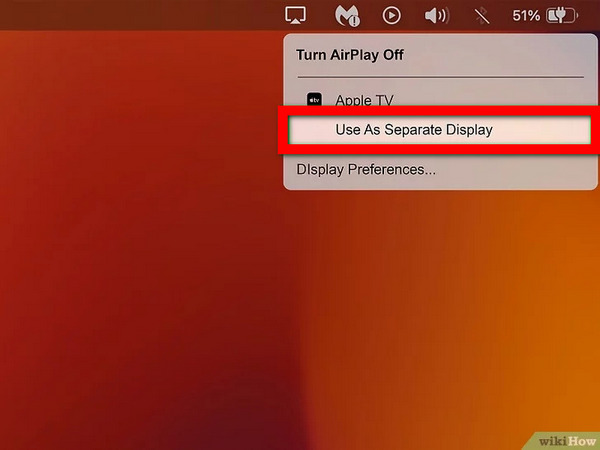
Krok 5 Na koniec, jeśli pojawi się monit, wprowadź hasło na komputerze Mac. Niektóre telewizory lub monitory mogą wyświetlać hasło podczas procesu łączenia AirPlay w celu uwierzytelnienia i bezpiecznego parowania.
Korzystanie z rozwiązań innych firm:
Krok 1 Pobierz i zainstaluj na komputerze Mac aplikację do wyświetlania bezprzewodowego, taką jak Reflector lub AirServer.
Krok 2 Następnie postępuj zgodnie z instrukcjami konfiguracji aplikacji, aby skonfigurować komputer Mac do wyświetlania bezprzewodowego.
Krok 3 Użyj aplikacji, aby bezprzewodowo połączyć komputer Mac z monitorem zewnętrznym. Rozpocznij proces tworzenia kopii lustrzanej w aplikacji, aby zduplikować wyświetlacz komputera Mac na monitorze zewnętrznym.
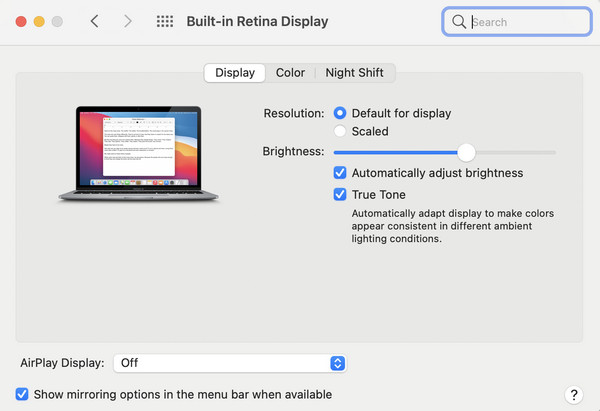
Krok 4 Następnie dostosuj ustawienia w aplikacji, aby uzyskać optymalny obraz na monitorze zewnętrznym. Sprawdź, czy monitor zewnętrzny pomyślnie odzwierciedla ekran komputera Mac. Twoja konfiguracja bezprzewodowa jest teraz gotowa do użycia.
Dodatkowa wskazówka: najlepszy sposób na kopię lustrzaną telefonu na komputerze

Lustro telefonu Apeaksoft oferuje zaawansowane rozwiązanie do płynnego tworzenia kopii lustrzanej telefonu na komputerze. Korzystaj z funkcji tworzenia kopii lustrzanych w czasie rzeczywistym, łączności bezprzewodowej, wysokiej jakości rozdzielczości, sterowania dotykowego i nie tylko, zapewniając wszechstronną i wydajną interakcję między urządzeniem mobilnym a komputerem.
Część 3. Często zadawane pytania dotyczące tworzenia kopii lustrzanych komputera Mac na monitorze zewnętrznym
Lepszy telewizor Samsung czy LG?
Wybór pomiędzy telewizorami Samsung i LG często zależy od indywidualnych preferencji i potrzeb. Obie marki oferują wysokiej jakości wyświetlacze, inteligentne funkcje i innowacyjne technologie. Samsung wyróżnia się jasnością i intensywnością kolorów, a LG jest znane z technologii OLED, zapewniającej głęboką czerń i doskonałe kąty widzenia.
Czy Mac ma AirPlay?
Tak, urządzenia Mac obsługują technologię AirPlay, umożliwiając wygodne tworzenie kopii ekranu na Apple TV, telewizorach Smart TV obsługujących AirPlay lub innych kompatybilnych urządzeniach, poprawiając wrażenia multimedialne poprzez rozszerzenie lub kopiowanie ekranu komputera Macwyświetlacz.
Skąd mam wiedzieć, czy moje urządzenie ma funkcję AirPlay?
Aby sprawdzić, czy Twoje urządzenie obsługuje AirPlay, poszukaj ikony AirPlay w Centrum sterowania lub menu ustawień. Dodatkowo przejrzyj specyfikację swojego urządzenia na stronie producenta. Możliwości AirPlay obejmują produkty Apple, takie jak iPhone'y, iPady, komputery Mac i telewizory Smart TV.
Dlaczego mój Mac nie wyświetla obrazu przez HDMI?
Jeśli Twój Mac nie wyświetla obrazu przez HDMI, sprawdź połączenia kablowe i upewnij się, że są dobrze zamocowane. Sprawdź, czy monitor zewnętrzny jest zasilany i ustawiony na prawidłowe wejście/źródło. Dostosuj ustawienia wyświetlania w Preferencjach systemowych, a jeśli używasz adaptera, sprawdź, czy jest on zgodny z modelem komputera Mac i systemem operacyjnym.
Czy Mac obsługuje dwa monitory zewnętrzne?
Tak, wiele modeli komputerów Mac obsługuje podłączenie dwóch zewnętrznych monitorów. Zależy to jednak od konkretnego modelu Maca i jego możliwości. Modele MacBooka Air i MacBooka Pro z portami Thunderbolt 3 lub USB-C często można podłączyć do dwóch zewnętrznych wyświetlaczy za pomocą odpowiednich adapterów lub rozwiązań dokujących.
Wnioski
Podsumowując, opanowanie sztuki kopiowanie komputera Mac do monitora nigdy nie było bardziej dostępne. Niezależnie od tego, czy używasz kabla HDMI, czy AirPlay, ten przewodnik umożliwia użytkownikom łatwe rozszerzanie lub powielanie wyświetlacza w celu zwiększenia produktywności. Poznaj dodatkowe informacje, rozwiąż typowe problemy i podnieś jakość korzystania z multimediów dzięki skutecznej kopii lustrzanej ekranu.



 Odzyskiwanie danych iPhone
Odzyskiwanie danych iPhone Odzyskiwanie systemu iOS
Odzyskiwanie systemu iOS iOS Data Backup & Restore
iOS Data Backup & Restore Nagrywarka ekranu iOS
Nagrywarka ekranu iOS MobieTrans
MobieTrans iPhone Transfer
iPhone Transfer Eraser iPhone'a
Eraser iPhone'a Transfer WhatsApp
Transfer WhatsApp Odblokowywanie iOS
Odblokowywanie iOS Darmowy konwerter HEIC
Darmowy konwerter HEIC Zmieniacz lokalizacji iPhone'a
Zmieniacz lokalizacji iPhone'a Android Data Recovery
Android Data Recovery Uszkodzone wyodrębnianie danych Androida
Uszkodzone wyodrębnianie danych Androida Android Data Backup & Restore
Android Data Backup & Restore Przeniesienie telefonu
Przeniesienie telefonu Odzyskiwanie danych
Odzyskiwanie danych Odtwarzacz Blu-ray
Odtwarzacz Blu-ray Mac Cleaner
Mac Cleaner DVD Creator
DVD Creator PDF Converter Ultimate
PDF Converter Ultimate Resetowanie hasła systemu Windows
Resetowanie hasła systemu Windows Lustro telefonu
Lustro telefonu Konwerter wideo Ultimate
Konwerter wideo Ultimate video Editor
video Editor Rejestrator ekranu
Rejestrator ekranu PPT to Video Converter
PPT to Video Converter Slideshow Maker
Slideshow Maker Darmowy konwerter wideo
Darmowy konwerter wideo Darmowy rejestrator ekranu
Darmowy rejestrator ekranu Darmowy konwerter HEIC
Darmowy konwerter HEIC Darmowy kompresor wideo
Darmowy kompresor wideo Darmowy kompresor PDF
Darmowy kompresor PDF Darmowy konwerter audio
Darmowy konwerter audio Darmowy rejestrator audio
Darmowy rejestrator audio Wolny Joiner wideo
Wolny Joiner wideo Darmowy kompresor obrazu
Darmowy kompresor obrazu Bezpłatna gumka tła
Bezpłatna gumka tła Darmowy skaler obrazu
Darmowy skaler obrazu Bezpłatne usuwanie znaków wodnych
Bezpłatne usuwanie znaków wodnych Blokada ekranu iPhone
Blokada ekranu iPhone Kostka do gry logicznej
Kostka do gry logicznej