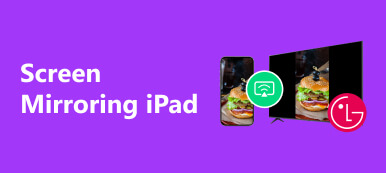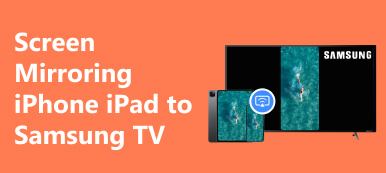Używanie Chromecasta do tworzenia kopii ekranu iPada to doskonały sposób na oglądanie treści multimedialnych na większym ekranie. Bezprzewodowo przesyłając kopię ekranu iPada do telewizora, możesz lepiej oglądać ulubione filmy, programy telewizyjne i prezentacje. W tym poście opisano 3 proste sposoby ekran lustrzany iPada do Chromecasta.
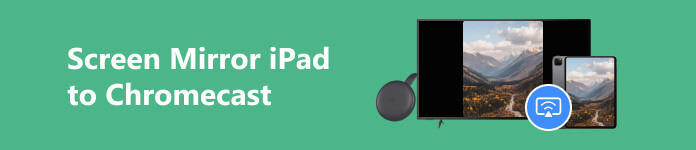
- Część 1. Ekran lustrzany iPada na Chromecasta za pomocą Google Home
- Część 2. Ekran lustrzany iPada na Chromecasta za pomocą przeglądarki Chrome
- Część 3. Kopia ekranu iPada do Chromecasta za pośrednictwem aplikacji innych firm
- Część 4. Często zadawane pytania dotyczące dublowania ekranu z iPada na Chromecasta
Część 1. Ekran lustrzany iPada na Chromecasta za pomocą aplikacji Google Home
Funkcja dublowania ekranu pozwala udostępniać zawartość ekranu iPada, w tym aplikacje, filmy i prezentacje, szerszemu gronu odbiorców za pośrednictwem urządzenia Chromecast. Ta część poprowadzi Cię przez kolejne etapy tworzenia kopii lustrzanej ekranu iPada na Chromecaście za pomocą Strona główna Google app.
Krok 1 Upewnij się, że urządzenie Chromecast jest prawidłowo podłączone do telewizora, a iPad i Chromecast są podłączone do tej samej sieci.
Krok 2 Pobierz i zainstaluj aplikację Google Home ze sklepu App Store na iPadzie. Otwórz aplikację i zaloguj się przy użyciu danych logowania do konta Google.
Krok 3 Stuknij w + w lewym górnym rogu aplikacji Google Home, aby dodać nowe urządzenie. Wybierać Skonfiguruj urządzenie i skonfiguruj Chromecasta.
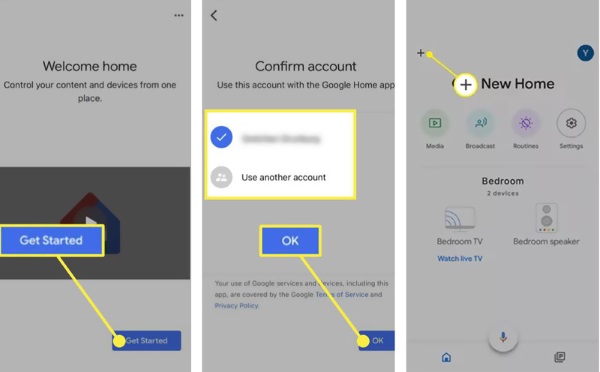
Krok 4 Po skonfigurowaniu Chromecasta wróć do głównego ekranu aplikacji Google Home. Kliknij przycisk Przesyłaj ekran/dźwięk, który znajduje się w prawym górnym rogu.
Krok 5 Na iPadzie przesuń palcem w dół lub w górę, aby uzyskać dostęp do Centrum sterowania. Wybierz Ekran Mirroring przycisk, aby wyświetlić listę dostępnych urządzeń. Z dostępnych urządzeń wybierz Chromecasta.
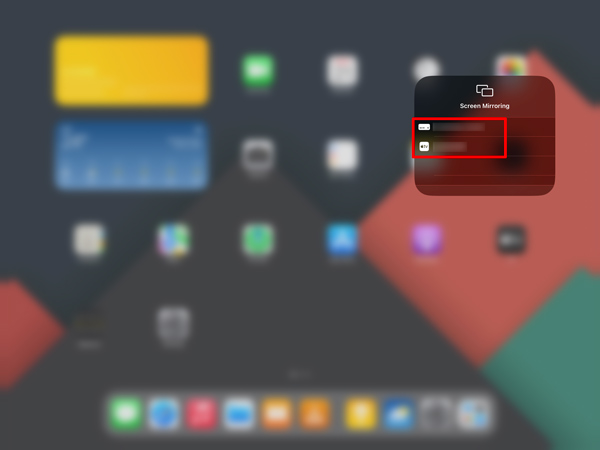
Krok 6 Po nawiązaniu połączenia zawartość iPada zostanie wyświetlona na telewizorze za pośrednictwem Chromecasta. Możesz teraz udostępniać i cieszyć się ulubionymi aplikacjami, filmami i prezentacjami szerszej publiczności.
Część 2. Ekran lustrzany iPada na Chromecasta za pomocą przeglądarki Chrome
Wiele powszechnie używanych witryn internetowych obsługuje funkcję dublowania ekranu z iPada na Chromecasta. Możesz uzyskać dostęp do tych witryn w przeglądarce Chrome i bezpośrednio wyświetlić ekran iPada na telewizorze Chromecast.
Krok 1 Otwórz przeglądarkę Chrome na iPadzie i odwiedź witrynę obsługującą przesyłanie strumieniowe Chromecast.
Krok 2 Stuknij w Odlew przycisk, zwykle umieszczony w lewym lub prawym górnym rogu przeglądarki.
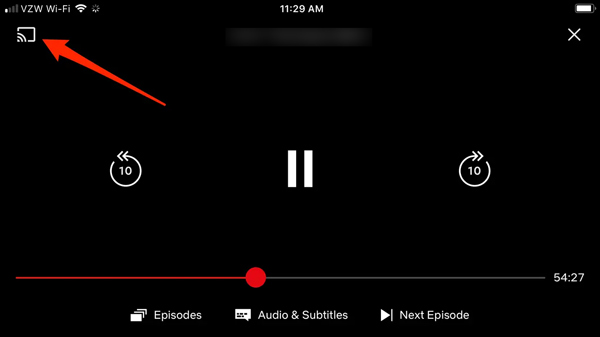
Krok 3 Wybierz urządzenie Chromecast. Przeglądarka Chrome wyświetli monit o potwierdzenie przesłania całej karty przeglądarki lub tylko zawartości multimedialnej. Wybierz swoje preferencje i rozpocznij tworzenie kopii lustrzanej ekranu iPada.
Możesz także polegać na rozszerzeniach do tworzenia kopii ekranu, takich jak Google Cast aby łatwo wykonać kopię lustrzaną ekranu iPada na Chromecaście. Uruchom przeglądarkę Chrome na iPadzie i odwiedź Chrome Web Store. Wyszukaj rozszerzenie Google Cast i dodaj je do swojej przeglądarki. Rozszerzenie umożliwia przesyłanie zawartości karty przeglądarki na urządzenie Chromecast.
Część 3. Jak wyświetlić kopię lustrzaną iPada na Chromecaście przez AirPlay
Włącza się kilka aplikacji innych firm w App Store dublowanie ekranu z iPada do Chromecasta. Jedną z popularnych opcji jest DoCast aplikacja, która zapewnia prosty i intuicyjny interfejs do przesyłania plików iPad do Chromecasta.
Krok 1 Pobierz i zainstaluj aplikację DoCast ze sklepu App Store. Otwórz go i postępuj zgodnie z instrukcjami wyświetlanymi na ekranie, aby podłączyć iPada do urządzenia Chromecast.
Krok 2 Po połączeniu dotknij Ekran aby uzyskać dostęp do sekcji kopii lustrzanej ekranu. Następnie możesz dostosować ustawienia wyświetlacza i dostosować rozdzielczość, aby uzyskać optymalną jakość obrazu.
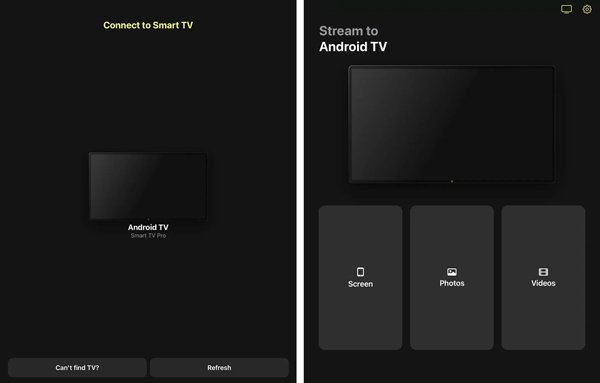
Krok 3 Stuknij w Rozpocznij tworzenie kopii lustrzanych i wybierz DoCast. Ekran Twojego iPada pojawi się na Chromecast TV.
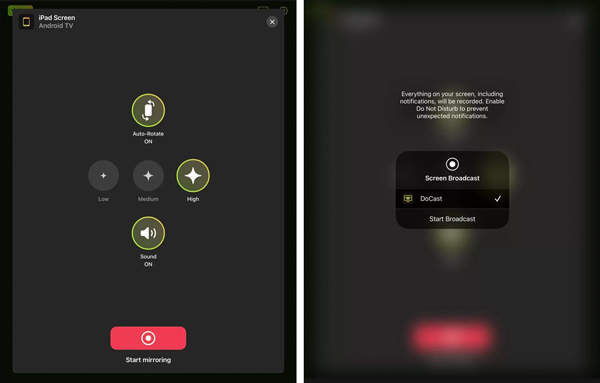
Najlepsze oprogramowanie do tworzenia kopii ekranu do kopiowania iPada na komputer
Oprócz tworzenia kopii ekranu iPada na telewizorze z Chromecastem, często może być konieczne przesłanie go na komputer, aby zapewnić lepsze oglądanie lub nagrywanie. Możesz korzystać z wszechstronnego oprogramowania Apeaksoft Lustro telefonu aby przesłać iPhone'a, iPada lub urządzenie z Androidem na komputer z systemem Windows 11/10/8/7. Podczas tworzenia kopii lustrzanej ekranu iPada możesz nagrywać wysokiej jakości treści z iPada.

4,000,000 + Pliki do pobrania
Ekran wyświetla kopię lustrzaną iPada, iPhone'a lub telefonu z systemem Android na komputerze.
Oferuj dwa elastyczne sposoby tworzenia kopii lustrzanej ekranu iPada przez Wi-Fi lub USB.
Obsługuje wszystkie popularne urządzenia iOS/Android/Windows i wersje systemu.
Nagrywaj wszystkie czynności na swoim urządzeniu podczas tworzenia kopii lustrzanej w wysokiej jakości.
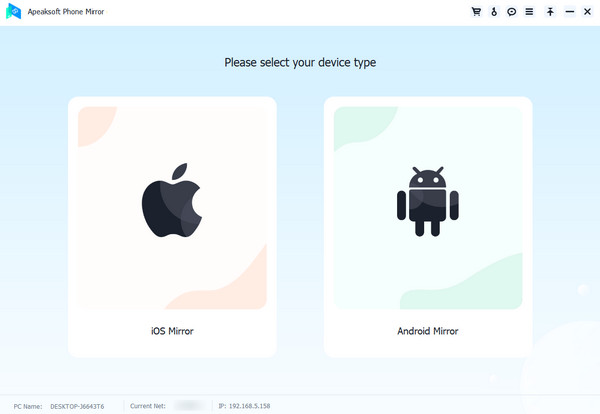
Część 4. Często zadawane pytania dotyczące dublowania iPada Chromecastem
Dlaczego mój iPad nie wyświetla kopii lustrzanej na moim Chromecast TV?
Może być kilka powodów, dla których Twój iPad nie wyświetla kopii lustrzanej na telewizorze Chromecast. Sprawdź i upewnij się, że Twój Chromecast jest skonfigurowany i podłączony do tej samej sieci, co Twój iPad. Upewnij się, że oba urządzenia mają najnowsze wersje oprogramowania. Sprawdź dokładnie, czy aplikacja, której używasz na iPadzie, obsługuje Chromecasta. Nie wszystkie aplikacje mają wbudowane funkcje Chromecasta. Wyłącz usługi VPN lub proxy na iPadzie, ponieważ mogą one zakłócać proces tworzenia kopii lustrzanej.
Czy mogę skopiować przeglądarkę Safari do Chromecasta na moim iPadzie?
Tak, możesz skopiować Safari z iPada na Chromecasta. Użyj funkcji Screen Mirroring w Centrum sterowania, aby wykonać mirroring ekranu. Po rozpoczęciu tworzenia kopii lustrzanej otwórz Safari na iPadzie i przeglądaj witrynę, którą chcesz wyświetlić na Chromecaście. Zawartość Safari powinna teraz zostać odzwierciedlona na Chromecaście. Należy pamiętać, że niektóre strony internetowe lub treści mogą nie być kompatybilne z funkcją dublowania ekranu.
Jak włączyć funkcję dublowania ekranu na komputerze Mac?
Otwórz Centrum sterowania, klikając jego przycisk na górnym pasku menu. Kliknij przycisk Screen Mirroring i wybierz urządzenie, na które chcesz wykonać kopię lustrzaną.
Wnioski
Kopiowanie ekranu z iPada na Chromecasta pozwala cieszyć się treściami multimedialnymi na większym ekranie. Proces jest stosunkowo prosty, niezależnie od tego, czy wolisz korzystać z aplikacji Google Home, przeglądarki Chrome, czy aplikacji innej firmy.