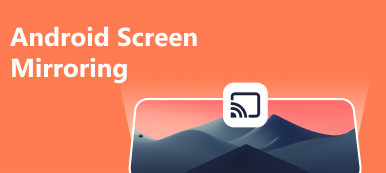Pojawienie się projektorów pozwala ludziom cieszyć się w domu wrażeniami audiowizualnymi przypominającymi kino. Wystarczy, że odbijesz iPhone'a na projektorze i wyświetlisz obraz na większej, płaskiej powierzchni, aby bez problemu oglądać zawartość na telefonie.
Dostarczymy Ci trzy wysoce wykonalne metody ekran, który wyświetla kopię lustrzaną obrazu z iPhone'a lub iPada na projektorze, w tym przewodowe i bezprzewodowe. Metodę można wybrać w zależności od środowiska i warunków sieciowych.

- Część 1. Bezprzewodowe przesyłanie obrazu iPhone'a lub iPada do projektora
- Część 2. Użyj kabli, aby odzwierciedlić ekran iPhone'a lub iPada na projektorze
- Część 3. Ekran lustrzany urządzeń z systemem iOS za pomocą aplikacji innej firmy
- Część 4. Bonus: jak wyświetlić kopię lustrzaną iPhone'a lub iPada na komputerze
- Część 5. Często zadawane pytania dotyczące kopiowania ekranu iPhone'a lub iPada do projektora
Część 1. Bezprzewodowe przesyłanie obrazu iPhone'a lub iPada do projektora
AirPlay to funkcja kopii ekranu dostępna w iPhonie, która jest prosta w obsłudze, stabilna w działaniu i cieszy się zaufaniem większości użytkowników. Możesz bezpośrednio użyć AirPlay, aby bezprzewodowo przesłać obraz z iPhone'a lub iPada do projektora.
Tutaj weźmiemy iPhone'a jako przykład i przedstawimy kroki, aby zastosować AirPlay na swoim iPhonie.
Krok 1 Włącz projektor, a następnie podłącz go do sieci Wi-Fi, do której podłączony jest Twój iPhone. Upewnij się, że urządzenie i projektor są podłączone do tej samej sieci.
Krok 2 Otwarte Centrum sterowania na telefonie iPhone i dotknij Ekran Mirroring. Twój iPhone wyświetli wówczas inne urządzenia w pobliżu, które można połączyć. Ich nazwiska zostaną wyświetlone na liście.
Krok 3 Znajdź nazwę swojego obrońcy i kliknij ją. W tym procesie może być konieczne wprowadzenie hasła AirPlay.
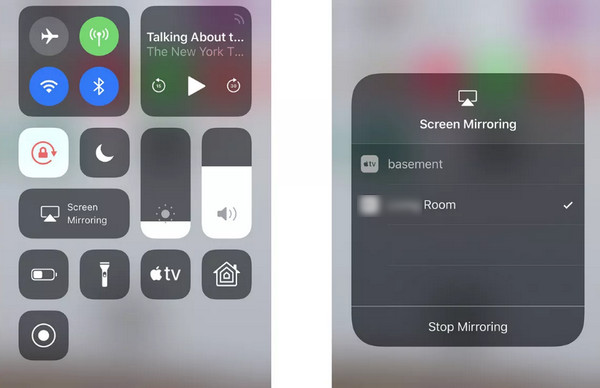
Część 2. Użyj kabli, aby odzwierciedlić ekran iPhone'a lub iPada na projektorze
Oprócz korzystania z AirPlay do ekran bezprzewodowo odzwierciedla iPhone'amożesz podłączyć iPhone'a lub iPada do projektora za pomocą kabla USB i wykonać kolejny krok. Należy wcześniej przygotować kabel HDMI, adapter ze złącza Lightning na VGA lub cyfrowy adapter AV ze złączem Lightning.
Wykonaj poniższe czynności, aby uzyskać kopię lustrzaną ekranu iPhone'a na projektorze.
Krok 1 Użyj kabla HDMI, aby podłączyć iPhone'a do projektora.
Krok 2 Otwórz projektor, a następnie przełącz się na powiązane źródło sygnału wejściowego. A Twój iPhone zostanie odzwierciedlony na projektorze.

Część 3. Ekran lustrzany urządzeń z systemem iOS za pomocą aplikacji innej firmy
Możliwe jest również wypróbowanie oprogramowania innej firmy do przesyłania ekranu iPhone'a. Tutaj przedstawimy Ci aplikację Epson iProjection do tworzenia kopii lustrzanych ekranu iPhone'a. Ta aplikacja umożliwia bezprzewodowe przesyłanie obrazu z Chromebooka lub urządzeń mobilnych do projektora.
Tutaj nauczymy Cię, jak wyświetlić lustrzane odbicie iPhone'a na projektorze Epson.
Krok 1 Po pobraniu aplikacji Epson iProjection na urządzenie upewnij się, że urządzenie i projektor łączą się z tą samą siecią Wi-Fi. Otwórz aplikację Epson iProjection i znajdź nazwę swojego projektora.
Krok 2 Naciśnij przycisk z trzema kropkami w prawym górnym rogu i dotknij Łączę się jako moderator > Odbij ekran urządzeń.
Krok 3 Stuknij Rozpocznij tworzenie kopii lustrzanej > iProjekcja > Rozpocznij transmisję.
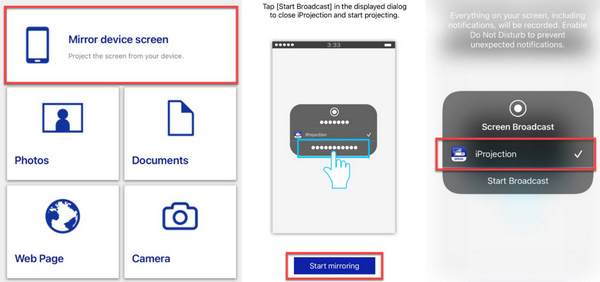
Część 4. Bonus: jak wyświetlić kopię lustrzaną iPhone'a lub iPada na komputerze
Jeśli chcesz oglądać zawartość telefonu na większym ekranie, możesz także przesłać telefon na komputer. Zalecamy wypróbowanie jednego z najlepszych programów do screencastingu dla Twojego telefonu, Lustro telefonu Apeaksoft. Pomaga nagrywać zawartość ekranu bez opóźnień, jednocześnie nagrywając ekran z wysoką jakością. Można go nawet używać do zdalnego sterowania telefonem komórkowym z poziomu komputera.
Oto krótka instrukcja, jak z niego korzystać.
Krok 1 Pobierz i zainstaluj Apeaksoft Phone Mirror na swoim komputerze. Po otwarciu wybierz Lustro iOS.

Krok 2 Musisz ustawić, aby Twój iPhone i komputer łączyły się z tą samą siecią Wi-Fi. Następnie wybierz Lustro ekranowe. otwarty Centrum sterowania na telefonie iPhone i dotknij Ekran Mirroring > Lustro telefonu Apeaksoft.

Część 5. Często zadawane pytania dotyczące kopiowania ekranu iPhone'a lub iPada do projektora
Co powoduje, że mój iPhone nie przesyła obrazu do projektora?
Jeśli korzystasz z AirPlay, możesz sprawdzić, czy Twój iPhone i projektor są podłączone do tej samej sieci bezprzewodowej. Ponadto upewnij się, że projektor i iPhone znajdują się wystarczająco blisko. Jeśli łączysz się za pomocą kabla, sprawdź, czy port USB nie jest poluzowany lub nie zabrudził się.
Czy mogę używać projektora do odtwarzania zawartości dysku flash USB?
Jasne. Wszystkie modele projektorów przystosowane są do współpracy z urządzeniami USB. Wystarczy, że podłączysz pendrive'a bezpośrednio do portu projektora, który odtworzy zapisaną na nim zawartość.
Czy mogę wyświetlać ekran telefonu na ścianie?
Jasne. Jednak w przypadku korzystania z projektora najlepiej jest przesłać ekran na inne urządzenie lub użyć profesjonalnej tkaniny projekcyjnej, aby uzyskać najlepszą jakość obrazu. Jeśli jednak znajdziesz gładką, pustą ścianę, możesz rzucić ekran bezpośrednio na ścianę, zmniejszając w pewnym stopniu jakość i klarowność obrazu.
Dlaczego moje Centrum sterowania nie ma funkcji Screen Mirror?
Być może usunięto tę funkcję z pliku Centrum sterowania if AirPlay się nie wyświetla. Jeśli nadal chcesz włączyć AirPlay z poziomu Centrum sterowania w dowolnym momencie, przejdź do Ustawienia i znajdź Centrum sterowania. Następnie dotknij + obok Ekran Mirroring.
Jak długo projektor może pracować w sposób ciągły?
Obecnie większość projektorów może pracować od 1,500 do 2,000 godzin. Najnowsze modele mają potencjał, aby wytrzymać nawet 5,000 godzin. Wymaga to jednak dbałości o prawidłowe użytkowanie urządzenia. Pamiętaj, aby wyłączyć projektor, gdy nie jest używany.
Wnioski
W tym artykule przedstawiono 3 skuteczne sposoby wyświetlanie kopii ekranu iPhone'a na projektorze. Niezależnie od tego, czy korzystasz z AirPlay, kabla USB, czy dodatkowego oprogramowania, w naszych materiałach znajdziesz szczegółowe instrukcje krok po kroku. Jako uzupełnienie polecamy Ci również jedno z najbardziej przydatnych narzędzi do przesyłania ekranu telefonu na komputer. Wierzymy, że dzięki tak szczegółowemu przewodnikowi możesz bezproblemowo zastosować tę funkcję przesyłania ekranu na swoim iPhonie. Czy masz lepszą metodę do polecenia niż te wymienione powyżej? Prosimy o pozostawienie swoich komentarzy i przedyskutowanie ich z nami.