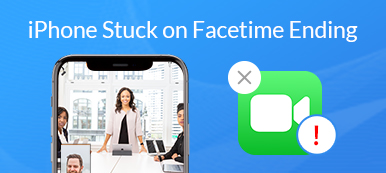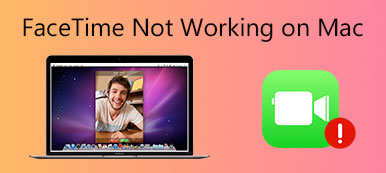W przypadku użytkowników iOS aplikacja FaceTime może być potężniejsza, niż się spodziewałeś. Możesz nie tylko wykonywać i odbierać połączenia, ale także udostępniać swój ekran w FaceTime. Ponadto funkcja SharePlay umożliwia nawet Tobie i Twoim znajomym wspólne oglądanie filmu lub słuchanie piosenki, a każdy z Was może odtwarzać lub wstrzymywać wideo lub piosenkę, jeśli jesteście dołączeni do tego samego SharePlay. Czy chcesz spróbować na swoim iPhonie/iPadzie/Macu? Proszę, czytaj dalej ten post i ucz się jak udostępniać ekrany na FaceTime.
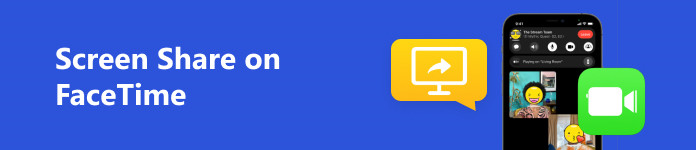
- Część 1: Czy możesz udostępnić swój ekran w FaceTime?
- Część 2: Jak udostępnić ekran w FaceTime [mobilny]
- Część 3: Jak udostępnić ekran w FaceTime na komputerze Mac
- Część 4: Bonus: udostępnij ekran swojego iPhone'a systemowi Windows podczas rozmowy FaceTime
- Część 5: Często zadawane pytania dotyczące udostępniania ekranu w FaceTime
Część 1: Czy możesz udostępnić swój ekran w FaceTime?
Zanim zaczniesz, nadal musisz dowiedzieć się, czy możesz udostępnić swój ekran w FaceTime, czy nie. Według Apple musisz upewnić się, że na Twoim urządzeniu z systemem iOS działa system iOS lub iPadOS 15.1 lub nowszy jeśli chcesz udostępnić swój ekran w FaceTime na iPhonie lub iPadzie. A MacBook powinien działać z systemem macOS Monterey lub nowszym aby uzyskać funkcję udostępniania ekranu w FaceTime.
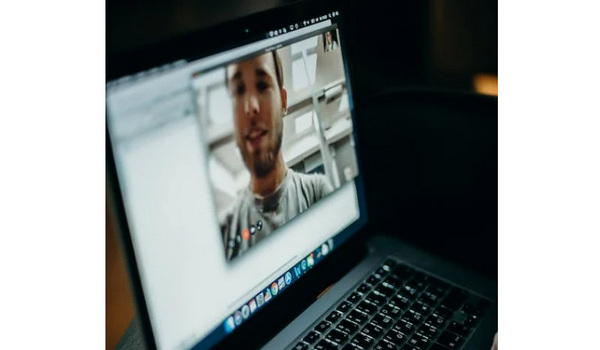
Część 2: Jak udostępnić ekran w FaceTime [mobilny]
Bardzo łatwo jest udostępnić ekran w FaceTime na iPhonie lub iPadzie. Aby to zrobić, wykonaj poniższe czynności.
Krok 1 Otwórz FaceTime i rozpocznij rozmowę wideo. Podczas rozmowy dotknij przycisku Udostępnij w górnej części. A później Share pojawi się menu. Możesz kliknąć Udostępnij mój ekran przycisk, aby udostępnić pełny ekran w czasie rzeczywistym w FaceTime.
Krok 2 Możesz zauważyć, że możesz dotykać innych aplikacji na ekranie Share menu, czyli UdostępnijPlay funkcja. Jeśli chcesz zatrzymać udostępnianie ekranu na iPhonie/iPadzie FaceTime, musisz dotknąć Share przycisk ponownie, aby był pusty.
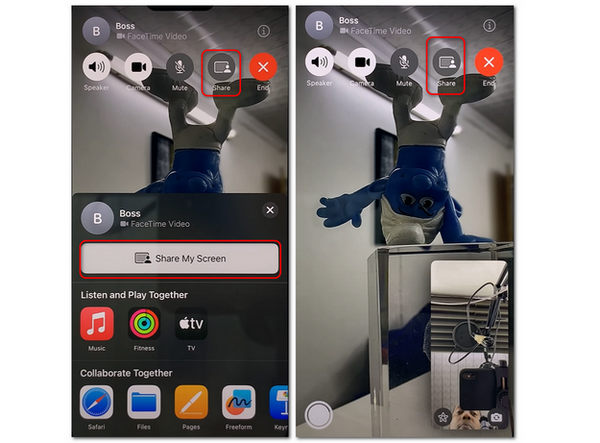
Część 3: Jak udostępnić ekran w FaceTime na komputerze Mac
Udostępnianie ekranu w FaceTime na Macu może być skomplikowane, ponieważ musisz włączyć funkcję udostępniania ekranu na MacBooku, co jednak nie jest potrzebne na iPhonie lub iPadzie.
Krok 1 Kliknij Apple w lewym górnym rogu, a następnie Preferencje systemowe przycisk.
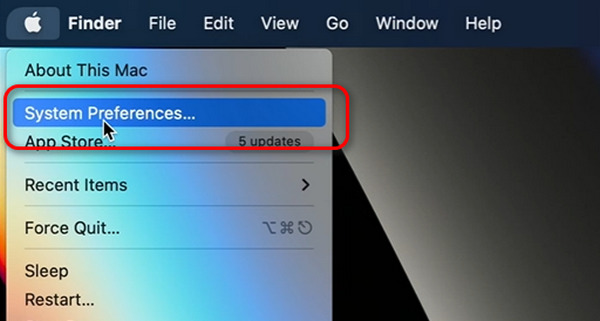
Krok 2 Kliknij Share przycisk, aby odblokować Share menu. Następnie kliknij Udostępnianie ekranu przycisk, aby włączyć funkcję udostępniania ekranu w MacBooku.
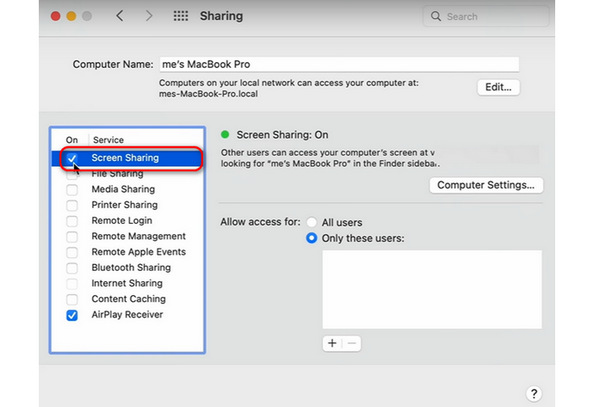
Krok 3 Po ustawieniach możesz przejść do FaceTime i rozpocząć rozmowę wideo. W pobliżu okna rozmowy wideo zobaczysz menu. Kliknij Share przycisk. Następnie możesz kliknąć okno , aby udostępnić określone okno, na przykład film, zdjęcie lub program. Możesz także kliknąć Ekran aby udostępnić pełny ekran w FaceTime na MacBooku.
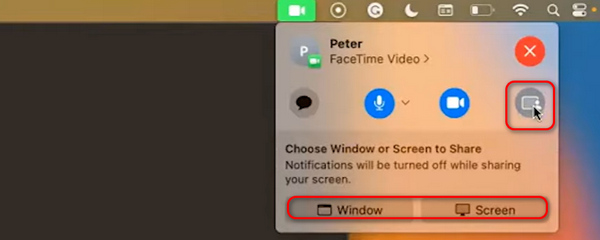
Krok 4 Połączenia Share przycisk zmienia kolor na fioletowy, gdy FaceTime udostępnia ekran drugiej stronie połączenia. Aby zatrzymać udostępnianie ekranu na komputerze Mac, wystarczy kliknąć Zatrzymaj udostępnianie ekranu przycisk.
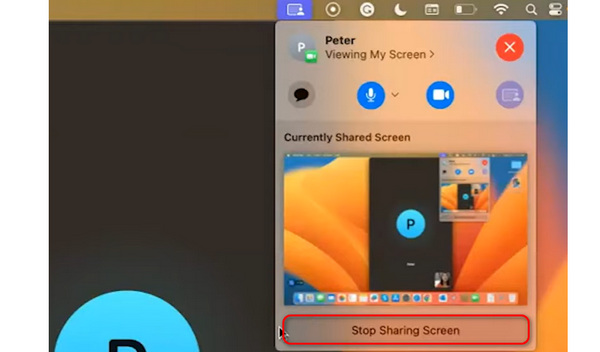
Część 4: Bonus: udostępnij ekran swojego iPhone'a systemowi Windows podczas rozmowy FaceTime
Chociaż w aplikacji FaceTime na iPhonie lub komputerze Mac można znaleźć niesamowitą funkcję udostępniania ekranu, ta funkcja jest dostępna tylko w przypadku połączenia wideo. Co się stanie, jeśli chcesz bezpośrednio udostępnić ekran swojego iPhone'a komputerowi z systemem Windows w celu uzyskania pomocy technicznej lub demonstracji telefonu? Pomogłoby, gdybyś poszedł Lustro telefonu Apeaksoft o pomoc. Ten program może odzwierciedlać wszystko, z telefonu na komputer. To, co powinieneś przygotować, to telefon i komputer. W przeciwieństwie do udostępniania ekranu w FaceTime na iPhonie/Macu, które jest dostępne tylko na urządzeniach z systemem iOS, ten program skupia się na funkcji udostępniania ekranu dla wszystkich użytkowników systemu Windows.

4,000,000 + Pliki do pobrania
Udostępniaj każdy ruch z ekranu telefonu na komputer.
Przechwytuj lub ulepszaj oryginalną jakość wideo ekranu swojego telefonu.
Odwzoruj ekran swojego telefonu z dużą liczbą klatek na sekundę, bez opóźnień.
Obsługuje tryby bezprzewodowe lub lustrzane USB z dużą stabilnością.
Krok 1 Do pobrania Lustro telefonu Apeaksoft za darmo i uruchom go. Jeśli chcesz udostępnić ekran swojego telefonu przez USB, wystarczy podłączyć telefon do komputera za pomocą kabla USB. Następnie program pomoże Ci zainstalować sterownik lustrzany, a następnie szybko odzwierciedli ekran Twojego telefonu.
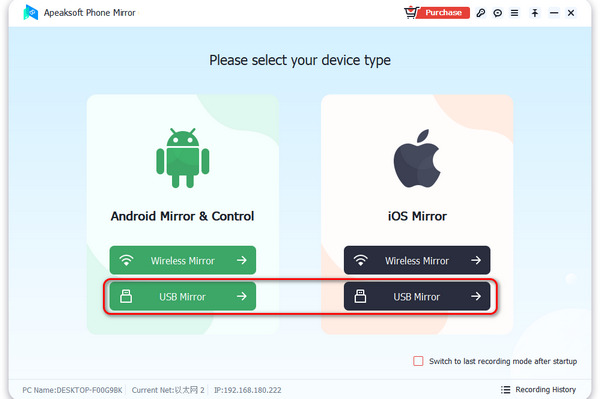
Krok 2 Jeśli wybierzesz Bezprzewodowe lustro trybie operacje różnią się w zależności od marki telefonu. Użytkownicy Androida muszą zainstalować FoneLab Mirror na swoim telefonie, aby łatwo rozpocząć kopiowanie ekranu za pomocą Wykryć, Kod PIN, Kod QR tryby.
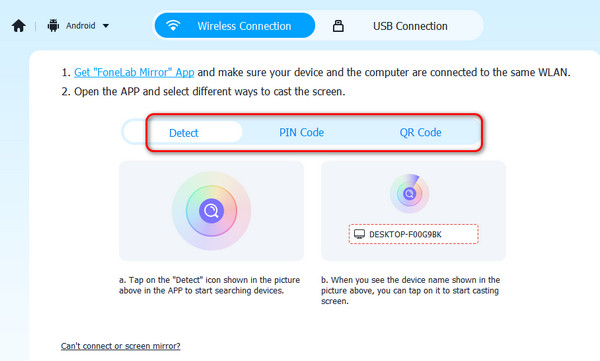
Krok 3 Użytkownicy iPhone'a muszą postępować zgodnie z instrukcjami wyświetlanymi na ekranie, aby skorzystać z wbudowanej funkcji kopii lustrzanej, która jest tak samo znana, jak udostępnianie ekranu w FaceTime na iPhonie. Przesuń w dół na ekranie swojego iPhone'a. Stuknij w Lustro ekranu przycisk, a następnie wybierz Lustro telefonu Apeaksoft.
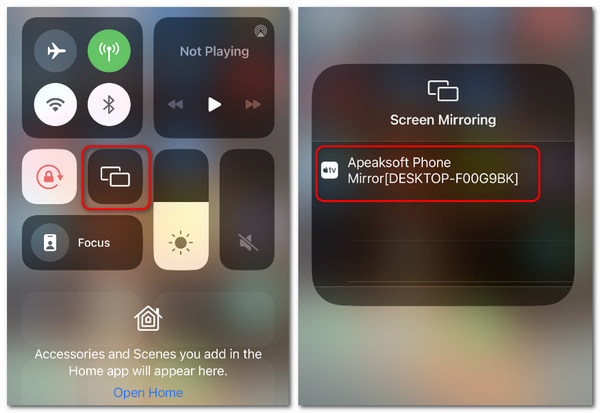
Krok 4 Możesz z powodzeniem udostępnić ekran swojego telefonu na swoim komputerze. Kliknij Rozkład menu rozwijane umożliwiające zmianę lub zwiększenie rozdzielczości. Możesz także kliknąć Pełny ekran przycisk, aby wzmocnić lustrzane okno.

Część 5: Często zadawane pytania dotyczące udostępniania ekranu w FaceTime
Dlaczego nie udostępniam ekranu w FaceTime?
Jest to prawdopodobnie spowodowane słabym połączeniem sieciowym lub przeciążeniem. Te 2 problemy są przyczyną wielu problemów z iPhonem, w tym FaceTime nie łączy się, błąd logowania, utknięcie na ekranie weryfikacji itp. Wystarczy zmienić połączenie lub ponownie uruchomić iPhone'a.
Jak mogę użyć funkcji SharePlay, aby udostępnić określony ekran w FaceTime?
Możesz bezpośrednio dotknąć przycisku Udostępnij podczas połączenia FaceTime, aby wybrać aplikację. Możesz także odtworzyć film lub utwór w aplikacji i dotknąć ikony Więcej przycisk, aby rozpocząć UdostępnijPlay. Pamiętaj, że tylko te aplikacje, które obsługują UdostępnijPlay funkcja może to zrobić.
Czy mogę jednocześnie nagrywać i udostępniać ekran w FaceTime na moim iPhonie?
Tak, możesz. Kiedy udostępniasz ekran w FaceTime, możesz przesunąć palcem w dół po ekranie i dotknąć Nagrywanie ekranu przycisk, aby nagraj ekran iPhone'a. Te 2 funkcje nie będą ze sobą kolidować.
Wnioski
Po przeczytaniu tego artykułu, czy możesz udostępnić ekran w FaceTime? Teraz? Kiedy już dowiesz się, jak to zrobić, funkcja udostępniania ekranu w FaceTime będzie dla Ciebie dużą wygodą. Co więcej, nie zapominaj o tym Lustro telefonu Apeaksoft posiada doskonałą funkcję udostępniania ekranu telefonu komputerowi. Mamy nadzieję, że ten artykuł pomoże Ci lepiej radzić sobie w życiu i pracy.