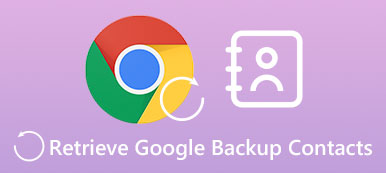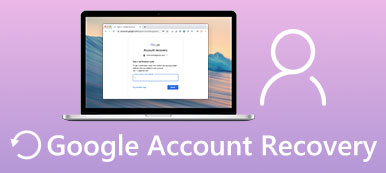Google Meet (dawniej Google Duo) to potężna aplikacja do spotkań online. To, czego nie możesz przegapić, to jego wszechstronność. Podczas zdalnej konferencji może być konieczne udostępnienie ekranu w celu zademonstrowania programu lub pokazu slajdów w celu uzyskania pomocy technicznej lub samouczka. To, co musisz opanować, to jak udostępnić swój ekran w Google Meet. Kiedy już się tego nauczysz, z łatwością poprowadzisz spotkanie i sprawisz, że każdy członek będzie bardzo skupiony na Twojej rzetelnej prezentacji. Dlatego czytaj dalej ten artykuł, aby dowiedzieć się, jak udostępniać ekran w Google Duo lub Google Meet na 3 sposoby.

- Część 1: Czy możesz udostępnić ekran w Google Meet?
- Część 2: Jak udostępnić swój ekran w Google Meet na komputerze
- Część 3: Jak udostępnić swój ekran w Google Meet na urządzeniach z systemem iOS
- Część 4: Udostępnij ekran w Google Meet na telefonach z Androidem
- Część 5: Łatwe udostępnianie ekranu swojego telefonu w Google Meet na komputerze
- Część 6: Często zadawane pytania dotyczące udostępniania ekranu w Google Meet
Część 1: Czy możesz udostępnić ekran w Google Meet?
Chociaż udostępnianie ekranu podczas konferencji online nie jest trudne, nadal musisz ustalić, czy możesz udostępnić swój ekran w Google Meet.
Uwaga: Tylko gospodarz może udostępniać ekran w Google Meet bez ograniczeń. Jeśli jesteś uczestnikiem, nie masz dostępu ani pozwolenia na funkcję udostępniania ekranu. Użytkownicy komputerów Mac nadal muszą włączyć funkcję udostępniania ekranu w Google Meet. Wystarczy udać się do Preferencje systemowe aby włączyć go w Share menu.

Część 2: Jak udostępnić swój ekran w Google Meet na komputerze
Udostępnienie ekranu Google Meet na komputerze stacjonarnym jako gospodarz nie wymaga żadnego wysiłku.
Krok 1 Rozpocznij Google Meet w kliencie lub przeglądarce. Następnie kliknij teraźniejszość teraz przycisk. Pomocne będzie, jeśli wybierzesz, czym chcesz się podzielić.
Krok 2 Kliknij Cały ekran przycisk, aby udostępnić cały ekran w Google Meet. Jeśli klikniesz Karta Chrome or okno przyciski, udostępnisz określone okno. Następnie kliknij Share przycisk, aby rozpocząć ekran udostępniania.

Część 3: Jak udostępnić swój ekran w Google Meet na urządzeniach z systemem iOS
Udostępnianie ekranu w Google Meet na iOS może być skomplikowane, ponieważ musisz skorzystać z wbudowanej funkcji nagrywania ekranu, która działa tak samo, jak funkcja udostępniania ekranu na komputerze Mac.
Krok 1 Otwórz Google Meet na swoim iPhonie. Naciśnij przycisk Nowy w prawym dolnym rogu. Następnie pomocne byłoby dotknięcie przycisku Utwórz nowe spotkanie.

Krok 2 Teraz jesteś na spotkaniu. Stuknij w Więcej w prawym dolnym rogu, a następnie dotknij przycisku Udostępnij ekran przycisk.

Krok 3 Musisz użyć wbudowanego Transmisja ekranu na swoim iPhonie, aby udostępnić pełny ekran w Google Meet. Więc dotknij Rozpocznij transmisję przycisk. Po 3 sekundach odliczania rozpoczyna się udostępnianie ekranu. Możesz dotknąć Przestań udostępniać przycisk, aby zakończyć udostępnianie ekranu w Google Meet.

Część 4: Udostępnij ekran w Google Meet na telefonach z Androidem
Krok 1 Otwórz Google Meet i dotknij Nowe spotkanie przycisk. Następnie dotknij przycisku Rozpocznij spotkanie błyskawiczne.
Krok 2 Teraz jesteś na spotkaniu. Stuknij w Więcej przycisk, a następnie Udostępnij ekran przycisk.

Krok 3 W przeciwieństwie do udostępniania ekranu w Google Meet na iPhonie, nie musisz uruchamiać wbudowanej funkcji udostępniania ekranu, ale dotknij Zacznij udostępniać przycisk, aby rozpocząć. Następnie dotknij Przestań udostępniać przycisk, aby zatrzymać udostępnianie ekranu w Google Meet.

Część 5: Łatwe udostępnianie ekranu swojego telefonu w Google Meet na komputerze
Po zapoznaniu się z trzema krótkimi przewodnikami dotyczącymi udostępniania ekranu w Google Meet, jak udostępnić ekran swojego telefonu w Google Meet na komputerze? Zaletą jest to, że możesz prezentować członkom zespołu samouczek techniczny na telefonie bez konieczności przełączania się między telefonem a komputerem, aby dołączyć do tego samego spotkania. Lustro telefonu Apeaksoft ma do tego najlepsze możliwości. Umożliwia szybkie udostępnienie ekranu telefonu na stacjonarnym Google Meet przez USB lub nawet bezprzewodowo. Po wykonaniu kopii lustrzanej ekranu telefonu możesz także ustawić rozdzielczość, aby przechwycić lub przeskalować oryginalną jakość wideo ekranu telefonu.

4,000,000 + Pliki do pobrania
Bezprzewodowo twórz kopię ekranu telefonu w rozdzielczości 4K.
Uchwyć każdy ruch i zmianę na ekranie bez opóźnień.
Oddal ekran wspólnego telefonu, aby dodać adnotacje.
Oferuj dodatkową funkcję nagrywania, aby nagrywać udostępniony ekran.
Krok 1 Do pobrania Lustro telefonu Apeaksoft za darmo i uruchom go. Aby udostępnić ekran telefonu w Google Meet na komputerze w oryginalnej jakości, możesz bezpośrednio kliknąć Lustro USB przycisk, a następnie podłącz telefon do komputera przez USB. Program wykona kopię lustrzaną telefonu wkrótce po zainstalowaniu małego sterownika lustrzanego.

Krok 2 Jeśli klikniesz Bezprzewodowe lustro przycisk, musisz zainstalować FoneLab Mirror na swoim telefonie z Androidem, który szybko udostępni Twój ekran. Użytkownicy iPhone'a muszą skorzystać z wbudowanej funkcji dublowania ekranu.

Krok 3 Po kilku sekundach pomyślnie udostępnisz ekran swojego telefonu w Google Meet na komputerze. Możesz kliknąć Pełny ekran przycisk, aby zmaksymalizować ekran. The Sczoteczka Przycisk umożliwia dodawanie adnotacji na udostępnionym ekranie.

Część 6: Często zadawane pytania dotyczące udostępniania ekranu w Google Meet
Jak mogę udostępnić ekran pokazu slajdów w Google Meet?
Rozpoczynając prezentację w Google Meet, musisz wybrać okno, ale nie cały ekran. Na przykład, jeśli masz utworzyłeś pokaz slajdów w Zdjęciach Googlemusisz wybrać Zdjęcia Google okno menu.
Dlaczego nie mogę zatrzymać udostępniania ekranu w Google Meet na moim iPhonie?
Jest to rzadki problem. Chociaż funkcja udostępniania ekranu jest domyślnie włączona na iPhonie, może być konieczne przejście do Centrum sterowania aby upewnić się, że ta funkcja nie jest wyłączona. Możesz także ponownie uruchomić iPhone'a lub zaktualizować wersję iOS.
Czy mogę użyć innej aplikacji do udostępniania ekranu, aby udostępnić ekran mojego iPhone'a w Google Meet?
Nie, nie możesz. Zapamiętaj to wszystko Rejestratory ekranu iPhone lub aplikacje do udostępniania ekranu mogą nagrywać ekran tylko za pomocą wbudowanej funkcji udostępniania ekranu. Google Meet to kolejna aplikacja do udostępniania ekranu, więc nie możesz używać innej aplikacji do udostępniania ekranu.
Wnioski
Nauczyłeś się jak udostępnić ekran w Google Duo lub Google Meet na iPhonie/Androidzie/komputerze. Następnie możesz rozpocząć miłą i płynną demonstrację na zdalnej konferencji. Pamiętaj też o tym Lustro telefonu Apeaksoft możesz bezpośrednio udostępnić ekran swojego telefonu w Google Meet na komputerze. Dokładamy wszelkich starań, aby sprostać Twoim potrzebom, gdy napotykasz problemy techniczne. Życzę wszystkiego najlepszego w pracy i życiu.