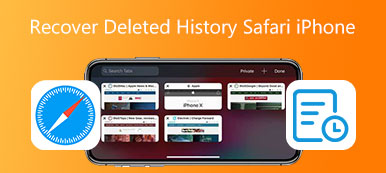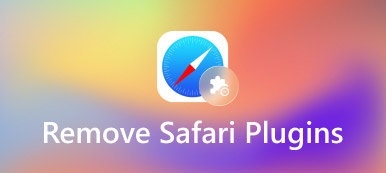Dodanie ikony lub strony Safari do ekranu głównego iPhone'a to szybki sposób na dostęp do ulubionych stron internetowych. Jeśli kiedykolwiek wyłączyłeś Apple Safari lub odinstalowałeś aplikację Safari, możesz zapoznać się z tym przewodnikiem dodaj Safari z powrotem do ekranu głównego iPhone'a. Ponadto możesz nauczyć się dodawać stronę Safari do ekranu głównego na iPhonie.
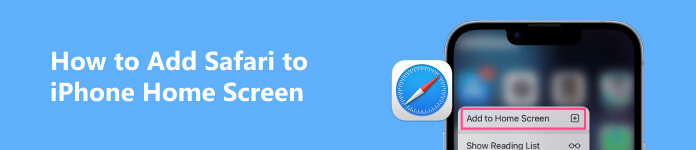
- Część 1. Dodaj Safari do ekranu głównego iPhone'a
- Część 2. Dodaj skrót Safari do ekranu głównego iPhone'a
- Część 3. Często zadawane pytania dotyczące dodawania Safari do ekranu głównego iPhone'a
Część 1. Jak dodać Safari do ekranu głównego iPhone'a
Safari to oficjalna aplikacja przeglądarki preinstalowana na urządzeniach Apple, takich jak iPhone, iPad i Mac. Oferuje szybki i wygodny sposób korzystania z Internetu dzięki opcjom dostosowywania i potężnym zabezpieczeniom prywatności. Jeśli przypadkowo usuniesz lub ukryjesz ikonę aplikacji Safari na ekranie głównym iPhone'a, możesz wykonać dwa proste sposoby, aby ją odzyskać.
Popularny sposób dodawania Safari do ekranu głównego iPhone'a
Jeśli możesz znaleźć ikonę Safari na swoim iPhonie, naciśnij ją i przytrzymaj, aż zacznie się poruszać, a następnie łatwo przeciągnij ją na ekran główny iPhone'a. Możesz także dotykać ikony aplikacji i wybierać Edytuj ekran główny opcja. Następnie przenieś go do żądanej pozycji.
Dodaj Safari do ekranu głównego iPhone'a za pomocą wyszukiwania
Po odinstalowaniu aplikacji Safari lub jeśli nie możesz jej znaleźć na swoim iPhonie, możesz użyć wbudowanej Szukaj funkcję szybkiego zlokalizowania.
Możesz stuknąć Szukaj lub szybko przesuń palcem w dół w dowolnym miejscu na ekranie iPhone'a, aby wyświetlić pole wyszukiwania. Typ Safari w polu wyszukiwania, aby zlokalizować aplikację. Stuknij i przytrzymaj ikonę aplikacji Safari, aby wyświetlić więcej opcji. Wybierać Dodaj do ekranu głównego aby umieścić Safari na ekranie głównym iPhone'a.
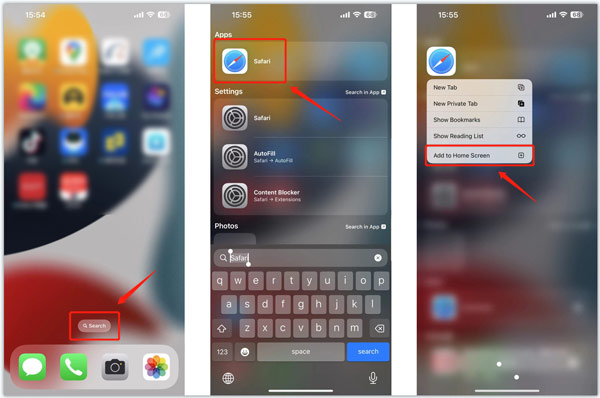
Dodaj Safari do ekranu głównego iPhone'a z Biblioteki aplikacji
Podobnie jak w przypadku powyższej metody, możesz użyć Biblioteka aplikacji aby dodać Safari do ekranu głównego iPhone'a. Możesz przesuwać ekran iPhone'a od lewej do prawej, aż dojdziesz do Biblioteki aplikacji.
Użyj pola wyszukiwania Biblioteki aplikacji, aby zlokalizować Safari aplikacja. Stuknij i przytrzymaj ikonę Safari, aby wyświetlić więcej menu. Uzyskiwać Dodaj do ekranu głównego aby przywrócić go do ekranu głównego.
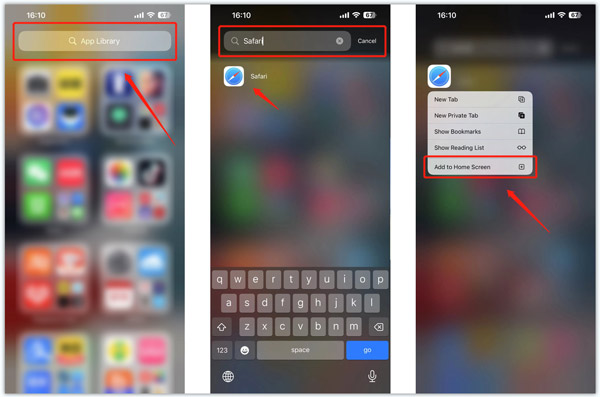
Pamiętaj, że jeśli zainstalujesz aplikację Safari na swoim iPhonie, nie zobaczysz opcji Dodaj do ekranu głównego po dotknięciu jej ikony. Musisz użyć pierwszej metody, aby zmienić jego położenie.
Najlepsze odzyskiwanie danych iPhone'a, które możesz chcieć poznać
Apeaksoft Odzyskiwanie danych iPhone jest przeznaczony do odzyskiwania omyłkowo usuniętych lub utraconych plików. Obsługuje odzyskiwanie wszystkich powszechnie używanych typów danych, w tym historii Safari, zakładek, zdjęć, filmów, dzienników połączeń, notatek, wiadomości, kontaktów, notatek głosowych itp. Możesz go bezpłatnie pobrać, aby ponownie wykorzystać dane iOS.

4,000,000 + Pliki do pobrania
Odzyskaj usunięte lub utracone pliki iOS na iPhonie i iPadzie.
Odzyskaj dane iPhone'a z urządzeń iOS, kopii zapasowej iCloud i kopii zapasowej iTunes.
Przywróć dane iPhone Safari, zdjęcia, filmy, kontakty, przypomnienia i nie tylko.
Obsługa różnych sytuacji związanych z utratą danych, takich jak przywracanie ustawień fabrycznych, przypadkowe usuwanie itp.

Część 2. Jak dodać witryny i strony Safari do ekranu głównego iPhone'a
To skuteczny sposób bezpośredniego otwierania ulubionych stron internetowych poprzez tworzenie skrótów Safari na ekranie głównym iPhone'a. W tej części opisano, jak dodawać strony Safari do ekranów głównych urządzeń z systemem iOS.
Krok 1 Otwórz Safari na swoim iPhonie i przejdź do strony internetowej, którą chcesz dodać do ekranu głównego. Wyświetl dolny pasek narzędzi w Safari i dotknij Share przycisk.
Krok 2Przewiń w dół wyskakujące menu, aż zobaczysz Dodaj do ekranu głównego opcja.
Krok 3Na następnym ekranie możesz zmienić nazwę strony internetowej. Uzyskiwać Dodaj w prawym górnym rogu, aby dodać tę stronę Safari do ekranu iPhone'a. Następnie na ekranie głównym pojawi się odpowiednia ikona. Możesz zmienić jego położenie, przytrzymując ikonę, aż aplikacje zaczną się poruszać.
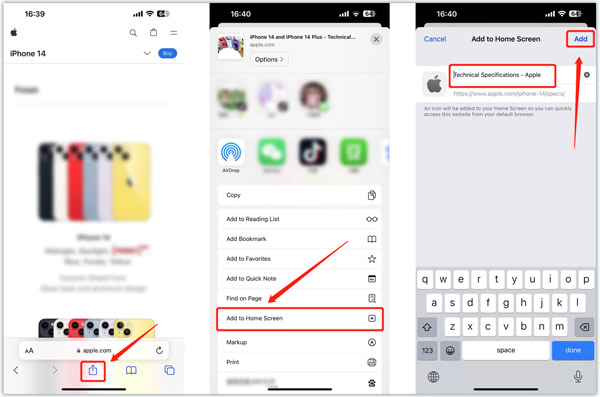 Związany z:
Związany z:Część 3. Często zadawane pytania dotyczące dodawania Safari do ekranu głównego iPhone'a
Jak odkryć Safari na ekranie głównym iPhone'a?
Jeśli przez pomyłkę umieścisz aplikację Safari na ukrytej stronie głównej telefonu iPhone, możesz nacisnąć i przytrzymać dowolny pusty obszar na ekranie głównym telefonu iPhone, nacisnąć przycisk kropki na stronie, znaleźć ukrytą stronę zawierającą Safari i zaznaczyć znak, aby odkryć To.
Jak wyłączyć Safari na swoim iPhonie?
iOS ma funkcję kontroli rodzicielskiej, która pozwala dorosłym ograniczyć dzieciom dostęp do określonych aplikacji. Możesz go użyć do wyłączenia Safari na iPhonie. Możesz przejść do opcji Czas przed ekranem w aplikacji Ustawienia, wybrać Ograniczenia treści i prywatności, wprowadzić hasło i stuknąć Dozwolona aplikacja, zlokalizować aplikację Safari i ją wyłączyć.
Gdzie mogę zresetować układ ekranu głównego iPhone'a?
Przejdź do Ustawień, stuknij Ogólne i wybierz opcję Przenieś lub Zresetuj iPhone'a. Stuknij Resetuj, a następnie Resetuj układ ekranu głównego, aby potwierdzić operację.
Wnioski
Jeśli Safari zniknęło z ekranu głównego, możesz użyć powyższych metod, aby dodać je z powrotem. Więcej pytań dot jak dodać Safari do ekranu głównego iPhone'a, możesz wysłać nam wiadomość w komentarzach.