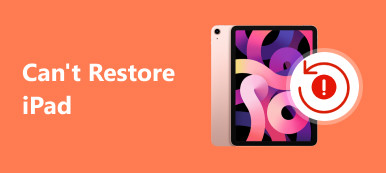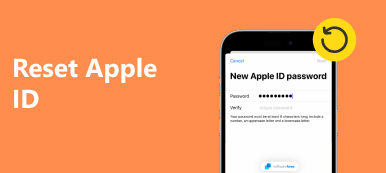Wiele osób zgłasza, że otrzymało wiadomość „Weryfikacja nie powiodła się - wystąpił błąd podczas łączenia się z iCloud” z tych lub innych powodów. Mówiąc dokładniej, mają problemy z zalogowaniem się na konto iCloud lub wylogowaniem z niego z powodu błędów weryfikacji Apple ID.
W tym artykule skupiono się na sposobie naprawiania błędów weryfikacyjnych w usłudze iCloud. Możesz wypróbować metody poniżej, aby rozwiązać problem z nieudaną próbą wylogowania się z usługi iCloud i innych sytuacji. Ponadto możesz rozwiązać inne problemy z Apple ID i iCloud z tymi metodami.

- Sytuacje: gdy weryfikacja Apple ID nie powiodła się
- Metoda 1: Zarejestruj ponownie swój identyfikator Apple ID na iCloud
- Metoda 2: Upewnij się, że masz dobrą sieć Wi-Fi
- Metoda 3: Zresetuj ustawienia sieciowe, aby naprawić błąd „Weryfikacja Apple ID nie powiodła się”
- Metoda 4: zaktualizuj system iOS
- Metoda 5: Wyłącz opcję „Kopia zapasowa iCloud”
- Metoda 6: Napraw błąd weryfikacji z odzyskiwaniem systemu iOS
Sytuacje: Gdy weryfikacja Apple ID nie powiodła się
Weryfikacja błędu nie powiodła się w wielu różnych przypadkach. Poniżej przedstawiono typowe sytuacje, w których weryfikacja nie powiodła się podczas łączenia się z serwerem Apple ID i innymi. Po prostu przeczytaj i zobacz, czy masz podobne doświadczenie, czy nie.
- Kopia zapasowa iPhone'a lub iPad ręcznie lub automatycznie.
- Zaloguj się do iCloud na innym urządzeniu iDevice.
- Użyj nowego identyfikatora Apple ID, aby zalogować się do konta iCloud.
- Odzyskaj z plików kopii zapasowych iCloud.
- Skonfiguruj „Chmurę rodzinną”.
W tym czasie mogą pojawić się trzy pojawiające się komunikaty ostrzegawcze.
- Weryfikacja nie powiodła się - przekroczono limit czasu połączenia z iCloud.
- Weryfikacja nie powiodła się - nie można połączyć się z serwerem.
- Weryfikacja nie powiodła się - przekroczono limit czasu żądania.
Cóż, sprawdzając powyższe elementy, możesz naprawić weryfikację nie powiodło się nieznany błąd występował łatwiej niż wcześniej. Teraz przejdź do poniższych akapitów i dowiedz się, jak rozwiązać problemy z nieudanymi weryfikacjami.
Metoda 1: Zarejestruj ponownie swój identyfikator Apple ID na iCloud
Być może weryfikacja nie powiodła się, ponieważ identyfikator Apple ID lub hasło jest nieprawidłowe, więc lepiej wprowadzić poprawny identyfikator Apple ID i hasło, aby spróbować ponownie.
Krok 1. Wyloguj się ze swojego konta iCloud
Otwórz aplikację „Ustawienia” na swoim iPhonie. Wybierz „iCloud” i przewiń w dół, aby nacisnąć „Wyloguj się” u dołu. Następnie potwierdź, aby wylogować się z konta iCloud i naciśnij „Usuń z mojego iPhone'a (iPada)”. Wpisz swoje hasło i naciśnij „Wyłącz”, aby zamknąć to konto iCloud.
Krok 2. Zaloguj się ponownie do iCloud
Wybierz ponownie iCloud w ustawieniach iPhone'a / iPada. Wprowadź poprawny identyfikator Apple ID i hasło. Na koniec dotknij „Zaloguj się”, aby ponownie zalogować się do swojego Apple ID na iCloud.

Metoda 2: Upewnij się, że masz dobrą sieć Wi-Fi
Wiadomo wszystkim, że iCloud opiera się na silnej sieci. Powinieneś również sprawdzić stan swojej sieci, aby naprawić weryfikację, której nie można ukończyć. Najprostszym sposobem na sprawdzenie prędkości Wi-Fi jest oglądanie strumieniowego wideo. W przeciwnym razie możesz dołączyć do innej sieci Wi-Fi.
Krok 1. Otwórz „Ustawienia” iPhone'a i kliknij „Wi-Fi”
Krok 2. Wybierz i dołącz do innej sieci Wi-Fi

Uwaga: możesz użyć komórkowej transmisji danych, jeśli chcesz natychmiast zweryfikować swój identyfikator Apple ID na iCloud.
Metoda 3: Zresetuj ustawienia sieciowe, aby naprawić błąd „Weryfikacja Apple ID nie powiodła się”
Jeśli sieć Wi-Fi, z którą nawiązujesz połączenie, jest w dobrym stanie, możesz zresetować ustawienia sieci, aby naprawić weryfikację Apple ID nieznanymi błędami.
Krok 1. Zrestartować ustawienia sieci
Wybierz „Ogólne” w „Ustawieniach” swojego iPhone'a. Przewiń w dół i wybierz „Resetuj”. Kliknij „Resetuj ustawienia sieciowe” i dotknij „Resetuj”, aby potwierdzić resetowanie sieci iPhone'a.
Krok 2. Podłącz iPhone'a do stabilnej sieci Wi-Fi
Zrestartuj swój iPhone i wróć ponownie do ustawień iPhone'a. Wybierz „Wi-Fi” i włącz „Poproś o dołączenie do sieci” poniżej. Teraz możesz wybrać sieć Wi-Fi i wprowadzić jej hasło.

Metoda 4: Zaktualizuj system iOS
Upewnij się, że zaktualizowałeś swój iDevice do najnowszej wersji. W przeciwnym razie mógł wystąpić błąd, a następnie nieudana weryfikacja Apple ID na iPhone'ach i iPadach.
Krok 1. Zlokalizuj aktualizację oprogramowania
Otwórz „Ustawienia” na swoim urządzeniu z iOS. Wybierz „Ogólne” i wybierz „Aktualizacja oprogramowania”, aby sprawdzić, czy jest dostępna aktualizacja iOS.
Krok 2. Zaktualizuj iPhone'a do najnowszej wersji iOS
Naciśnij przycisk „Pobierz i zainstaluj”, aby zaktualizować iPhone'a do iOS 11.2 / 11.1 / 11. Upewnij się, że sieć Wi-Fi lub komórkowa jest stabilna.

Metoda 5: Wyłącz opcję „Kopia zapasowa iCloud”
Jeśli nie zalogujesz się do iCloud na nowym urządzeniu Apple i pojawi się komunikat o niepowodzeniu weryfikacji, musisz sprawdzić, czy masz włączoną opcję „iCloud Backup”, czy nie.
Krok 1. Kliknij „iCloud” w ustawieniach iPhone'a
Krok 2. Przewiń w dół i wybierz „Kopia zapasowa”
Krok 3. Wyłącz „iCloud Backup”, aby rozwiązać błąd weryfikacji Apple ID

Metoda 6: Napraw błąd związany z weryfikacją w przypadku odzyskiwania systemu iOS
Najbezpieczniejszym i najłatwiejszym sposobem naprawienia błędu nie powiodło się w przypadku błędu iCloud za pomocą Apeaksoft Odzyskiwanie systemu iOS. Jest to najlepsze oprogramowanie do odzyskiwania systemu iPhone, dzięki któremu można naprawić iPhone'a z różnych błędów systemowych bez utraty danych. W ten sposób jesteś w stanie uratować iPhone'a przed nieudaną weryfikacją sklepu z aplikacjami, nieudaną weryfikacją iPhone'a i innymi problemami.
- Napraw iPhone'a z trybu odzyskiwania, tryb DFU, tryb słuchawkowy, niebieski ekran i inne nienormalne sytuacje powracają do normalnego stanu.
- Obsługa urządzeń iOS 17 i iPhone 15/14/13/12/11/X/8 Plus/8, iPad i iPod.
- Oferuj bezpieczny, czysty i łatwy w użyciu interfejs.
Krok 1. Otwórz Recovery systemu iOS
Pobierz bezpłatnie ten program na komputer z systemem Windows lub Mac. Uruchom go i wybierz „Odzyskiwanie systemu iOS”, aby profesjonalnie naprawić błąd kodu weryfikacyjnego Apple ID.

Krok 2. Podłącz iPhone'a do komputera
Po zlokalizowaniu głównego interfejsu systemu iOS System Recovery należy podłączyć iPhone'a do komputera za pomocą kabla USB.

Krok 3. Wejdź do trybu DFU
Naciśnij przycisk „Start” i postępuj zgodnie z instrukcjami wyświetlanymi na ekranie, aby krok po kroku przełączyć iPhone'a w tryb DFU. W rezultacie Twój iPhone lub iPad może zostać całkowicie wykryty.

Krok 4. Sprawdź wykryte informacje
Możesz zobaczyć podstawowe informacje o urządzeniu z systemem iOS. Sprawdź i popraw nieprawidłową część ręcznie. W przeciwnym razie Twój iPhone zostanie zamurowany podczas naprawy.

Krok 5. Pobierz oprogramowanie i napraw system iOS
W momencie naciśnięcia przycisku „Napraw”, odzyskiwanie systemu iOS rozpocznie się pobieranie i automatyczne naprawianie błędu weryfikacji nie powiodło się.

Czy naprawiłeś problemy z weryfikacją Apple ID w przypadku powyższych rozwiązań? Jeśli masz jakieś pytania lub porady, nie wahaj się z nami skontaktować. Możesz też zostawić w komentarzach poniżej.