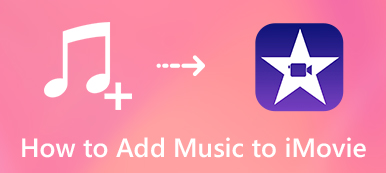„Jak mogę wyeksportować i nagrać projekt iMovie na płytę DVD, aby odtworzyć go na odtwarzaczu DVD w telewizorze? Ponieważ iDVD nie jest dostępne na moim MacBooku Pro z systemem macOS Catalina, co powinienem zrobić?”
„Jak mogę wyeksportować i nagrać projekt iMovie na płytę DVD, aby odtworzyć go na odtwarzaczu DVD w telewizorze? Ponieważ iDVD nie jest dostępne na moim MacBooku Pro z systemem macOS Catalina, co powinienem zrobić?”Firma Apple zaprzestała obsługi iDVD od czasu wydania systemu OSX Lion w 2010 r. Kiedy potrzebujesz eksportuj filmy z projektów iMovie na DVD na Macu jako zawód. Oto 3 metody, które umożliwiają edycję plików wideo/audio, dodawanie napisów i rozdziałów oraz nagrywanie wideo na DVD, pliki ISO i inne. Dowiedz się więcej o szczegółach z artykułu już teraz.

- Część 1: Jak łatwo eksportować i nagrywać pliki iMovie na DVD
- Część 2: Jak nagrać projekty iMovie na DVD za pomocą iDVD
- Część 3: Jak eksportować filmy iMovie na DVD za pomocą iTunes
Część 1: Jak łatwo nagrać pliki iMovie na DVD
Aby wyeksportować projekt iMovie jako dysk DVD, a nawet dostosować pliki wideo i audio, dodać napisy, scalić / podzielić rozdziały, a nawet skonfigurować miniatury, Apeaksoft DVD Creator dla komputerów Mac to jedna z najlepszych alternatyw iDVD do nagrywania plików DVD / Blu-ray Disc / ISO za pomocą jednego kliknięcia. Ponadto możesz także edytować filmy i pliki audio, dodawać napisy / rozdziały i wiele innych.

4,000,000 + Pliki do pobrania
Łatwo nagrywaj pliki iMovie na DVD z wszelkiego rodzaju formatami wideo i audio.
Eksportuj i zapisuj projekty iMovie na dyskach Blu-ray, folderach, a nawet plikach ISO.
Dostosuj dysk DVD za pomocą menu, tytułów, szablonów, tła i innych elementów.
Wypal przyspieszenie silnika i sprzętu, aby wyeksportować wideo na DVD.
Krok 1 Eksportuj projekty iMovie do pliku wideo
Aby wyeksportować projekty iMovie na DVD, musisz wcześniej wyeksportować je jako pliki wideo. Zaznacz żądany projekt iMovie, kliknij przycisk „Udostępnij” i wybierz przycisk „Plik”, aby wyeksportować iMovie do wideo na DVD.

Krok 2 Dodaj wyeksportowane wideo do twórcy DVD
Pobierz i zainstaluj kreator DVD na swoim komputerze, wybierz opcję „Dodaj pliki”, aby załadować pliki wideo do programu. Po zaimportowaniu plików możesz wyświetlić podgląd szczegółów plików wideo i audio w programie.

Krok 3 Edytuj filmy, menu i napisy
Następnie możesz edytować wideo, przycinać wideo, stosować efekty, przycinać pliki, dodawać znak wodny, edytować napisy, wybrać format wyjściowy i rozdzielczość wideo oraz folder docelowy dla wyjściowego dysku DVD.

Krok 4 Nagrywaj filmy iMovie na DVD
Możesz włożyć dysk DVD do podłączonego zewnętrznego napędu DVD i kliknąć opcję „Nagraj”, aby wyeksportować wideo iMovie na dysk DVD. Oczywiście możesz również wcześniej zapisać pliki jako plik ISO lub folder DVD.

Część 2: Jak nagrać projekty iMovie na DVD za pomocą iDVD
Jeśli nadal korzystasz ze starego MacOS Mavericks z napędem DVD, możesz skorzystać z iDVD nagrać wideo z projektów iMovie na DVD. Jako domyślna nagrywarka DVD na Macu, możesz dowiedzieć się więcej o szczegółowym procesie, jak poniżej.
Krok 1 Eksportuj projekty iMovie do iDVD
Po zakończeniu edycji filmu wystarczy kliknąć przycisk „Udostępnij” na pasku menu. Możesz wybrać opcję „iDVD”, która umożliwia automatyczne eksportowanie wideo z iMoive do iDVD na MacBooku.

Krok 2 Edytuj filmy w iDVD
Możesz utworzyć menu DVD dla plików iMovie, dostosować motywy DVD, dodawać tytuły, a nawet utworzyć stronę tytułową, gdy masz więcej niż jeden film iMovie na dysku przed nagraniem wideo z iMovie na DVD.

Krok 3 Nagrywaj projekty iMovie na DVD
Przejdź do „Plik” i wybierz opcję „Nagraj DVD”, aby wyeksportować wideo na dysk DVD na komputerze Mac. iDVD jest w stanie zebrać razem filmy iMovie i wyeksportować je na DVD do telewizora.
Część 3: Jak eksportować filmy iMovie na DVD za pomocą iTunes
Jeśli musisz nagrać lub wyeksportować folder DVD tylko na Windows lub Mac, iTunes to kolejna nagrywarka DVD iMovie pozwalająca na tworzenie różnego rodzaju płyt. Ale nie można używać nagranych płyt DVD do odtwarzania w zwykłym odtwarzaczu DVD lub telewizorze.
Krok 1 Udostępniaj projekty iMovie iTunes
Uruchom iMovie na Macu, przejdź do menu „Plik” i kliknij opcję „Udostępnij”, aby udostępnić projekty iMovie innym kanałom. Możesz wybrać opcję „iTunes” z listy.
Możesz również udostępnij filmy z iMovie na YouTube bezpośrednio online.

Krok 2 Dostosuj ustawienia wideo
Aby uzyskać najlepszą jakość wyjściowego projektu iMovie, możesz wybrać najwyższą dostępną rozdzielczość. Przed kliknięciem przycisku „Udostępnij” możesz również dostosować inne parametry.

Krok 3 Wybierz filmy z iTunes
Następnie możesz uruchomić iTunes, przejść do „Film”> „Biblioteka”> „Filmy domowe”, aby sprawdzić udostępnione wideo iMovie. Utwórz listę odtwarzania zawierającą wideo iMovie.

Krok 4 Nagraj wideo iMovie na DVD za pomocą iTunes
Włóż dysk DVD do komputera Mac, wybierz „Plik”> „Nagraj listę odtwarzania na dysk”. W oknie dialogowym Ustawienia nagrywania wybierz opcję „Dysk CD lub DVD z danymi”. Kliknij opcję „Nagraj”, aby nagrać projekty iMovie na płytę DVD z danymi.

Podsumowanie
Firma Apple wycofała domyślną nagrywarkę DVD iDVD około 10 lat. Nie oznacza to, że nie można nagrywać projektów iMovie na DVD. Podobnie jak w przypadku starego systemu macOS, nadal można używać programu iDVD do eksportowania filmów iMovie na dysk DVD. iTunes to kolejny wybór, jeśli nie musisz oglądać DVD za pomocą odtwarzacza DVD lub telewizora. Aby uzyskać pożądaną płytę DVD lub nawet dostęp do zaawansowanych funkcji edycji, Apeaksoft DVD Creator jest zawsze najlepszym wyborem, jaki należy wziąć pod uwagę.