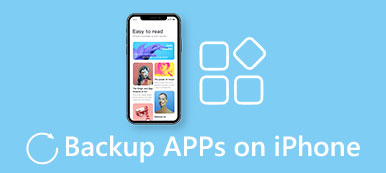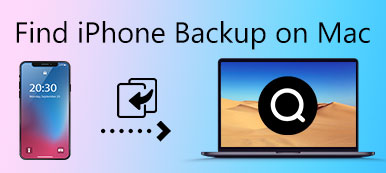Dzięki plikom kopii zapasowych na komputerze Twoje dane nigdy nie stracą przez przypadek. Istnieje jednak ryzyko wycieku informacji. Jeśli komputer zginie lub ktoś go pożyczy, będzie bardzo łatwo uzyskać dostęp do plików kopii zapasowej. Więc, szyfrowanie kopii zapasowej telefonu iPhone na komputerze jest konieczne, aby chronić dane kopii zapasowej. Jeśli ustawisz hasło dla plików kopii zapasowych, oprócz Ciebie, nikt nie będzie mógł uzyskać dostępu do twoich kopii zapasowych danych na PC / Mac.

- Część 1: Zaszyfruj kopię zapasową iPhone'a przez iTunes
- Część 2: Najlepszy sposób szyfrowania kopii zapasowej telefonu iPhone
Część 1. Zaszyfruj kopię zapasową iPhone'a przez iTunes
Użytkownicy iPhone'a powinni znać iTunes, który może tworzyć kopie zapasowe i odzyskiwać dane iPhone'a. Co więcej, możesz również użyć iTunes do zaszyfrowania kopii zapasowej iPhone'a na komputerze. W rzeczywistości tak wygodnie jest szyfrować pliki kopii zapasowej iPhone'a za pośrednictwem iTunes, wykonując zaledwie kilka kroków. Po skonfigurowaniu funkcji „Szyfruj” w iTunes, od tej chwili iTunes będzie zawsze automatycznie szyfrować kopię zapasową iPhone'a na tym urządzeniu iPhone.
Oprócz wygody i bezpieczeństwa szyfrowania kopii zapasowej iPhone'a, możesz także tworzyć kopie zapasowe wielu formatów plików, których nie można synchronizować bez szyfrowania. Takie hasło do niektórych aplikacji lub plików na komputerze lub iPhonie, ustawienia Wi-Fi, historia witryny, a nawet dane dotyczące zdrowia. Przyjrzyjmy się, jak zaszyfrować kopię zapasową iPhone'a przez iTunes na komputerze.
Jak zaszyfrować kopię zapasową iPhone'a za pomocą iTunes
Krok 1. Uruchom iTunes na komputerze
Otwórz iTunes na swoim komputerze i upewnij się, że masz najnowszą wersję iTunes. Podłącz iPhone'a do komputera PC/Mac za pomocą kabla USB, teraz w lewym górnym rogu zobaczysz przycisk wyglądający jak telefon. Jeśli przycisk się nie pojawi, kliknij „Dowiedz się, co zrobić”.
Krok 2. Skonfiguruj funkcję szyfrowania
Teraz wybierz „Szyfruj kopię zapasową [urządzenia]” w sekcji „Kopia zapasowa”. A potem pojawi się komunikat z prośbą o ustawienie hasła do szyfrowania kopii zapasowej iPhone'a. Wprowadź hasło, które chcesz skonfigurować i dokładnie je zapamiętaj, ponieważ nigdy nie odzyskasz kopii zapasowej, jeśli zapomnisz hasła. Po potwierdzeniu hasła iTunes rozpocznie tworzenie kopii zapasowych i szyfrowanie plików kopii zapasowych.
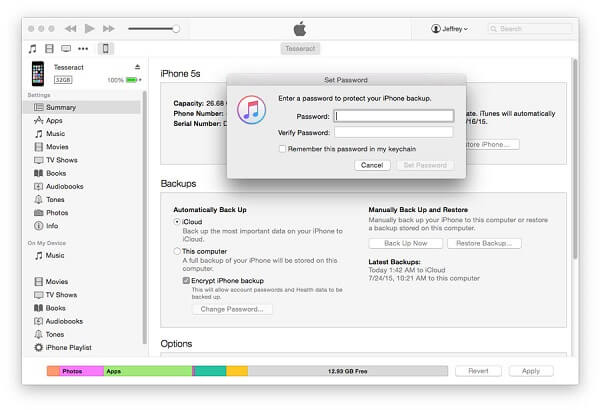
Krok 3. Upewnij się, że szyfrowanie zakończyło się pomyślnie
Po zakończeniu procesu szyfrowania można go znaleźć w zakładce „Preferencje”.
Mac: Kliknij kartę „Menu” u góry interfejsu, wybierz „iTunes”> „Preferencje”.
Windows: Kliknij kartę „Menu” i wybierz „Edycja”> „Preferencje”.
Kliknij kartę „Urządzenie”. Możesz zobaczyć symbol kłódki po prawej stronie nazwy urządzenia. Jeśli wszystko jest zgodne z opisem w artykule, zamknij teraz iTunes.
Krok 4. Sprawdź iTunes dla Encrypting iPhone Backup
Otwórz ponownie iTunes, podłącz iPhone'a do komputera. Opcja „Szyfruj kopię zapasową” ma znacznik wyboru w okienku „Podsumowanie”, jeśli iTunes skonfigurował szyfrowanie kopii zapasowej.
Jeśli chcesz chronić swoje poufne pliki na Macu, możesz sprawdzić ten post na szyfruj pliki na komputerze Mac, w tym kopię zapasową iPhone'a na Macu.
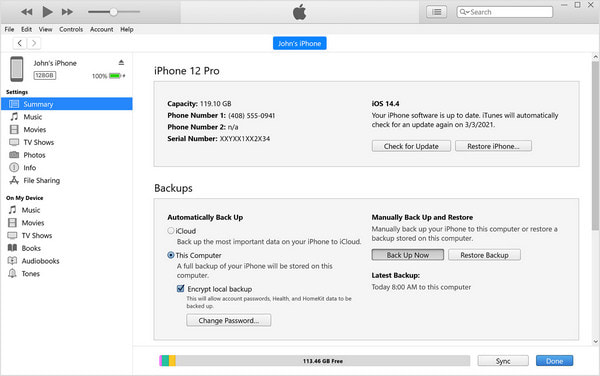
Uwaga: pamiętaj o starannym zachowaniu hasła, nie możesz zrobić nic w kopii zapasowej iTunes bez hasła. Wszystkie twoje zaszyfrowane pliki zostaną zablokowane przez iTunes. Odzyskaj hasło do iTunes jest naprawdę trudne, a nawet niemożliwe.
Część 2. Najlepszy sposób na zaszyfrowanie kopii zapasowej iPhone'a
Oprócz iTunes niektóre alternatywne aplikacje mogą również pomóc w zaszyfrowaniu kopii zapasowej iPhone'a. Właściwie, użyj iTunes do szyfrowania pliku kopii zapasowej, nie jest tak dobra, jak twoja wyobraźnia, nie można podglądu kopii zapasowej plików cyfrowych, z drugiej strony, jeśli chcesz przywrócić te pliki kopii zapasowych, musisz odzyskać wszystkie kopie zapasowe. Jak widać, szyfrowanie kopii zapasowej iPhone'a w iTunes nie jest wygodne i skuteczne. Możesz wybrać inne oprogramowanie: iOS Data Backup & Restore.
W odróżnieniu od iTunes, tworzenie kopii zapasowych i przywracanie danych iOS może pomóc w bardziej profesjonalnych funkcjach. Najpierw, zarchiwizuj swoje pliki na iPhoniei bezpłatnie zaszyfruj kopię zapasową iPhone'a na komputerze. Kopia zapasowa i przywracanie danych iOS odczyta pliki na urządzeniu z iOS, aby upewnić się, że nigdy nie zostaną utracone. Obsługuje prawie wszystkie pliki na iPhonie, takie jak kontakty, filmy, wiadomości SMS itp. Za pomocą jednego kliknięcia, Twoje pliki iPhone'a nigdy nie zostaną utracone.

4,000,000 + Pliki do pobrania
Jedno kliknięcie, aby utworzyć kopię danych systemu iOS na komputerze.
Sprawdź dane kopii zapasowej, jeśli chcesz przywrócić określone pliki.
Chroń swoje dane kopii zapasowej urządzenia iOS przed utratą.
Zaszyfruj kopię zapasową, aby uniknąć wycieku informacji.
Eksportuj dowolny plik z kopii zapasowej na komputer.
Nigdy nie zastępuj starych plików kopii zapasowych.
Ewolucja krok po kroku 1. Pobierz i zainstaluj program
Pobierz i zainstaluj iOS Data Backup & Restore na swoim komputerze, możesz pobrać program z oficjalnej strony internetowej. Upewnij się, że pobrałeś najnowszą wersję iTunes na komputer, aby przeskanować urządzenie z systemem iOS, lub możesz zainstalować ją zgodnie z zapytaniem o kopię zapasową i przywracanie danych iOS.

Ewolucja krok po kroku 2. Podłącz i skanuj urządzenie iOS
Teraz podłącz iPhone'a i komputer kablem USB i kliknij opcję „Kopia zapasowa i przywracanie danych iOS” w interfejsie, upewnij się, że masz zainstalowaną najnowszą wersję iTunes. Następnie kliknij opcję „Kopia zapasowa danych iOS”. Zaznacz „Szyfruj kopię zapasową”.

Ewolucja krok po kroku 3. Skonfiguruj hasło do kopii zapasowej
Po zaznaczeniu opcji „Szyfruj kopię zapasową” i kliknięciu przycisku „Start”, pojawi się komunikat z prośbą o ustawienie hasła, wprowadzenie hasła, które chcesz skonfigurować, a następnie rozpoczęcie szyfrowania kopii zapasowej iPhone'a.

Upewnij się, że pamiętasz ustawione hasło, ponieważ nie możesz zrobić nic, aby wykonać kopię zapasową plików bez hasła.
Ewolucja krok po kroku 4. Sprawdź funkcję
Zamknij Kopię zapasową i przywracanie danych iOS, a następnie uruchom ją. Podłącz iPhone'a do komputera, kliknij opcję „Kopia zapasowa i przywracanie danych iOS” i wybierz „Przywracanie danych iOS”. Możesz zobaczyć komunikat z prośbą o wprowadzenie hasła. Oznacza to, że kopia zapasowa została zaszyfrowana.
Wnioski
Jak opisano w artykule, szyfrowanie kopii zapasowej iPhone'a jest bardzo łatwe dzięki iTunes lub iOS Data Backup & Restore, możesz zabezpieczyć pliki kopii zapasowej za pomocą hasła, które pozwoli ci uzyskać dostęp tylko do tych plików. Wszystkie pliki na Twoim iPhonie będą pod Twoją kontrolą i nigdy nie stracą.