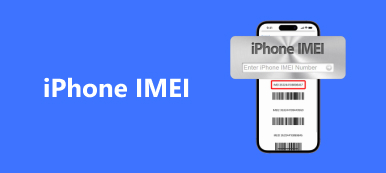Jeśli nie słychać żadnego dźwięku lub dźwięk jest zniekształcony na komputerze z systemem Windows, można przeczytać ten przewodnik krok po kroku, aby naprawić dźwięk na komputerze z systemem Windows 10 / 8 / 7 / XP. W tym artykule przedstawiono często używane rozwiązania dotyczące naprawiania dźwięku, które nie działają poprawnie na komputerze z systemem Windows.

Typowe wskazówki dotyczące naprawy dźwięku na komputerze
Obejmuje on najbardziej irytujące błędy dźwiękowe, takie jak dźwięk echa, brzęczący dźwięk, wzburzony dźwięk, dźwięk piszczenia i wiele innych nienormalnych sytuacji. Wykonaj następujące czynności, aby naprawić dźwięk lub dźwięk nie działa na żadnym komputerze.
Way 1: Sprawdzanie głośności i wyciszania
Krok 1. Otwórz mikser objętości i sprawdź, czy komputer jest wyciszony
Przesuń przycisk „Zwiększ głośność” i sprawdź, czy wskaźnik pokazujący głośność rośnie. W przeciwnym razie możesz otworzyć menu „Start” i wybrać „Panel sterowania”. Kliknij „Sprzęt i dźwięk”, a następnie wybierz „Dostosuj głośność systemu”. Następnie możesz zobaczyć mikser głośności dla swojego urządzenia i aplikacji.
Krok 2. Testuj głośność, aby usłyszeć dźwięk z komputera
Naciśnij przycisk Wycisz, jeśli jest wyłączony, aby umożliwić dźwięk na komputerze. Przeciągnij regulator głośności do wysokiej rozdzielczości. Jeśli po przesunięciu suwaka Głośność usłyszysz dźwięk ding, oznacza to, że nie udało się poprawnie naprawić dźwięku z komputera.

Way 2: Korzystanie z narzędzia Microsoft Sound Troubleshooter
Krok 1. Uruchom stronę „Rozwiązywanie problemów z komputerem”
Kliknij menu „Start”. Wybierz „Panel sterowania” i kliknij „Znajdź i napraw problemy” w sekcji „System i zabezpieczenia”. Nastąpi przejście do strony „Rozwiązywanie problemów z komputerem”. Zlokalizuj część „Sprzęt i dźwięk”, a następnie kliknij przycisk „Rozwiązywanie problemów z odtwarzaniem dźwięku”.

Krok 2. Wykryj problemy z dźwiękiem na komputerze z systemem Windows
Naciśnij „Dalej”, gdy pojawi się okno „Odtwarzanie dźwięku”, które może pomóc w rozwiązywaniu problemów z dźwiękiem na komputerze. Sprawdzanie powiązanych problemów z dźwiękiem zajmuje trochę czasu. Gdy zostaniesz poproszony o wybranie urządzenia, które chcesz naprawić, wybierz „Głośniki” lub „Słuchawki” w zależności od potrzeb.

Krok 3. Pełne problemy z dźwiękiem związane z rozwiązywaniem problemów z komputerem
Narzędzie do rozwiązywania problemów może automatycznie wykryć i naprawić dźwięk na komputerze. Po zakończeniu można zobaczyć rzeczywistą przyczynę błędu dźwięku i uzyskać jego stan. Innymi słowy, jeśli oprócz listy „Znalezione problemy” jest napisane „naprawione”, naciśnij „Zamknij”, aby zakończyć.

Way 3: Sprawdzanie połączeń głośników
Krok 1. Otwórz okno Właściwości głośników
Otwórz okno Dźwięk systemu Windows i znajdź sekcję „Odtwarzanie”. Wybierz „Głośniki”, a następnie kliknij „Właściwości” poniżej. Później skorzystaj z dostarczonych informacji, aby naprawić problem z dźwiękiem na komputerze.
Krok 2. Sprawdź połączenia głosowe
W oknie „Właściwości głośników” można zobaczyć „Informacje o gniazdku”. Sprawdź po kolei każdą pozycję związaną z głośnikami. Jeśli nie masz pojęcia, jak je rozróżnić, po prostu podążaj za podanym kolorem, aby sprawdzić odpowiadające im złącza.

Way 4: Aktualizowanie sterowników dźwięku Windows
Krok 1. Uzyskaj dostęp do urządzeń audio i programów w systemie Windows
Otwórz menu „Start” i wpisz „Menedżer urządzeń” w wyszukiwarce poniżej. Znajdź i kliknij „Menedżer urządzeń”. Przewiń w dół i rozwiń opcję „Kontrolery dźwięku, wideo i gier”. Kliknij prawym przyciskiem opcję „High Definition Audio”. Mówiąc dokładniej, łączy w sobie również nazwę marki. Najpierw wybierz „Aktualizuj oprogramowanie sterownika”.
Krok 2. Zainstaluj najnowsze oprogramowanie sterownika dźwięku Windows
Kliknij opcję „Wyszukaj automatycznie zaktualizowane oprogramowanie sterownika”. Następnie automatycznie rozpocznie wyszukiwanie i pobieranie najnowszego oprogramowania sterownika. Naciśnij „Tak”, aby zainstalować go na komputerze z systemem Windows. Uruchom ponownie komputer, aby zakończyć ostatni krok naprawiania dźwięku, który nie działa na komputerze z systemem Windows.

Way 5: Zmiana domyślnego formatu dźwięku
Krok 1. Znajdź właściwości swoich głośników
Kliknij prawym przyciskiem myszy ikonę dźwięku w prawym dolnym rogu komputera z systemem Windows. Wybierz „Urządzenia do odtwarzania”. Możesz zobaczyć, że Twoje głośniki zostały ustawione jako domyślne. Wybierz go w oknie „Dźwięk”. Wybierz „Właściwości”, aby uzyskać dostęp do właściwości wyjściowych.
Krok 2. Zresetuj domyślny format, aby naprawić brak dźwięku na komputerze lub głośnikach
Wejdź do menu „Zaawansowane” i kliknij opcję poniżej „Format domyślny”. Wypróbuj te częstotliwości próbkowania jeden po drugim, aż wyda dźwięk. Później naciśnij „Zastosuj” lub „OK”, aby zapisać zmianę. W większości przypadków popularne są opcje „2 kanały, 24 bity, 44100 Hz” lub „24 bity, 192000 XNUMX Hz”.

Way 6: Ponowne uruchamianie usług audio
Krok 1. Otwórz menu Windows Audio
Kliknij opcję „Start” i wpisz „services.msc”, aby wyszukać. Kliknij „Usługi” i przewiń w dół, aby wybrać „Windows Audio”. Jeśli utkniesz na tej stronie, kliknij ją dwukrotnie, a następnie wybierz „Start”, aby ją ponownie uruchomić.
Krok 2. Zrestartuj usługi Windows Audio
Kliknij dwukrotnie typ uruchomienia usługi. Ustaw „Typ uruchomienia” na stan „Automatyczny”. Naciśnij przycisk „Zastosuj”, aby ponownie uruchomić i naprawić brak dźwięku z komputera.

Way 7: Korzystanie z wiersza polecenia
Krok 1. Uruchom jako administrator
Otwórz menu „Start” i wpisz „wiersz polecenia”. Naciśnij „Enter” na klawiaturze. Kliknij prawym przyciskiem myszy „Wiersz polecenia”. Wybierz „Uruchom jako administrator”, a następnie po wyświetleniu monitu dotknij „OK”. W rezultacie otworzy się wiersz polecenia. Jeśli nie masz uprawnień administratora, po prostu wybierz „Wiersz polecenia”.
Krok 2. Wprowadź zmiany za pomocą wiersza polecenia
Wpisz „net localgroup Administrators / add localservice” na końcu tych poleceń. Oznacza to, że chcesz obniżyć jego podstawowy poziom bezpieczeństwa, a także sterowniki audio na swoim komputerze. Naciśnij „Enter”, aby uruchomić polecenie. Konieczne będzie ponowne uruchomienie komputera z systemem Windows.

Nie przegap:
Jak naprawić iPhone'a bez dźwięku
Jak naprawić niebieski ekran śmierci
Możesz także wymusić ponowne uruchomienie komputera, aby naprawić problem z wyłączonym dźwiękiem. Jest to popularne rozwiązanie dla większości urządzeń cyfrowych. W przeciwnym razie użyj rozłożonego spinacza do papieru, aby wyczyścić gniazda słuchawkowe i inne porty. Czasami dzieje się tak, ponieważ zbyt dużo kurzu wpłynęło na normalne działanie komputera. Co więcej, możesz również wymienić nowe słuchawki, aby sprawdzić, czy to wina zepsutych słuchawek. To wszystko, jak naprawić problem z dźwiękiem na komputerze, mam nadzieję, że możesz cieszyć się filmami i muzyką na komputerze z systemem Windows.