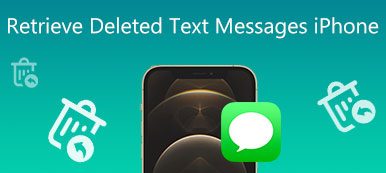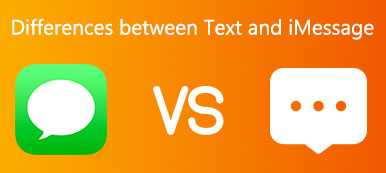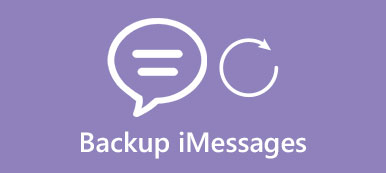Przekazywanie wiadomości tekstowych na iPhonie umożliwia udostępnianie otrzymanych/wysłanych wiadomości innym kontaktom bez zrzutów ekranu. Jest to szczególnie przydatne w przypadku wiadomości zawierających linki lub strony internetowe. W ten sposób inni mogą również wchodzić w interakcje z treścią. Tymczasem istnieje również automatyczny sposób przekazywania wiadomości tekstowych z iPhone'a na inne urządzenia Apple, aby kontynuować rozmowę. Mówiąc o diable, oto instrukcja krok po kroku dla użytkowników szukających właściwego startu.
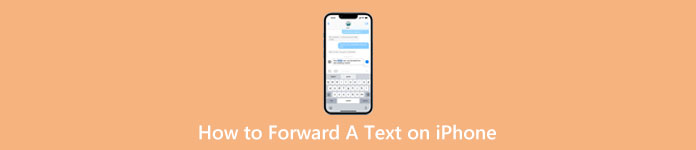
- Część 1: [Szczegółowe kroki] Jak przekazać wiadomość tekstową na iPhone'a
- Część 2: Jak automatycznie przekazywać wiadomości tekstowe do innego telefonu na iPhonie
- Część 3: Często zadawane pytania dotyczące przesyłania wiadomości tekstowych na iPhonie
Część 1: [Szczegółowe kroki] Jak przekazać wiadomość tekstową na iPhone'a
Kroki przekazywania wiadomości tekstowej na iPhone'a są dość proste, jak poniżej:
Krok 1Znajdź wiadomości lub SMS-y, które chcesz przekazać dalej w folderze Wiadomość app.
Krok 2Stuknij i naciśnij jeden z nich. Pojawi się małe menu i wybierz Więcej opcja.
Krok 3Obok wybranego tekstu pojawi się niebieski znacznik wyboru. Możesz dalej wybierać inne teksty.
Krok 4W rogu poniżej dotknij przycisku strzałki, wybierz kontakt, który chcesz przekazać dalej, i dotknij zielonej strzałki, aby wysłać.
Krok 5Aby zakończyć przekazywanie SMS-ów, stuknij ikonę Anuluj przycisk powyżej.
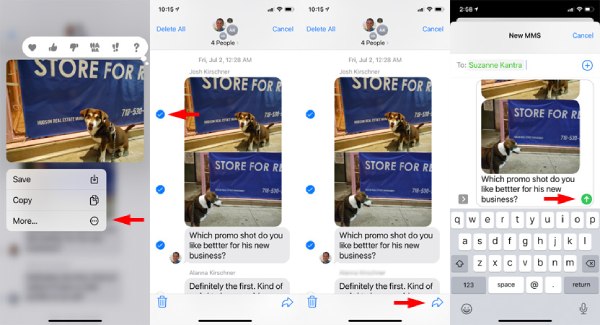
Część 2: Jak automatycznie przekazywać wiadomości tekstowe do innego telefonu na iPhonie
Automatyczne przekazywanie tekstu na iPhonie doskonale nadaje się do ciągłej rozmowy na urządzeniach Apple. Gdy piszesz SMS-a na iPhonie, ale potrzebujesz ładowania, możesz kontynuować od miejsca, w którym skończyłeś, na innym iPhonie, Macu, iPadzie lub innym urządzeniu spełniającym wymagania systemowe Continuity.
Krok 1Bez względu na to, na jakie urządzenia chcesz przekazywać dalej, pamiętaj, aby zalogować się przy użyciu tego samego Apple ID dla iMessage.
Krok 2Otwórz swój iPhone, przejdź do Ustawienia i Wiadomości. Przewiń w dół i znajdź Przekazywanie wiadomości tekstowych.
Krok 3Stuknij w to. Zobaczysz inne urządzenia do odbierania / wysyłania wiadomości z iPhone'a. Następnie dotknij urządzenia, aby je włączyć.
Krok 4Może być konieczne wprowadzenie kodu weryfikacyjnego wyświetlanego na telefonie iPhone. Od teraz wszystkie wiadomości, które wysyłasz/odbierasz na tym iPhonie, będą automatycznie przekazywane na wybrane przez Ciebie urządzenie.
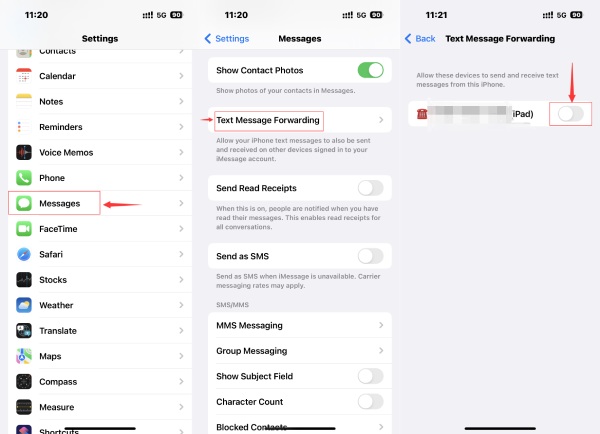
Dodatkowa wskazówka: ręcznie przesyłaj wiadomości tekstowe z iPhone'a na komputer
Chociaż system Continuity nie jest odpowiedni dla urządzeń innych niż Apple, nadal możesz ręcznie przekazywać wiadomości tekstowe z iPhone'a na komputer i skonfigurować kopię zapasową za pomocą iPhone Transfer. Po przesłaniu dalej te wiadomości tekstowe pozostaną bezpieczne na Twoim komputerze i możesz je w każdej chwili zaimportować do swojego nowego iPhone'a.
Tymczasem zarządzanie wiadomościami z iPhone'a to bułka z masłem przed przesłaniem. Możesz zobaczyć wiadomości tekstowe z innych aplikacji, takich jak WhatsApp, Viber, Line itp. Podczas eksportowania wiadomości z iPhone'a za pomocą iPhone Transfer możesz użyć kilku formatów, w tym TXT, CSV i HTML.

4,000,000 + Pliki do pobrania
Jak przesyłać wiadomości tekstowe z iPhone'a na komputer
Krok 1Na swoim komputerze pobierz, zainstaluj i uruchom iPhone Transfer. Następnie podłącz iPhone'a do komputera. Kliknij Wiadomości po lewej stronie, a program rozpocznie skanowanie wiadomości. Podczas procesu skanowania tworzy również kopię zapasową wiadomości, aby zapobiec utracie danych i wymaga podania hasła ekranowego iPhone'a.
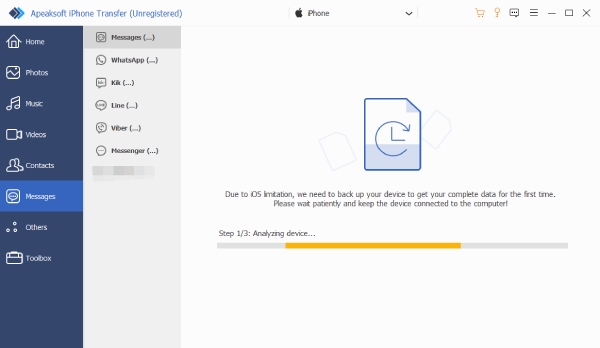
Krok 2Kliknij Wiadomości chcesz przenieść. Podgląd wyświetli się po prawej stronie i możesz zaznaczyć, aby wybrać konkretne teksty z tej wiadomości. Jeśli nie możesz znaleźć żądanych wiadomości, kliknij powyższy przycisk odświeżania, aby ponownie przeskanować iPhone'a.
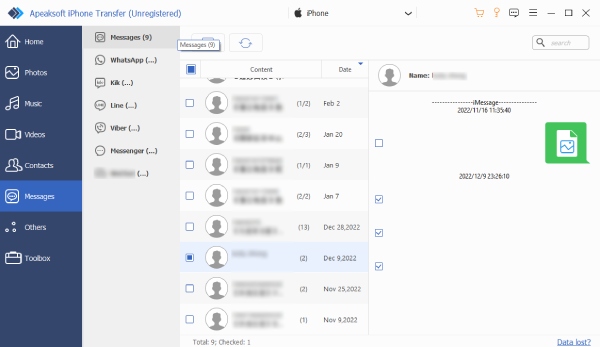
Krok 3W górnej części okna kliknij ikonę Export do komputera i wybierz format eksportu. Następnie wybierz folder, w którym chcesz umieścić te wiadomości w wyskakującym okienku. Kliknij Wybierz folder przycisk, aby potwierdzić. Transfer zakończy się, gdy pojawi się przypomnienie.
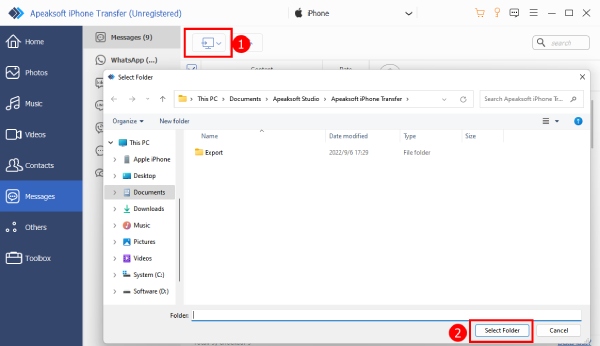
Część 3: Często zadawane pytania dotyczące przesyłania wiadomości tekstowych na iPhonie
Pytanie 1. Czy mogę potajemnie przekazywać wiadomości tekstowe (iPhone)?
Tak, możesz. Powyższe kroki w samouczku przekazywania wiadomości tekstowych umożliwiają wysyłanie wiadomości do innych kontaktów bez informowania innych.
Pytanie 2. Dlaczego wiadomości iPhone'a mają różne kolory bąbelków?
Bąbelki wiadomości na iPhonie często wydają się mieć dwa kolory: niebieski lub zielony. Niebieskie reprezentują iMessage, a kontakt, do którego piszesz, również korzysta z iMessage. Wiadomości te są zaszyfrowane, natomiast zielone bąbelki to niezaszyfrowane wiadomości SMS/MMS.
Pytanie 3. Jak częściowo przesłać tekst na iPhone'a?
Jeśli chcesz tylko kilka słów z wiadomości tekstowej, możesz skopiować, zaznaczyć teksty, wkleić je i wysłać nową wiadomość do innych kontaktów. Naciśnij dymek tekstowy, aby wyświetlić opcję Kopiuj. Następnie naciśnij pole tekstowe, aby wkleić.
Wnioski
W sumie łatwo odpowiedzieć jak przekazać tekst na iPhone'a. Od teraz możesz prowadzić płynne rozmowy między różnymi kontaktami i urządzeniami, przekierowując ręcznie lub automatycznie. Poza tym, nawet bez iCloud, nadal możesz tworzyć kopie zapasowe wiadomości iMessages z iPhone'a na komputerze za pomocą iPhone Transfer.