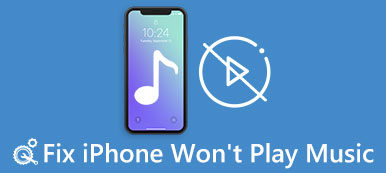„Właśnie zaktualizowałem iOS 11 na moim iPhonie 7 i teraz nie mogę przenieść moich aplikacji z ekranu głównego do iTunes, kiedy wymieniam kabel USB lub inny komputer, aplikacje się nie przenoszą. Jak przenieść aplikacje na iPhone 7? Proszę Wsparcie." Istnieje kilka powodów, dla których ludzie chcą przenosić aplikacje na iPhone'a. Na przykład niektórzy klienci przechodzą na najnowszy model, gdy Apple wypuściło nowy iPhone. Muszą wysyłać aplikacje ze starego urządzenia do nowego iPhone'a. Aby zapobiec utracie danych, użytkownicy iPhone'a muszą również przesyłać aplikacje i dane aplikacji do komputera lub usługi w chmurze, aby wykonać kopię zapasową. Ponadto, zgodnie z niedawnym badaniem, właściciele iPhone'ów są bardziej skłonni do korzystania z wielu urządzeń, którzy mają więcej niż jedno urządzenie cyfrowe, takie jak własny iPhone i iPad lub iPhone i komputer w tym samym czasie ”.
Dlatego przenoszenie aplikacji na iPhone'a lub iPada jest niezbędne dla klientów Apple, zwłaszcza dla mobilnych graczy. Czy można sobie wyobrazić, że aplikacja gra i dane grałeś już od kilku lat jest już na nowym urządzeniu? Choć Jabłko wydali kilka sposobów, aby pomóc użytkownikom przenieść aplikacje na iPhone, to nie jest po prostu zadanie bez przewodników. Na szczęście w tym samouczku można dowiedzieć się o wielu sposobach, aby zrobić to szybko i prosto, w tym przenosić aplikacje na iPhone 7 i inne urządzenia z systemem iOS.
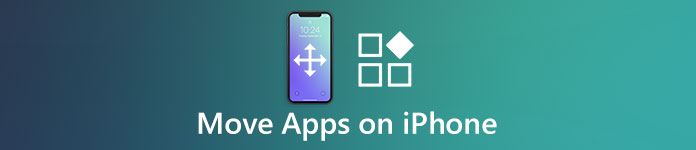
- Część 1: Przenieś aplikacje na iPhone 7 za pomocą App Store
- Część 2: Przenieś aplikacje na iPhone'a za pomocą iCloud
- Część 3: Przenieś aplikacje na iPhone przez iTunes
- Część 4: Przenieś aplikacje na iPhone'a z funkcją synchronizacji Wi-Fi
Część 1: Przenieś aplikacje na iPhone 7 za pomocą App Store
App Store to najlepsza opcja do kupowania i pobierania aplikacji poza sklep iTunes Store. Po masz iPhone, musisz zarejestrować urządzenie z Apple ID, który jest zwykle podstawowy konto e-mail. To ważne, ponieważ twój Apple ID jest również tożsamością do kupowania aplikacji w App Store. Z drugiej strony, jest to także najprostszy sposób, aby przenieść aplikacje na iPhone 7 / 8 / XP i starszych modeli.
Jak przenosić aplikacje na iPhone 7 za pomocą App Store
Krok 1. Po zakupie iPhone'a 7 postępuj zgodnie z instrukcjami wyświetlanymi na ekranie, aby całkowicie go skonfigurować. Przejdź do aplikacji „Ustawienia” systemu iOS na ekranie głównym, dotknij opcji „Zaloguj się” na urządzeniu i wprowadź swój Apple ID oraz hasło. Spowoduje to automatyczne skonfigurowanie wszystkich usług na Twoim iPhonie 7 z Apple ID, w tym App Store.
Wskazówka: jeśli używasz iOS 10.2 lub starszego, przejdź do „Ustawienia”> „iTunes i Apple Store” i zaloguj się do swojego Apple ID oraz hasła. W iOS 10.2 i wcześniejszych wersjach możesz zalogować się do usług Apple oddzielnie.
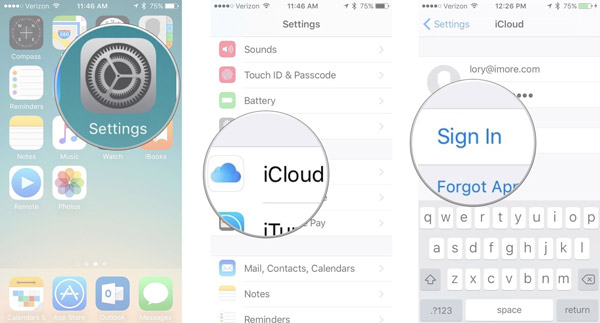
Krok 2. Zamknij aplikację Ustawienia i otwórz aplikację App Store. Znajdź na dolnym pasku menu, kliknij kartę „Aktualizacje”, aby otworzyć ekran aktualizacji aplikacji. Następnie kliknij opcję „Kupione”, a następnie przejdź do zakładki „Nie na tym iPhonie”, aby wyświetlić wszystkie aplikacje pobrane na stare urządzenie.
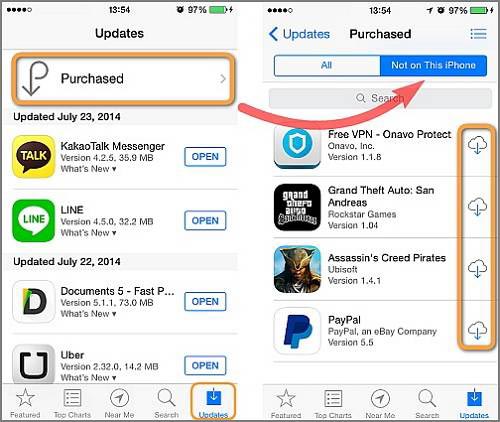
Krok 3. Przewiń w dół, aby znaleźć żądane aplikacje i dotknij przycisku „pobierz”, aby przenieść się na iPhone'a 7. Jeśli masz wiele aplikacji do przesłania, ukończenie pobierania może zająć trochę czasu.
Jak przenosić aplikacje na iPada dzięki App Store
Ogólne rzecz biorąc, projekt iOS na iPhone i iPad jest taka sama, ale App Store jest nieco inna na iPada z jednego na iPhone.
Krok 1. Jeśli chcesz przenosić aplikacje na iPada, postępuj zgodnie z instrukcjami powyżej, aż otworzysz App Store.
Krok 2. Następnie wybierz kartę „Kupione” u dołu ekranu, a następnie wybierz „Nie na tym iPadzie”.
Krok 3. Następnie synchronizować aplikacje z iPhone iPad lub przenieść go z IPAD IPAD.
Uwaga: W ten sposób jest w stanie przenieść aplikacje na iPhone 7 i innych urządzeń iPhone bez innych usług, ale trzeba zrozumieć, że nie można przenieść dane aplikacji do nowego urządzenia.
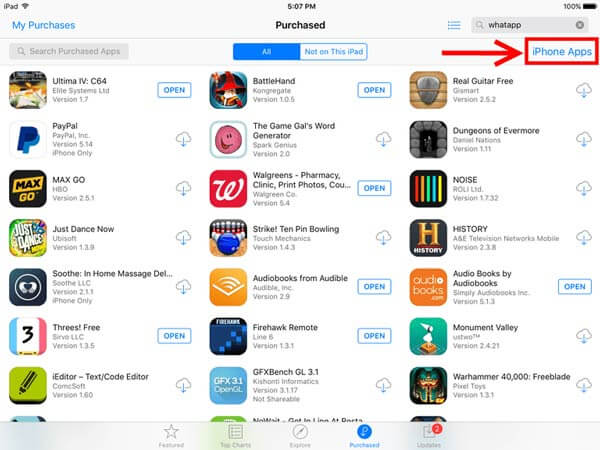
Część 2: Przenieś aplikacje na iPhone przy użyciu iCloud
ICloud jest bardzo przydatnym narzędziem z powrotem iPhone'a i przesyłania kontaktów, zdjęć i filmów między iPhone i innych urządzeń. Jeśli chodzi o aplikacje i dane aplikacji, iCloud nie pozwala przenieść aplikacje na iPhone oddzielnie. Czy to oznacza, iCloud nie może pomóc przenieść aplikacje z iPhone do iPhone? Odpowiedź brzmi: nie i możesz wypróbować poniższy przewodnik.
Jak przenosić aplikacje na iPhone 5 przez iCloud
Używamy iPhone 5 jako przykład, ale procedura na innych urządzeniach z iOS jest taka sama.
Krok 1. Przede wszystkim zrób kopii zapasowej iCloud na starym urządzeniu z systemem iOS. Podłącz źródłowe urządzenie iOS do dobrej sieci Wi-Fi. Następnie przejdź do „Ustawienia”> [Twoje imię i nazwisko]> „iCloud”> „Pamięć”> „Zarządzaj dyskiem”, wybierz nazwę urządzenia źródłowego, a następnie dotknij „Pokaż wszystkie aplikacje”. Upewnij się, że aplikacje, które chcesz przenieść na iPhone'a 5, są włączone.

Krok 2. Wróć do ekranu ustawień iCloud, stuknij opcję Kopia zapasowa, ustaw przełącznik „Kopia zapasowa iCloud” w pozycji „WŁ.” I dotknij „Utwórz kopię zapasową teraz”, aby rozpocząć tworzenie kopii zapasowej iCloud zawierającej żądane aplikacje.

Krok 3. Włącz iPhone'a 5, uruchom aplikację „Ustawienia” iOS na ekranie głównym i wybierz „Ogólne”> „Resetuj”. Na ekranie wybierz i dotknij „Usuń całą zawartość i ustawienia”. Po wyświetleniu monitu w systemie Windows wprowadź hasło, aby potwierdzić, że jesteś właścicielem, a następnie dotknij opcji „Wymaż iPhone'a”, aby przywrócić stan fabryczny urządzenia.

Krok 4. Po zakończeniu procesu twój iPhone uruchomi się ponownie i wyświetl ekran powitalny. Postępuj zgodnie z instrukcjami wyświetlanymi na ekranie, aż zobaczysz „Skonfiguruj ekran iPhone'a”.
Wskazówka: pamiętaj o podłączeniu telefonu iPhone 5 do sieci Wi-Fi podczas konfiguracji, jeśli chcesz używać usługi iCloud do udostępniania aplikacji między telefonami iPhone.
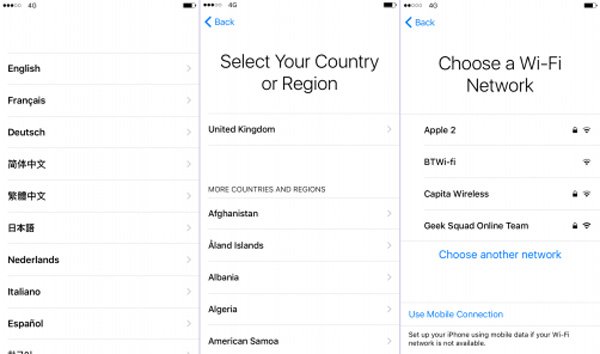
Krok 5. Teraz na ekranie zostaną wyświetlone trzy opcje. Wybierz ten zatytułowany „Przywróć z kopii zapasowej iCloud” i zaloguj się na Apple ID i hasło powiązane ze źródłowym urządzeniem iOS. Wybierz najnowszą kopię zapasową iCloud i zacznij przenosić aplikacje na iPhone'a 5.

Uwaga: w przeciwieństwie do sklepu App Store kopia zapasowa iCloud może przenosić aplikacje na iPhone 5, w tym dane aplikacji. Ale przed użyciem kopii zapasowej iCloud musisz przywrócić ustawienia fabryczne i usunąć całą zawartość i ustawienia na urządzeniu docelowym.
Część 3: Przenieś aplikacje na iPhone'a za pośrednictwem iTunes
Innym sposobem, aby przenieść aplikacje na iPhone jest iTunes. Apple wydało iTunes dla użytkowników iPhone i iPad, mające na celu pomóc użytkownikom na zakup multimediów, aplikacji, tworzenie kopii zapasowych i rozwiązać różne problemy z oprogramowaniem. W porównaniu do iCloud, iTunes może wysyłać aplikacje do innego iPhone'a lub przenosić aplikacje z iPhone'a na iPada bez połączenia z Internetem. Innymi słowy, jest to lepsza opcja, gdy iPhone jest w trybie offline. Biorąc pod uwagę postępowanie jest nieco skomplikowana, można wykonać następujące czynności.
Jak przenosić aplikacje na iPhone'a do iTunes
Krok 1. Podłącz źródłowego iPhone'a do komputera i uruchom iTunes na swoim komputerze. Lepiej najpierw zaktualizuj iTunes. Przejdź do menu „Pomoc” w programie iTunes dla systemu Windows lub „iTunes” w wersji na komputery Mac, kliknij opcję „Sprawdź aktualizacje” i naciśnij przycisk „Instaluj”, jeśli jest dostępna aktualizacja.
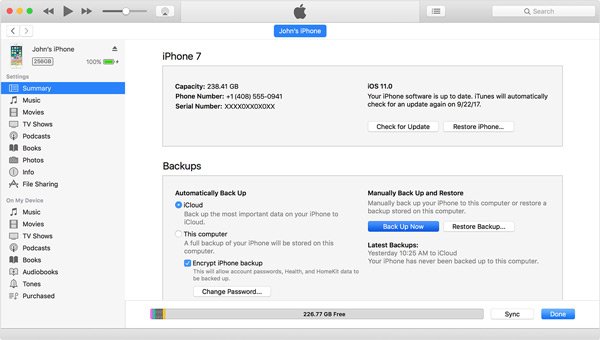
Krok 2. Poczekaj, aż iTunes rozpozna poprzedni iPhone, kliknij przycisk „Urządzenie” w lewym górnym rogu, a następnie wybierz opcję „Podsumowanie” na lewym pasku bocznym. Następnie znajdź obszar „Kopie zapasowe” na prawym panelu, wybierz „Ten komputer” i kliknij przycisk „Utwórz kopię zapasową teraz”, aby utworzyć kopię zapasową poprzedniego iPhone'a. Po zakończeniu procesu usuń poprzednie urządzenie z komputera. To pierwsza część dotycząca przenoszenia aplikacji na iPhone'a.
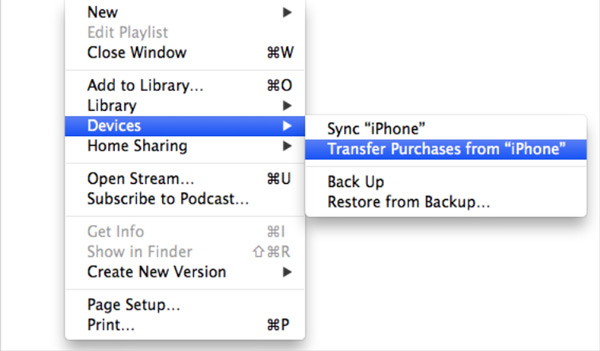
Jak przenieść aplikacje z kopii zapasowej iTunes do starego urządzenia
Krok 1. Tym razem podłącz docelowy iPhone lub iPad do komputera za pomocą kabla USB. Naciśnij także przycisk „Urządzenie” po rozpoznaniu urządzenia docelowego. Przejdź do zakładki „Podsumowanie”. Następnie kliknij przycisk „Przywróć kopię zapasową” i wybierz najnowszą kopię zapasową iTunes, którą właśnie utworzyłeś.
Wskazówka: Jeśli dodać hasło do kopii zapasowej iTunes, zostanie poproszony o wprowadzenie hasła do przywrócić kopię zapasową na iPhone docelowej.
Krok 2. Po zakończeniu procesu przywracania wyjmij iPhone'a lub iPada z komputera. Uruchom ponownie urządzenie, a odkryjesz, że aplikacje z poprzedniego iPhone'a zostały przeniesione na nowe urządzenie.
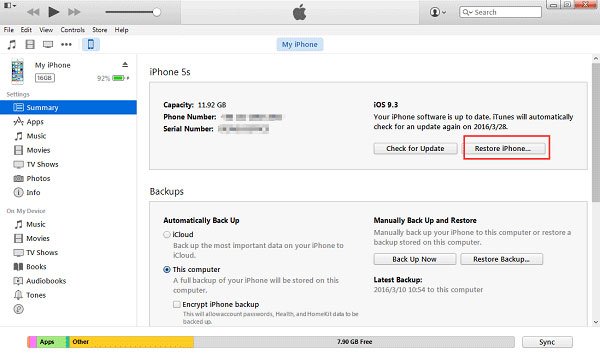
Jak przenieść aplikacje na iPhone 7 z kopii zapasowej iTunes
Gdy otrzymasz nowy iPhone 7 i chcesz przenieść aplikacje na iPhone 7 z poprzedniego urządzenia iOS, wykonaj poniższe czynności.
Krok 1. Włącz nowy iPhone. Powinien pojawić się ekran Hello. Po ustawieniu języka i innych konfiguracji zostaniesz przeniesiony do ekranu „Aplikacje i dane”. Wybierz „Przywróć z kopii zapasowej iTunes” i kliknij „Dalej”, aby rozpocząć.
Krok 2. Użyj kabla dołączonego do urządzenia, aby połączyć telefon iPhone 7 z komputerem. Uruchom aplikację iTunes, wybierz nazwę swojego iPhone'a 7 i kliknij „Przywróć kopię zapasową”. Z listy kopii zapasowych iTunes wybierz ostatnią. Jeśli jest to zaszyfrowana kopia zapasowa, po wyświetleniu monitu porzuć hasło.
Krok 3. Czekać na proces przywracania do zakończenia, a następnie zakończyć reset kroków konfiguracyjnych, aby wykonać przesuwając aplikacje na iPhone 7.

Uwaga: podobnie jak iCloud, iTunes może przenosić aplikacje na iPhone'a 7 i inne urządzenia z systemem iOS, w tym dane aplikacji. Nie możesz jednak otworzyć kopii zapasowej iCloud lub iTunes na komputerze. Oznacza to, że nie możesz zdecydować się na przeniesienie części aplikacji ze źródłowego iPhone'a na urządzenie docelowe. A proces przywracania może nadpisać bieżące dane na docelowym telefonie iPhone, więc lepiej wykonaj kopię zapasową urządzenia docelowego przed przeniesieniem aplikacji za pomocą iTunes.
Część 4: Przenoszenie aplikacji na iPhone z synchronizacją Wi-Fi
Apple wprowadził bezprzewodową synchronizację funkcji do najnowszej wersji iTunes, więc można przenieść zakupy z iPhone do iTunes, a następnie przenieść aplikacje na iPhone. Niektórzy ludzie nadal nie wiedzą, jak przenieść kupione przedmioty z iPhone'a do biblioteki iTunes, takie jak zakupione aplikacje do gier. Wtedy znajdziesz Poniższe instrukcje są pomocne.
Jak przenieść zakupy z iPhone do iTunes synchronizacji z Wi-Fi
Krok 1. Przede wszystkim wykonaj kopię zapasową poprzedniego urządzenia z systemem iOS za pomocą iTunes. Następnie możesz przejść do „iTunes”> „Preferencje”> Urządzenia na komputerze Mac, aby sprawdzić plik kopii zapasowej.
W systemie Windows możesz znaleźć folder \Users\ (nazwa użytkownika)\AppData\Roaming\Apple Computer\MobileSync\Backup\, aby wyświetlić kopię zapasową iTunes.
Krok 2. Aby skonfigurować funkcję synchronizacji Wi-Fi, musisz także użyć kabla Lightning, aby podłączyć urządzenie iOS do komputera. Uruchom aplikację iTunes, kliknij przycisk „iPhone”, a następnie przejdź do zakładki „Podsumowanie”, pamiętaj o zaznaczeniu pola wyboru przed opcją „Synchronizuj z tym iPhonem przez Wi-Fi”.
Krok 3. Kliknij przycisk „Zastosuj” u dołu okna, a następnie usuń iPhone'a z komputera. Zawsze, gdy komputer i Twój iPhone znajdują się w tej samej sieci Wi-Fi lub ładują iPhone'a, aplikacje i dane z komputera zostaną automatycznie przeniesione z iTunes do iPhone'a po otwarciu aplikacji iTunes.
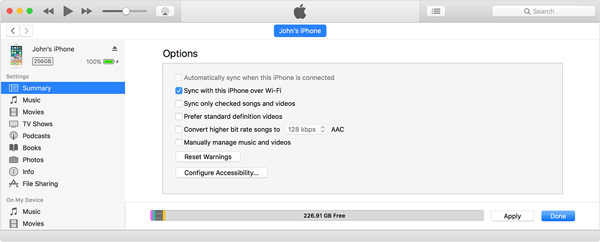
Uwaga: w ten sposób można zsynchronizować wiele treści między iPhonem a iTunes, w tym kopie zapasowe urządzeń utworzone za pomocą iTunes, w tym dane wszystkich aplikacji, muzykę, listę odtwarzania, zdjęcia, filmy, kontakty i kalendarze. Możesz przejść do każdej kategorii danych, aby oddzielnie ustawić funkcję synchronizacji Wi-Fi.
Wnioski:
W oparciu o powyższe samouczka, można zrozumieć, jak przenieść aplikacje na iPhone 7 i innych urządzeń iOS teraz. Krótko mówiąc, istnieją co najmniej trzy metody przenoszenia aplikacji z iPhone'a na iPhone'a lub przenoszenia aplikacji z iPhone'a na iPada. App Store umożliwia ponowne pobieranie aplikacji na nowym urządzeniu, ale nie obejmuje danych aplikacji. iCloud i iTunes mogą pomóc Ci przenieść aplikacje na iPhone'a z danymi. Należy zrozumieć, że oni przenieść wszystkie aplikacje z jednego urządzenia do drugiego, iOS, ale nie wybiórczo przenieść aplikacje na iPhone. A jeśli nie to na iPhone 5 lub innego starego urządzenia, trzeba wykonać reset fabryczny i usunąć wszystkie istniejące treści w nim przed aplikacjami ruszyć na iPhone 5. Tak czy inaczej, mamy wspólne przewodniki dla tych metod. Kiedy trzeba przenieść aplikacje z iPhone do iPhone, można wybrać odpowiednią metodę opartą na swoich sytuacji i postępuj naszych przewodników, aby uzyskać to, co chcesz. Jeśli masz więcej pytań związanych przenieść aplikacje na iPhone, proszę zostawić wiadomość poniżej tego artykułu. Będziemy polegać jak najszybciej.