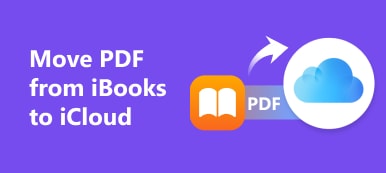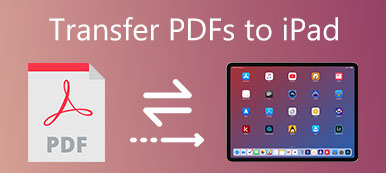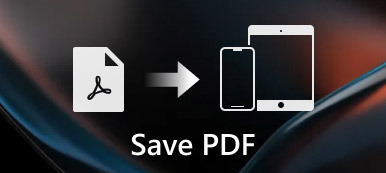Czy istnieje metoda kompresji plików PDF na komputerze Mac bez utraty jakości? Gdy musisz wysłać niektóre pliki PDF do usługi e-mail lub usługi w chmurze, może istnieć ograniczenie do dużego rozmiaru pliku PDF. Co do niektórych ważnych plików PDF, jak zmniejszyć rozmiar pliku PDF bez utraty jakości na komputerze Mac?
Jeśli potrzebujesz tylko zmienić rozmiar plików PDF, nie musisz kupować kompresora lub edytora PDF. W artykule wprowadzono bezpłatne 3 resizery PDF w celu zmniejszenia rozmiaru pliku PDF na Macu. Wybierz żądany zgodnie z wymaganiami z artykułu już teraz.

- Część 1: Jak zmniejszyć rozmiar PDF na Mac Online za darmo
- Część 2: Jak kompresować rozmiar pliku PDF na komputerze Mac za pomocą podglądu
- Część 3: Jak zmniejszyć plik PDF na komputerze Mac za pomocą Adobe Acrobat DC
Część 1: Jak zmniejszyć rozmiar PDF na Mac Online za darmo
Aby skompresować pliki PDF na komputerze Mac o wysokiej jakości, Darmowy kompresor PDF online to internetowe narzędzie do wysokiej kompresji PDF, które pozwala zmniejszyć rozmiar plików PDF przy maksymalnej jakości. Ponadto obsługuje wszystkie przeglądarki na komputerach Mac / PC lub Android / iPhone.
Krok 1Kliknij „Wybierz plik PDF”, aby wybrać plik PDF, który chcesz zmniejszyć lub skompresować na komputerze Mac. Możesz także przeciągnąć i upuścić pliki PDF bezpośrednio do kompresora PDF online na komputerze Mac.
Krok 2Po przesłaniu plików PDF narzędzie online wyszczupli plik PDF i utrzyma maksymalną jakość. Możesz także sprawdzić rozmiar i procent skompresowania pliku PDF.
Krok 3Kliknij przycisk „Pobierz PDF”, aby pobrać skompresowane pliki PDF na komputer Mac. Możesz także zmniejszyć rozmiar innego pliku PDF za pomocą opcji „Kompresuj następny PDF”.
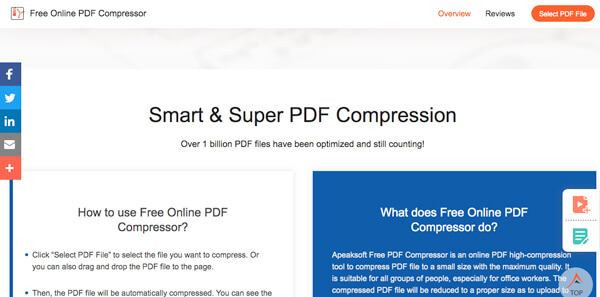
Część 2: Jak kompresować rozmiar pliku PDF na komputerze Mac za pomocą podglądu
Podgląd jest domyślną przeglądarką plików PDF na Macu, możesz także użyć jej jako bezpłatnej metody redukcji plików PDF na Macu. Co więcej, możesz podzielić duży plik PDF na kilka części lub zmniejszyć rozmiar pliku PDF o dobrej jakości za pomocą filtra kwarcowego.
Zmniejsz rozmiar pliku PDF dzięki filtrowi kwarcowemu
Krok 1Uruchom program Preview na komputerze Mac, kliknij „Plik”> „Otwórz…”, aby załadować duży plik PDF do programu.
Krok 2Przejdź do menu „Plik” i wybierz opcję „Eksportuj…”, możesz uzyskać dostęp do warstwy „Filtr kwarcowy”, aby zmniejszyć rozmiar pliku PDF na komputerze Mac.
Krok 3Rozwiń opcje „Filtr kwarcowy” i wybierz „Zmniejsz rozmiar pliku”. Kliknij przycisk „Zapisz”, aby wyeksportować skompresowany plik PDF.
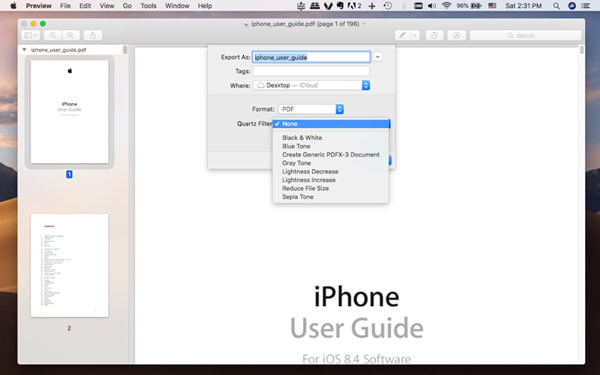
Zmniejsz plik PDF na kilka części
Krok 1Po prostu przeciągnij i upuść żądany duży plik PDF do podglądu. Upewnij się, że włączony jest tryb „Miniatury”. Wybierz „Widok”> „Miniatury”, aby włączyć opcję.
Krok 2Przejdź do strony PDF, którą chcesz zapisać, możesz przeciągnąć i upuścić miniaturę z podglądu do lokalizacji Findera. Każdy zostanie zapisany w osobnym dokumencie PDF. V
Krok 3Następnie otwórz jeden przeciągnięty plik PDF za pomocą Podglądu, możesz ponownie włączyć „Miniatury” i przeciągnąć więcej innych we właściwej kolejności, aby połączyć je w jeden plik PDF.
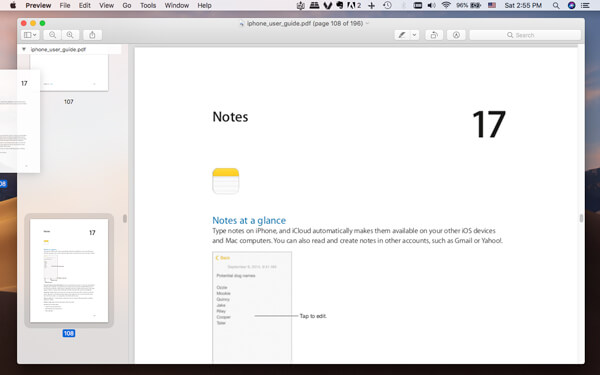
Część 3: Jak zmniejszyć plik PDF na komputerze Mac za pomocą Adobe Acrobat DC
Oto metoda zmniejszenia pliku PDF na komputerze Mac za pomocą programu Adobe Acrobat DC. To nie jest darmowy kompresor PDF; zamiast tego powinieneś zapłacić wysoką cenę. Możesz jednak skorzystać z bezpłatnej wersji próbnej 7, aby zmniejszyć pliki PDF o dobrej jakości, jak poniżej.
Krok 1Uruchom program i wybierz opcję „Optymalizuj PDF”. Następnie możesz wybrać opcję „Otwórz”, aby wybrać duży plik PDF do kompresora PDF.
Krok 2Kliknij opcję „Zmniejsz rozmiar pliku” w górnym menu. Wybierz zgodność wersji pliku z opcji menu rozwijanego. Program jest w stanie zmniejszyć rozmiar pliku PDF na komputerze Mac.
Krok 3Zachowaj domyślne ustawienie „Zachowaj istniejące” i kliknij przycisk „OK”. Jeśli nie chcesz zastępować oryginalnego pliku PDF, wybierz nową nazwę przed kliknięciem przycisku „Zapisz”.
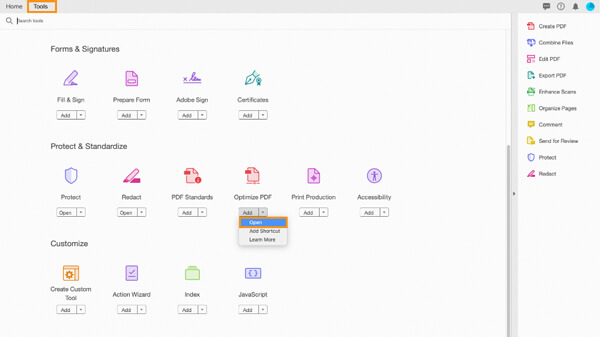
Zawarcie
Gdy musisz zmniejszyć rozmiar pliku PDF na komputerze Mac, możesz użyć domyślnego podglądu na komputerze Mac, który zapewnia słabą jakość. Oczywiście możesz używać Adobe Acrobat DC w okresie próbnym. Jeśli dwa powyższe rozwiązania nie działają, zawsze możesz wybrać darmowy kompresor PDF Apeaksoft, aby zmniejszyć plik PDF o dobrej jakości. Więcej zapytań dotyczących sposobu kompresji rozmiaru pliku PDF na komputerze Mac można bezpłatnie udostępnić w komentarzach.