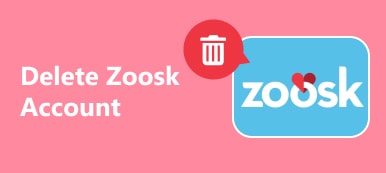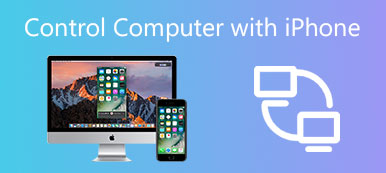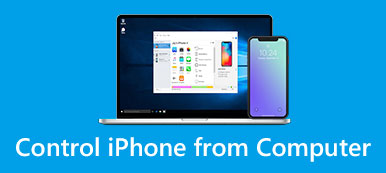Czy kiedykolwiek słyszałeś o usunięciu tła zdjęcia w programie PowerPoint? Jeśli na zdjęciu pojawi się niechciane tło, co zrobisz?
Wiele osób może zdecydować się na usunięcie tła na przezroczyste tło, aby dodać inne ulubione tło na tym zdjęciu. Jednak ten pomysł przychodzi z problemem, jak usunąć tło zdjęcia?
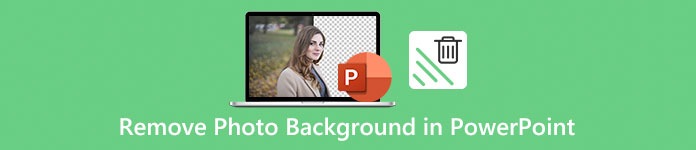
Właściwie możesz wykonać tę pracę za pomocą Adobe Photoshop. Ale wielu użytkowników nie wie, jak dokładnie korzystać z tego profesjonalnego oprogramowania, niektórzy z nich nawet nie mają tego oprogramowania na swoim komputerze. Na szczęście PowerPoint może zastąpić Photoshopa, aby pomóc Ci usunąć tło zdjęcia, aw tym artykule nauczymy Cię szczegółowych kroków usuwania tła w programie PowerPoint.
Co więcej, możesz również dowiedzieć się, jak usunąć tło w Photoshopie w tym artykule.
- Część 1: Jak usunąć tło zdjęcia w programie PowerPoint
- Część 2: Jak usunąć tło fotograficzne w Photoshopie
Część 1: Jak usunąć tło zdjęcia w programie PowerPoint
Program PowerPoint to nie tylko program, który można wykorzystać do tworzenia pokazów slajdów, można również użyć tego oprogramowania do usuwania tła z obrazu PowerPoint.
Ale zaleca się usunięcie niektórych obrazów z białym lub jednolitym tłem, ponieważ te obrazy, które mają wysoki kontrast z pierwszym planem, są najłatwiejszymi obrazami do usunięcia w programie PowerPoint. Lub gdy obrazy są duże w programie PowerPoint i powodują powolne otwieranie. (Dowiedz się tutaj, aby kompresuj obrazy w programie PowerPoint.)
Poniżej znajdują się szczegółowe instrukcje dotyczące usuwania tła w programie PowerPoint i można to zrobić w programie Microsoft PowerPoint 2010 lub nowszym.
Krok 1. Wstaw obraz do programu PowerPoint
Najpierw uruchom program PowerPoint na komputerze, a następnie wstaw obraz, z którego chcesz usunąć tło. Wystarczy kliknąć przycisk Wstaw, znajdujący się na górnym pasku narzędzi, a następnie dodać zdjęcie.
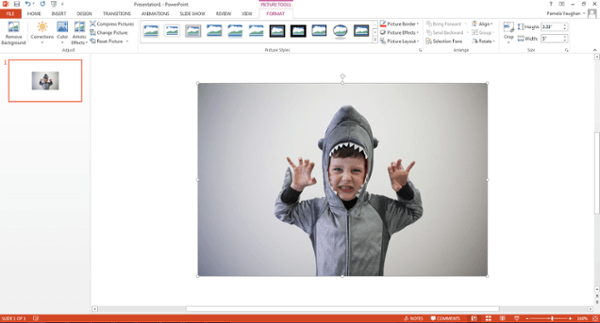
Krok 2. Wybierz Usuń tło
Teraz musisz kliknąć swoje zdjęcie. Następnie kliknij przycisk Plik (na komputerze) lub przycisk Dostosuj (na komputerze Mac) na górnym pasku narzędzi, a następnie w menu wybierz Usuń tło.
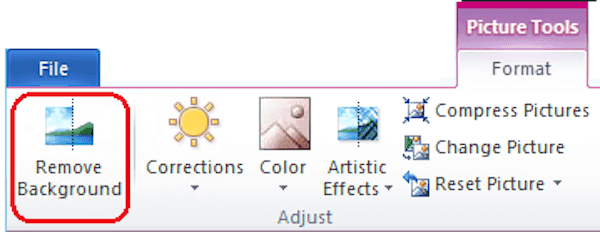
Krok 3. Zachowaj lub usuń przycięty obraz
Następny PowerPoint spróbuje automatycznie usunąć tło obrazu. Niemniej jednak nie może pomóc w bardzo dokładnym usunięciu tła z tego obrazu, a teraz kończysz proces usuwania tła w programie PowerPoint. Wystarczy kliknąć, aby zachować lub usunąć ostatecznie przycięty obraz na pasku narzędzi.
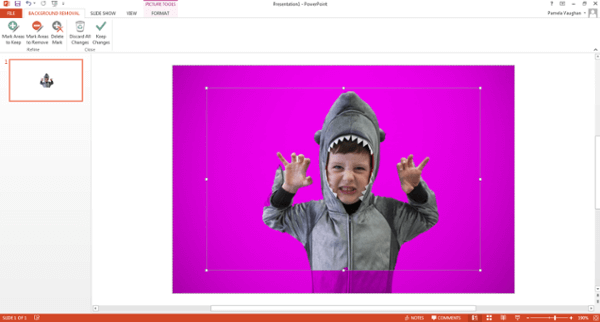
Krok 4. Dostosuj pożądane i niechciane obszary
Musisz przeciągnąć ramkę wokół obrazu i dostosować go tak, aby obejmował cały obszar obrazu, który chcesz zachować, i powinieneś wiedzieć, że obszar fioletowy zostanie ostatecznie usunięty.
Możesz użyć opcji Oznacz obszary do usunięcia i kliknij dodatkowe obszary, które chcesz usunąć, a następnie pokażą znak minus, a jeśli chcesz zachować te obszary, użyj opcji Oznacz obszary do zachowania i kliknij wybrane obszary trzymać, a następnie pokażą znak plusa.
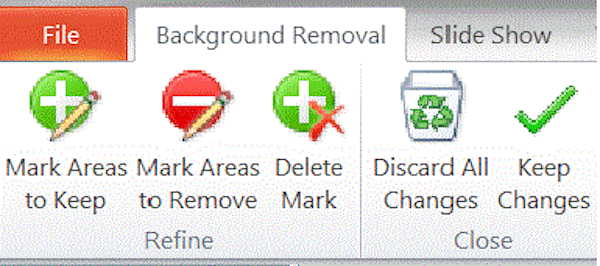
Możesz powiększyć obraz, aby kliknąć obszar, a jeśli chcesz anulować kliknięcie, kliknij znak plus lub minus.
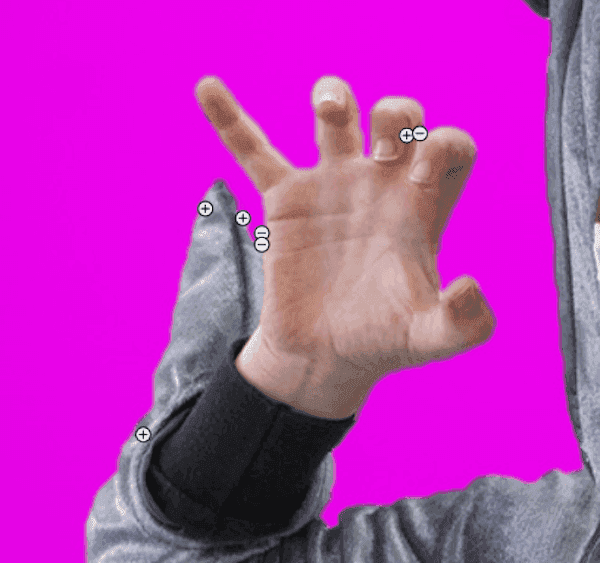
Krok 5. Usuń tło z obrazu PowerPoint
Po zakończeniu kliknij gdzieś poza obrazem, a tło zostanie usunięte przez PowerPoint. Na koniec, nie zapomnij zapisać obrazu, który usunąłeś w tle jako plik PNG na swoim komputerze. (Bardziej zalecane jest zapisanie tego edytowanego obrazu w formacie PNG, ponieważ ten format może zachować przezroczyste tło).
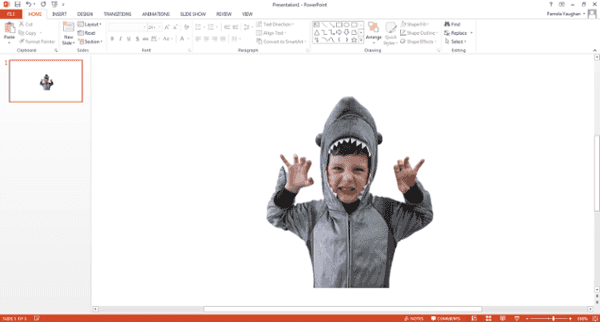
Część 2: Jak usunąć tło fotograficzne w Photoshopie
Jeśli chcesz usunąć tło z obrazu PowerPoint, ale obraz jest tak trudny, że Twój PowerPoint może na nim pracować, możesz poprosić o pomoc. Photoshop to profesjonalny edytor zdjęć, który ma zaawansowane funkcje ułatwiające edycję zdjęć i zdjęć. Aby dowiedzieć się, jak usunąć tło zdjęcia w programie Photoshop, możesz wykonać kolejne kroki.
Krok 1. Dodaj obraz do Photoshopa
Uruchom program Photoshop na komputerze, a następnie kliknij przycisk Plik, który znajduje się na pasku narzędzi, aby otworzyć obraz. Możesz również po prostu przeciągnąć zdjęcie do tego programu. Następnie kliknij warstwę, która jest również na górnym pasku narzędzi, i możesz zobaczyć Mały obiekt w menu, po prostu zaznacz na nim, a następnie kliknij Konwertuj na mały obiekt.
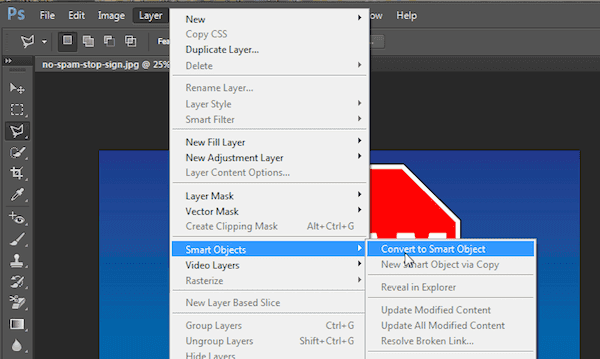
Krok 2. Przygotuj się do usunięcia
Teraz musisz ponownie kliknąć opcję Warstwa i wybrać Rasteryzuj. Następnie możesz kliknąć Inteligentny obiekt w Rasteryzacji. Możesz także kliknąć Widok i wybrać opcję Powiększ lub Pomniejsz, aby powiększyć obraz.
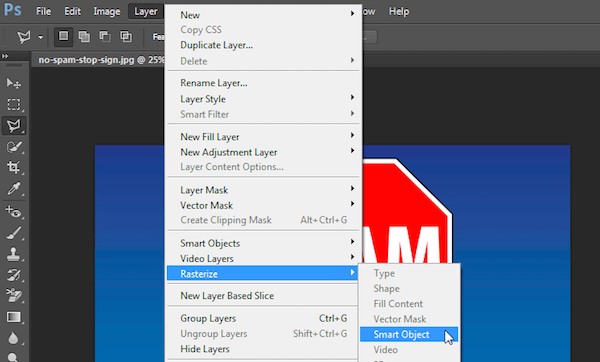
Krok 3. Wybierz obszar
Następnie wybierz narzędzie Wieloboczne Lasso z lewego paska narzędzi. Kliknij swoje zdjęcie, a następnie prześledź część, którą chcesz zachować, wykonując serię kliknięć od punktu do punktu. Po zakończeniu musisz podłączyć linię do pierwszego punktu, od którego zacząłeś, a następnie pokaże ci migającą linię przerywaną.
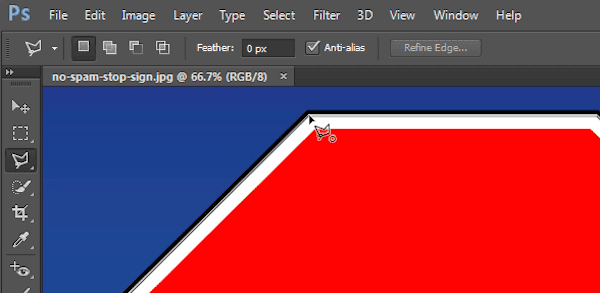
Krok 4. Usuń tło obrazu
Teraz musisz kliknąć opcję Wybierz, która znajduje się w górnym menu, a następnie wybrać Odwrotność i po prostu naciśnij klawisz Delete na klawiaturze. Podświetlone wcześniej tło zmieni się w siatkę kratkę, co oznacza, że twoje tło jest przezroczyste. Teraz kończysz proces usuwania tła obrazu i po prostu zapisujesz obraz jako plik PNG.
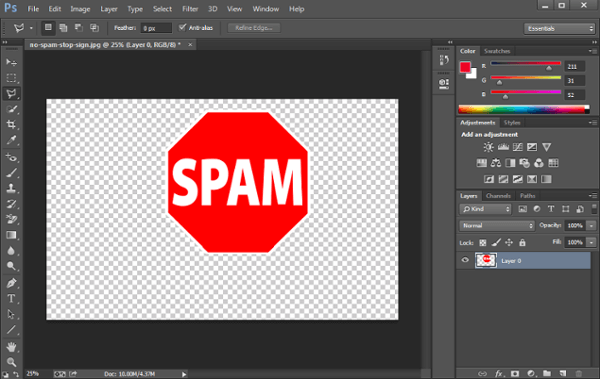
Wnioski
Jeśli znajdziesz przewodnik, w jaki sposób usunąć tło w programie PowerPoint, ten artykuł jest bardzo przydatny. Możesz po prostu usunąć tło z obrazka PowerPoint, wykonując kroki, które ci przedstawiamy, a także zalecamy inny sposób usuwania tła obrazu w Photoshopie. Możesz wybrać odpowiedni sposób według swoich potrzeb.
Jeśli uważasz, że ten artykuł jest przydatny, po prostu udostępnij znajomym, którzy wciąż nie mają pojęcia o usuwaniu tła obrazu. Oczywiście, możesz zrobić kilka komentarzy, jeśli masz jakieś pytanie o to, jak usunąć tło w programie PowerPoint.