Czy podczas korzystania z komputera zauważyłeś, że pasek zadań zniknął z dołu? "Dlaczego mój pasek zadań zniknął?" Możesz się zastanawiać z wielkim zamieszaniem. Ten problem jest uciążliwy, ponieważ niektóre uruchomione programy są gromadzone na pasku zadań i nie można z nich korzystać, gdy zostaną utracone. Czasami ikony na pasku zadań znikają w systemie Windows 10/11, co wprawia w zakłopotanie Nie martw się, przeczytaj ten artykuł, aby szybko rozwiązać te problemy.
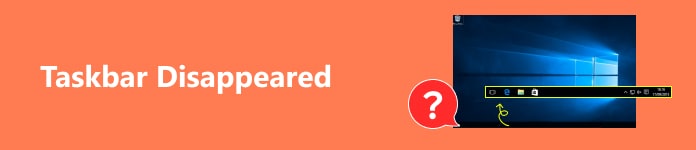
- Część 1: 2 sposoby naprawienia znikania paska zadań w systemie Windows 10/11
- Część 2: 3 sposoby naprawienia znikających ikon paska zadań
- Premia: Przywróć utratę danych z powodu znikającego paska zadań
- Część 3: Często zadawane pytania dotyczące paska zadań zniknęły
Część 1: 2 sposoby naprawienia znikania paska zadań w systemie Windows 10/11
Pasek zadań znika w systemie Windows 10/11 z różnych powodów, takich jak nieprawidłowe operacje i błędy systemowe. Odpowiednie rozwiązania różnią się również w zależności od sposobu zniknięcia paska zadań.
1. Sprawdź ustawienia paska zadań
Krok 1 Otwarte Ustawienia na komputerze i kliknij Pasek zadań przycisk w Personalizacja menu.
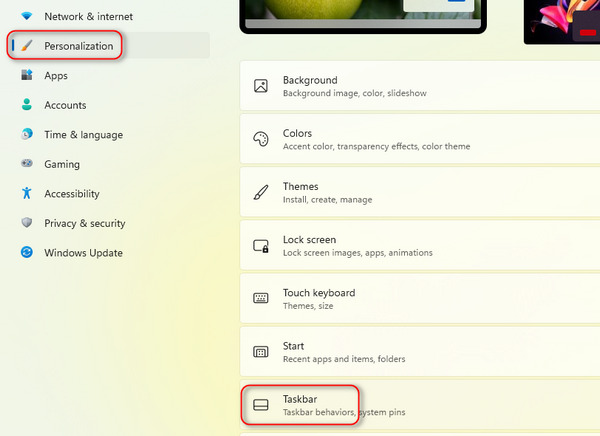
Krok 2 Kliknij Zachowania paska zadań , a następnie kliknij przycisk pole wyboru przycisk, aby wyłączyć ustawienie Automatycznie ukrywaj pasek zadań. Następnie przywrócisz znikający pasek zadań w systemie Windows 11/10.
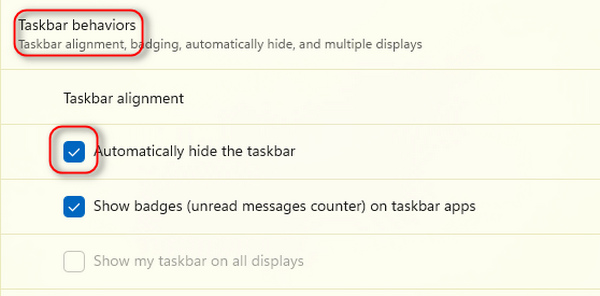
2. Uruchom ponownie Eksploratora Windows
Krok 1 Naciśnij Ctrl, inny, Z na klawiaturze, aby uruchomić Menedżera zadań. Klawisze mogą znajdować się w różnych pozycjach w zależności od typu klawiatury.
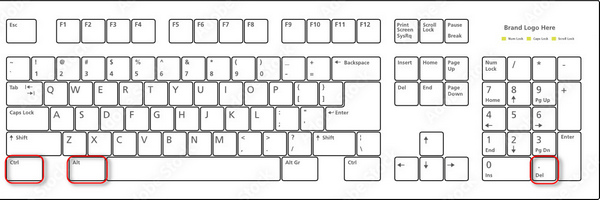
Krok 2 Jeśli na tym panelu jest bardzo mało programów, kliknij przycisk Więcej szczegółów przycisk, aby odblokować więcej zadań.
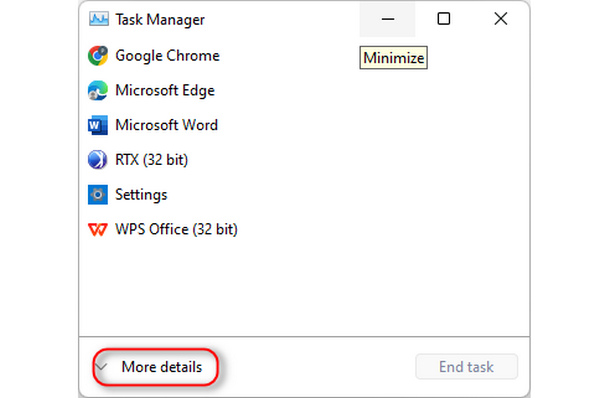 Krok 3 Ponownie uruchomić Eksploratora Windows
Krok 3 Ponownie uruchomić Eksploratora Windows Powinieneś być w stanie zlokalizować Eksploratora Windows, następnie kliknąć go prawym przyciskiem myszy i kliknąć restart or Zakończ zadanie guziki. Uruchomi się ponownie po kilku sekundach, a znikający pasek zadań powróci.
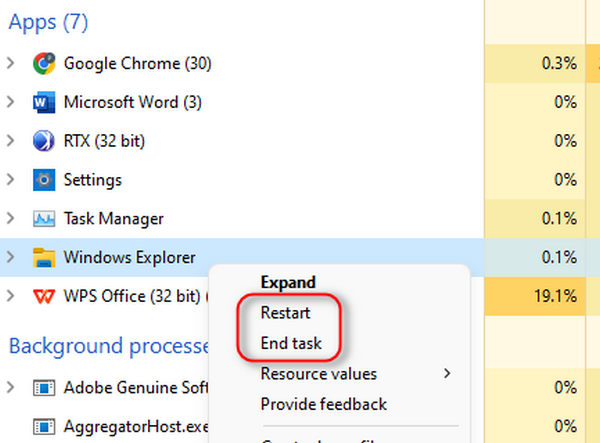
Część 2: 3 sposoby naprawienia znikających ikon paska zadań
W porównaniu ze znikniętym paskiem zadań, zniknięte ikony paska zadań są łatwiej dostępne do przywrócenia.
1. Pokaż ukryte ikony
Skieruj wzrok na mały symbol w kształcie górnej strzałki, a następnie kliknij go Pokaż ukryte ikon, aby wyświetlić ikony, które nie są przypięte do paska zadań. Następnie możesz przeciągnąć żądaną ikonę na pasek zadań, aby przywrócić zniknięte ikony paska zadań.
2. Odblokuj elementy paska zadań
Niektóre wbudowane funkcje mają także ikony. Jeśli zauważysz, że z paska zadań znikają znajome ikony, możesz je odblokować w ustawieniach.
Krok 1 Kliknij prawym przyciskiem myszy pasek zadań i kliknij Ustawienia paska zadań przycisk.
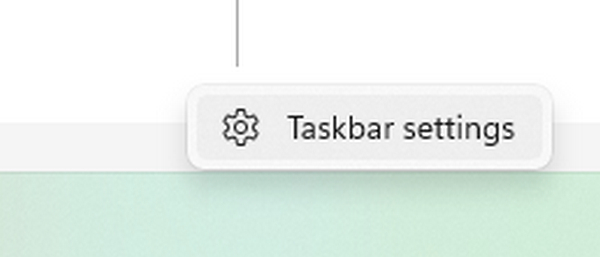
Krok 2 Możesz kliknąć Przełączanie przyciski umożliwiające odblokowanie ikony wbudowanych programów.
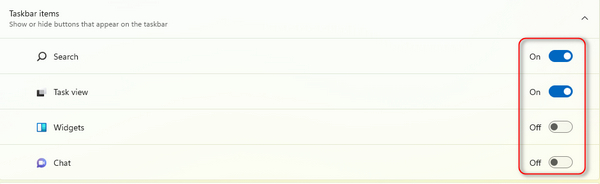
3. Wyłącz tryb tabletu
Jeśli w systemie Windows został włączony tryb tabletu, ikony na pasku zadań mogą zniknąć. Dlatego jeśli chcesz je przywrócić, wyłącz ten tryb.
Krok 1 Otwarte Ustawienia na komputerze i kliknij Konfiguracja przycisk.
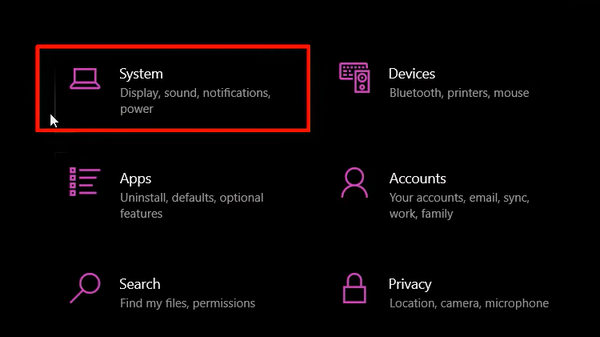
Krok 2 Kliknij Tablet przycisk na lewym pasku menu.
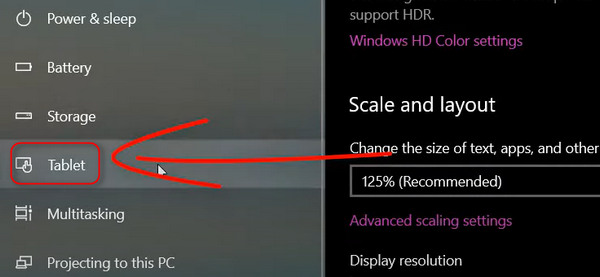
Krok 3 Możesz zmienić ustawienia na górze. Kliknij Nigdy nie używaj trybu tabletu przycisk, aby go wyłączyć. Następnie zniknięte ikony na pasku zadań powrócą.
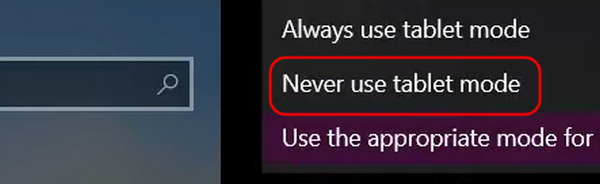
Premia: Przywróć utratę danych z powodu znikającego paska zadań
Kiedy pasek zadań i ikony znikają z powodu awarii systemu, niektóre dane lub zadania mogą również zostać utracone lub ulec awarii, ale nie smuć się ani nie martw, na przykład Apeaksoft Data Recovery może bez wysiłku odzyskać je wszystkie, niezależnie od tego, czy są to dokumenty, filmy, obrazy i inne załączniki programów itp. Ten produkt może je szybko wykryć i odzyskać. Możesz rozwiązać problem znikania ikon na pasku zadań i jednocześnie przywrócić utracone pliki.

4,000,000 + Pliki do pobrania
Szybko wykryj utracone dane i pliki na swoim komputerze i starannie je uporządkuj.
Odzyskaj pliki multimedialne, załączniki programów itp. ze wszystkich dysków twardych.
Selektywnie wyszukuj określone typy plików w określonych pozycjach na swoim urządzeniu.
Umożliwia odzyskanie utraconych danych i plików na zewnętrznych dyskach twardych.
Część 3: Często zadawane pytania dotyczące paska zadań zniknęły
Jakiego rodzaju błędy systemowe mogą powodować zniknięcie paska zadań i ikon?
Dzieje się tak głównie z powodu wyczerpania się pamięci. Może wyłączyć Eksploratora Windows, dzięki czemu pasek zadań i ikony znikną. Nawet brakuje folderów na pulpicie gdy Twój komputer ulegnie awarii.
Dlaczego pasek zadań znika po odłożeniu kursora?
To ustawienie w systemie Windows 10/7. Kiedy umieścisz kursor na dole, pojawi się pasek zadań, ale kiedy usuniesz kursor, pasek zadań zniknie. Możesz wyłączyć to ustawienie w Panelu sterowania w systemie Windows 10/7.
Jak mogę chronić moje dane i pliki, gdy pasek zadań i ikony ponownie znikną?
Oprócz Apeaksoft Data Recovery, iCloud dla Windows może również Ci pomóc. Możesz założyć konto Apple ID dla usługi iCloud online i ręcznie przesyłać do niego pliki. Jest to darmowy i łatwy sposób na zapisanie ważnych danych systemu Windows.
Podsumowanie
W tym artykule zebrano 5 sprawdzonych sposobów naprawienia problemu pasek zadań/ikony znikają w systemie Windows 7/10/11. Poradzenie sobie z tym problemem nie jest trudne, chyba że w komputerze występują poważne błędy systemowe lub sprzętowe. Nie zapomnij o tym Apeaksoft Data Recovery może odzyskać utracone dane z powodu błędnych operacji po zniknięciu paska zadań i ikon.




