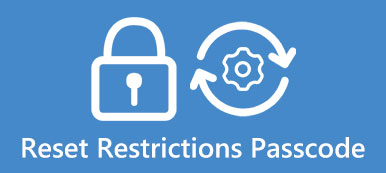Chociaż Microsoft zakończył obsługę głównego nurtu dla systemu Windows 7, wciąż wiele osób używa starej wersji systemu operacyjnego Windows. W przeciwieństwie do systemu Windows 8 i nowszych, użytkownicy nie mogą się logować w systemie Windows 7 przy użyciu konta Microsoft. Dlatego, gdy zapomniałeś hasła, jedynym sposobem uzyskania dostępu do komputera jest zresetowanie hasła. Ogólnie rzecz biorąc, istnieją dwa rozwiązania do resetowania hasła systemu Windows 7, z resetowanym dyskiem i bez resetowania dysku. W tym samouczku pokażemy Ci, jak resetować hasło systemu Windows 7 w różnych przypadkach. Jeśli nie pamiętasz swojego hasła, wystarczy postępować zgodnie z naszymi instrukcjami i rozwiązać ten problem w prosty sposób.

- Część 1: Jak zresetować hasło systemu Windows 7 za pomocą zresetowanego dysku
- Część 2: Jak zresetować hasło systemu Windows 7 bez resetowania dysku
Część 1: Jak zresetować hasło systemu Windows 7 za pomocą zresetowanego dysku
Jeśli jesteś zaznajomiony z uruchamianiem z przenośnych nośników, prawdopodobnie dobrze sobie poradzisz z resetowaniem hasła systemu Windows 7 za pomocą dysku startowego.
Way 1: Jak zresetować hasło systemu Windows 7 za pomocą płyty instalacyjnej
Przede wszystkim musisz przygotować płytę instalacyjną Windows 7 lub płytę naprawczą systemu Windows 7.
Krok 1. Włóż płytę instalacyjną lub napraw płytę do napędu DVD i uruchom ponownie komputer z systemem Windows 7. Naciśnij dowolny klawisz, aby uruchomić komputer z dysku CD lub DVD.
Uwaga: dysk instalacyjny otworzy najpierw okno instalacji. Musisz kliknąć „Dalej”, a następnie wybrać „Napraw komputer”, aby przejść do okna odzyskiwania systemu.
Krok 2. Wybierz „Użyj narzędzi do odzyskiwania, które mogą pomóc w rozwiązaniu problemów z uruchamianiem systemu Windows” w oknie odzyskiwania systemu i kliknij „Dalej”, aby kontynuować. Po wyświetleniu różnych narzędzi do odzyskiwania kliknij „Wiersz polecenia”, aby otworzyć okno wiersza polecenia.
Krok 3. Następnie kolejno wprowadzisz poniższe polecenie.
c:
okna cd
system cd32
ren sethc.exe sethc.exe.bak
skopiuj plik cmd.exe sethc.exe
Wskazówka: Używamy dysku lokalnego C: jako dysku systemowego. Jeśli nie, zmień polecenie na podstawie swojej sytuacji.
Krok 4. Po zakończeniu zamknij okno wiersza poleceń, wyjmij dysk i uruchom ponownie komputer. Gdy pojawi się ekran logowania do systemu Windows 7, naciśnij klawisz „Shift” 5 razy, aby otworzyć okno wiersza polecenia.
Krok 5. Wprowadź polecenie „hasło użytkownika sieci”, aby zresetować hasło systemu Windows 7. Zastąp „nazwę użytkownika” i „hasło” swoją nazwą użytkownika i żądanym hasłem.
Krok 6. Na koniec zamknij okno wiersza polecenia i zaloguj się do komputera przy użyciu nowego hasła.
Uwaga: po przejściu do systemu Windows 7 pozostaje jeszcze jedna rzecz do zrobienia. Przejdź do lokalnego dysku C: i wyszukaj „sethc.exe.bak”, a następnie zmień jego nazwę z powrotem na „sethc.exe”.
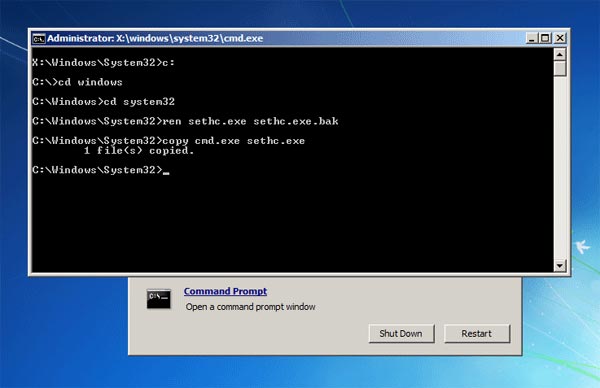
Way 2: Jak zresetować hasło systemu Windows 7 za pomocą zresetowanego dysku
Jak widać, skomplikowane jest wykonywanie resetowania hasła systemu Windows 7 na dysku instalacyjnym. Jeśli pomylimy się z powyższą metodą lub nie jest to możliwe, możesz wypróbować narzędzia innych firm, takie jak Resetowanie hasła Windows Tiparda. Upraszcza proces resetowania hasła systemu Windows w środowisku przedinstalacyjnym.
Jak utworzyć dysk resetowania hasła systemu Windows 7
Obsługuje zarówno rozruchową płytę DVD, jak i flash USB. Używamy pierwszego jako przykładu.
Krok 1. Zainstaluj Resetowanie hasła systemu Windows na dostępnym komputerze i umieść pustą płytę w napędzie DVD.
Krok 2. Uruchom program i wybierz napęd DVD z rozwijanej opcji w obszarze „Utwórz dysk CD / DVD resetowania hasła”. Następnie kliknij przycisk „Nagraj dysk CD / DVD”, aby rozpocząć tworzenie płyty startowej.
Krok 3. Po zakończeniu wyjmij płytę.
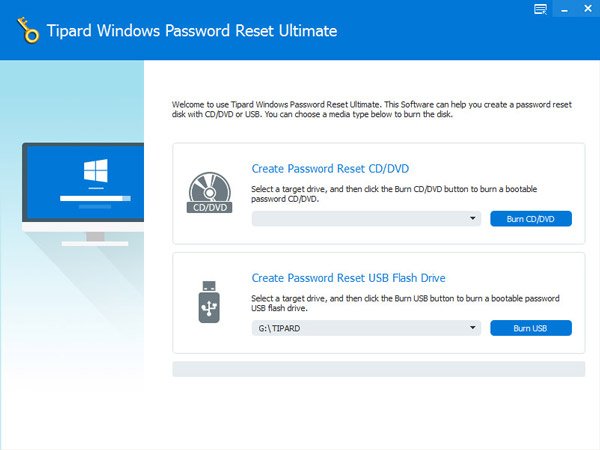
Jak zresetować hasło systemu Windows 7 za pomocą zresetowanego dysku
Krok 1. Włóż płytę startową do napędu DVD i uruchom ponownie komputer z systemem Windows 7. Ekran zarządzania hasłami otworzy się automatycznie przed załadowaniem systemu operacyjnego.
Krok 2. Wybierz swoje konto z listy i kliknij przycisk „Resetuj hasło”. Następnie możesz wprowadzić nowe hasło i je potwierdzić.
Krok 3. Na koniec usuń płytę resetowania hasła systemu Windows 7, zrestartuj komputer i zaloguj się przy użyciu nowego hasła.
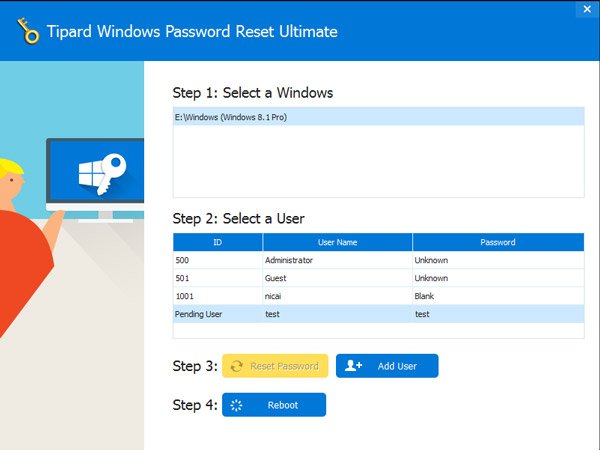
Część 2: Jak zresetować hasło systemu Windows 7 bez resetowania dysku
Oczywiście istnieją metody resetowania hasła systemu Windows 7 bez resetowania dysku.
Way 1: Jak zresetować hasło systemu Windows 7 przez konto administratora
Jeśli komputer z systemem Windows 7 znajduje się w domenie, administrator systemu może bezpośrednio zresetować hasło.
Krok 1. Zaloguj się do komputera z systemem Windows za pomocą konta administratora. Otwórz menu „Start” w lewym dolnym rogu, przejdź do „Panel sterowania”> „Konta użytkowników” i kliknij „Zarządzaj kontami użytkowników”.
Krok 2. Otwórz kartę „Użytkownicy” i zaznacz swoje konto w obszarze „Użytkownicy tego komputera”. Wprowadź nowe hasło, potwierdź je i kliknij „OK”, aby zakończyć resetowanie hasła w systemie Windows 7.
Krok 3. Uruchom ponownie komputer i zaloguj się przy użyciu nowego hasła.
Way 2: Jak zresetować hasło systemu Windows 7 za pomocą usługi Startup Repair
Krok 1. Włącz komputer i gdy zobaczysz Uruchomienie systemu Windows, przytrzymaj przycisk zasilania przez ponad 5 sekund, aby wymusić wyłączenie urządzenia.
Krok 2. Uruchom ponownie komputer, uruchomi się w trybie „Windows Error Recovery”. Wybierz menu „Uruchom naprawę systemu podczas uruchamiania” i naciśnij klawisz „Enter”, aby otworzyć okno naprawy systemu podczas uruchamiania.
Krok 3. Gdy pojawi się pytanie „Czy chcesz przywrócić komputer za pomocą funkcji Przywracanie systemu”, kliknij przycisk „Anuluj”, aby kontynuować. Następnie kliknij „Wyświetl szczegóły problemu”, a następnie naciśnij ostatnie łącze, aby przeczytać oświadczenie firmy Microsoft o ochronie prywatności w trybie offline; otworzy się odpowiedni notatnik.
Krok 4. Rozwiń menu „Plik” i kliknij „Otwórz”. W Eksploratorze wybierz „Wszystkie pliki” w menu „Pliki typu”, przejdź do C: \ windows \ system32 i zmień nazwę „sethc.exe” na „sethc-copy”. Następnie znajdź plik „cmd.exe” w tym samym folderze i zmień jego nazwę na „sethc.exe”.
Krok 5. Uruchom ponownie komputer, a gdy dojdziesz do ekranu logowania, naciśnij klawisz Shift 5 razy, aby otworzyć okno wiersza polecenia. Następnie zresetuj hasło systemu Windows 7 za pomocą polecenia „hasło użytkownika sieci”. W tej chwili możesz zalogować się do swojego komputera przy użyciu nowego hasła.
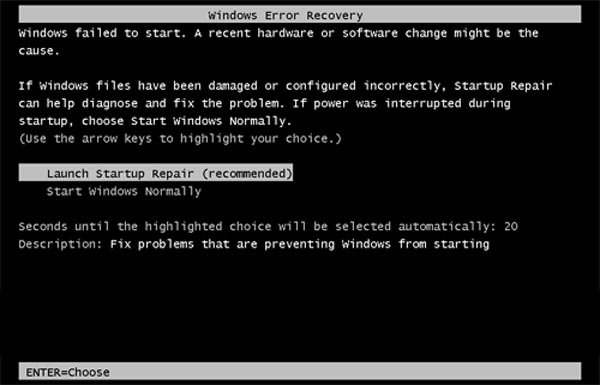
Podsumowanie
Zapomniałeś hasła do systemu Windows 7 i nie możesz zalogować się na swoim komputerze? Naprawdę nie musisz panikować, ponieważ w tym samouczku pokazaliśmy wiele rozwiązań do resetowania hasła systemu Windows 7. Możesz podjąć decyzję na podstawie swoich warunków. Jeśli posiadasz płytę instalacyjną Windows 7 lub płytę naprawczą, możesz zresetować hasło logowania w trybie odzyskiwania. Dla przeciętnych ludzi zalecamy wypróbowanie narzędzia innej firmy, takiego jak resetowanie hasła Windows Tipard. Jeśli twój komputer nie ma napędu, nadal istnieją metody resetowania hasła, gdy go zapomnisz.