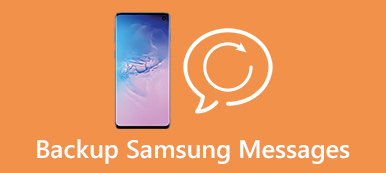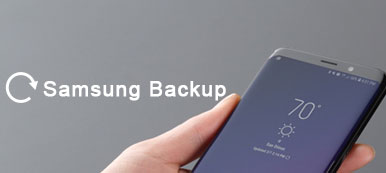Samsung to najpopularniejsze marki telefonów z Androidem. Według ankiety przeprowadzonej przez 2019, nadal jest liderem na rynku smartfonów na całym świecie. Wiele osób kupiło telefony Samsung Galaxy ze względu na doskonałą technologię aparatu i elegancki wygląd. Odkryliśmy, że coraz więcej użytkowników lubi robić zdjęcia i nagrywać filmy za pomocą swoich telefonów.
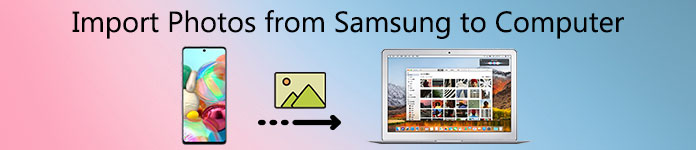
Problem w tym, że im bardziej zaawansowany jest aparat w smartfonie, tym większe są zdjęcia i pliki wideo. W porównaniu do zdjęć w wysokiej rozdzielczości pamięć wewnętrzna telefonu Samsung jest najwyraźniej za mała. Dlatego wielu szuka alternatywnego rozwiązania, które polega na przeniesieniu tych zdjęć na komputer. Pojawia się więc pytanie, jak przenieść zdjęcia z telefonu / tabletu Samsung na komputer z systemem Windows / Mac? Otrzymasz najlepsze rozwiązania i szczegóły w naszym samouczku.
- Część 1: Przenieś zdjęcia z Samsung Android na PC / Mac bez pomocy osób trzecich
- Część 2: Łatwy sposób przesyłania zdjęć Samsunga
- Część 3: Wykonaj kopię zapasową wszystkich zdjęć z Samsunga na komputer jednym kliknięciem
Część 1: Przenieś zdjęcia z Samsung Android na PC / Mac bez pomocy osób trzecich
Największa różnica między Androidem i iOS polega na tym, że pierwszy to otwarty system operacyjny. Innymi słowy, możesz uzyskać dostęp do danych na telefonie Samsung Android bezpośrednio. Następnie przesyłanie zdjęć z urządzenia Samsung Android do komputera jest proste, a wszystko, czego potrzebujesz, to odpowiedni kabel USB. Ale przepływy pracy są nieco inne w przypadku przesyłania zdjęć do komputerów PC i Mac.
Way 1: Jak przesyłać zdjęcia z Samsunga na PC za pomocą kabla USB
Aby ułatwić zrozumienie procedury, jako przykładu wykorzystaliśmy Samsung Galaxy S7.
Krok 1 Przede wszystkim musisz włączyć tryb debugowania USB w swoim Galaxy S4. Otwórz aplikację Ustawienia z paska aplikacji, przejdź do „Aplikacje”> „Programowanie” i włącz opcję „Debugowanie USB”.
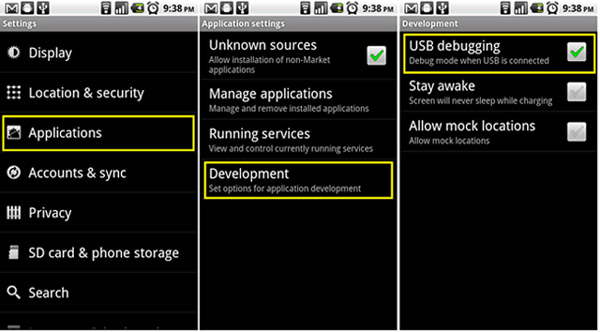
Wskazówka: Jeśli nie możesz znaleźć podmenu Programowanie na ekranie Aplikacje, przejdź do „Ustawienia”> „Informacje o telefonie”, dotknij „Informacje o telefonie”, aby je aktywować.
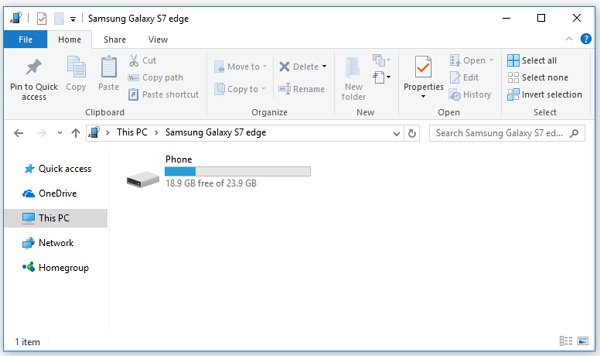
Krok 2 Użyj kabla USB, aby podłączyć Galaxy S7 do komputera. Gdy wyskakujące okienko zapyta, czy zezwolić na dostęp do danych urządzenia, kliknij „Zezwól”, aby zezwolić.
Krok 3 Następnie zostanie wyświetlonych kilka opcji, wybierz tę związaną z połączeniem MTP. Wtedy Twój komputer będzie traktował Twój telefon z Androidem jako urządzenie multimedialne. Jeśli po raz pierwszy przesyłasz zdjęcia z Samsung Galaxy S4 na PC, instalacja niezbędnych sterowników może chwilę potrwać.
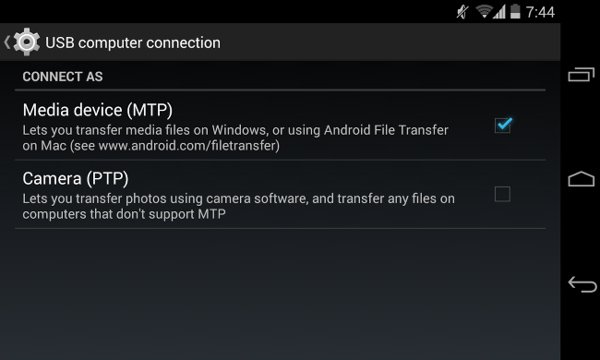
Krok 4 Teraz otwórz Mój komputer na pulpicie, kliknij dysk z nazwą twojego telefonu, przejdź do folderu DCIM i przeciągnij i upuść zdjęcia z telefonu z Androidem na lokalne dyski twarde.
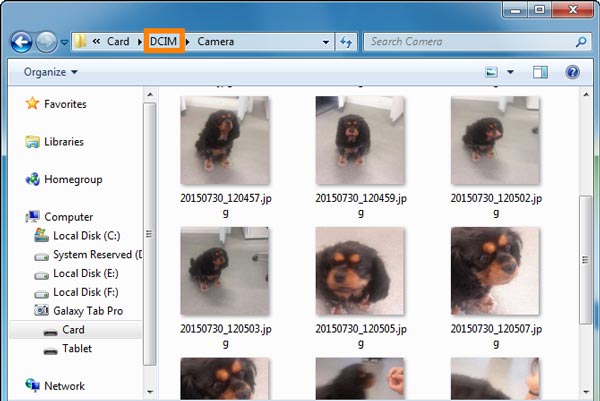
Way 2: Jak pobierać zdjęcia z telefonu Samsung na komputer Mac przez kabel USB
Ogólnie mówiąc, nie możemy przesyłać danych z telefonu Samsung na komputer Mac przy użyciu kabla USB bez aplikacji Android File Transfer lub Samsung Kies, z wyjątkiem zdjęć i filmów. Używamy Samsung Galaxy, aby pokazać ci szczegóły.
Krok 1 Włącz także debugowanie USB w Samsung Galaxy, a następnie podłącz go do komputera Mac za pomocą kabla USB. Aby uniknąć utraty danych i uszkodzenia urządzenia, zalecamy użycie oryginalnego kabla.
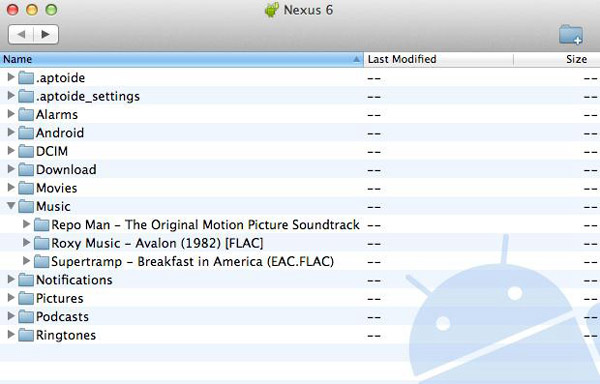
Krok 2Gdy w telefonie pojawi się ekran połączenia USB, wybierz opcję związaną z „PTP”. W przypadku komputerów z systemem Windows sytuacja wygląda nieco inaczej, ponieważ Mac nie obsługuje trybu MTP.

Krok 3Następnie powinna otworzyć się wbudowana aplikacja Image Capture w Galaxy i zapytać, czy chcesz przenieść zdjęcia z Samsung Galaxy S6 na komputer. Potwierdź, aby rozpocząć proces. Jeśli na swoim smartfonie zgromadziłeś dużo zdjęć HD, ukończenie tego procesu może trochę potrwać.
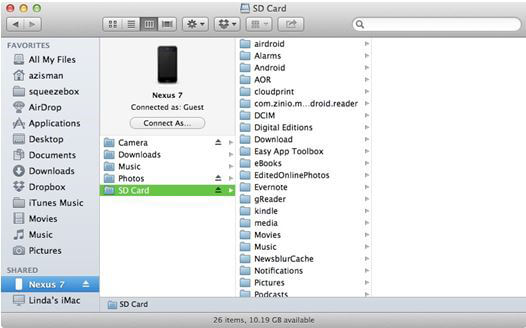
Część 2: Łatwy sposób przesyłania zdjęć Samsunga
Właściwie dla użytkowników Androida nie jest trudno skopiować zdjęcia z urządzeń z Androidem na komputer. Powodem, dla którego wprowadzamy tę część, jest to, że pod pewnymi warunkami może zajść potrzeba przeniesienia innych plików z Samsunga na komputer lub udostępnienia zdjęć Samsunga w innych miejscach, na przykład na iPhone'a lub nowy telefon z Androidem. A wtedy narzędzie, które tutaj wprowadzimy, będzie ważne i wygodne. Pomoże Ci przesyłać zdjęcia, kontakty, filmy, muzykę itp. Między Androidem a komputerem, między Androidem a iPhonem / iPadem / iPodem, między urządzeniem iOS a komputerem. Pomoże Ci również łatwo grupować i edytować pliki. Aby uzyskać więcej informacji, odwiedź stronę produktu MobieTrans. Jeśli jesteś zainteresowany, możesz pobrać tutaj i wypróbować za darmo.
A my udzielimy krótkiej instrukcji na temat przesyłania zdjęć z urządzeń Samsung Android na komputer za pomocą MobieTrans.
1. Pobierz i zainstaluj poprawną wersję MobieTrans na komputerze z systemem Windows lub Mac.
2. Połącz urządzenie Samsung z komputerem kablem danych. Podłącz swój Samsung jako urządzenie multimedialne (w systemie Windows) lub aparat (w systemie Mac). Następnie program przeskanuje twoje urządzenie.
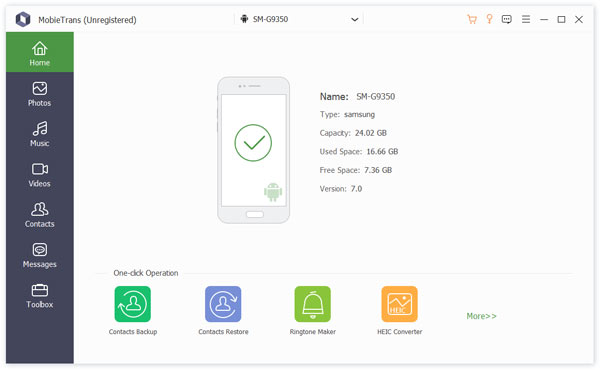
3. Po zeskanowaniu wszystkie pliki w telefonie Samsung zostaną wyświetlone w różnych kategoriach. Kliknij Zdjęcia. Sprawdź potrzebne zdjęcia i kliknij przycisk „Eksportuj do komputera”. Wszystkie wybrane zdjęcia zostaną skopiowane na Twój komputer w ciągu kilku sekund.
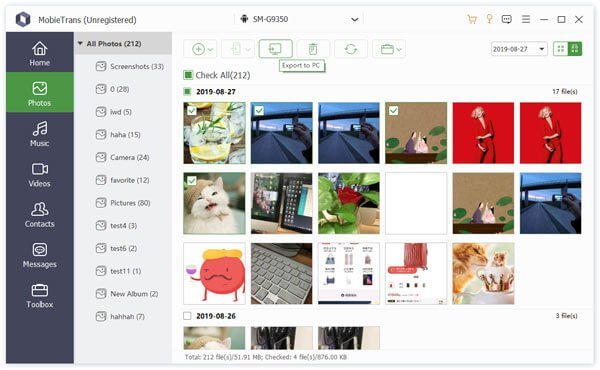
Możesz także kliknąć i dowiedzieć się, jak to zrobić przesyłaj zdjęcia między dwoma telefonami Samsunglub przenieść dowolny plik między Samsungiem a iPhone'em.
Część 3: Wykonaj kopię zapasową wszystkich zdjęć z Samsunga na komputer jednym kliknięciem
Czasami możesz potrzebować narzędzia do tworzenia kopii zapasowych całych danych lub pewnego rodzaju danych, takich jak zdjęcia na telefonie Samsung. Od tego momentu zalecamy Apeaksoft Android Data Backup & Restore. Jego główne cechy to:
- Wykonaj kopię zapasową wszystkich danych z telefonu Samsung na komputerze za pomocą jednego kliknięcia.
- Wykonaj kopię zapasową wszystkich zdjęć lub innych plików z telefonu Samsung na komputer jednym kliknięciem.
- Użyj fizycznego połączenia, aby pobierać zdjęcia i filmy, co jest bezpieczniejsze i szybsze.
- Dodaj hasło do zdjęć Samsung, aby inni nie szpiegowali Twojej prywatności.
- W dowolnym momencie przywróć zdjęcia ze smartfona z kopii zapasowej.
- Przeglądaj zdjęcia i odzyskaj niektóre zdjęcia.
- Obsługuje wszystkie telefony Samsung, takie jak Galaxy S10 / S9 / S8 / S7 / S6 / S5 / S4 / Note 8 / Note 7 / Note 6 / Note 5 i inne modele.
Istnieją dwie wersje, jedna dla systemu Windows 10/8/7 / XP, a druga dla systemu Mac OS. Pobierz i zainstaluj odpowiednią wersję na swoim komputerze. Podłącz telefon Samsung do komputera za pomocą kabla USB. Następnie uruchom Kopię zapasową i przywracanie systemu Android.
 Krok 2Wybierz zdjęcia do kopii zapasowej
Krok 2Wybierz zdjęcia do kopii zapasowejJeśli chcesz wykonać kopię zapasową całego telefonu Samsung, kliknij przycisk „Kopia zapasowa jednym kliknięciem” w głównym interfejsie, aby natychmiast uruchomić proces. Aby przesłać tylko zdjęcia z Samsunga do komputera, kliknij „Kopia zapasowa danych urządzenia”, aby przejść do następnego okna. Następnie wybierz opcję „Galeria” w sekcji „Media”. Opcja „Zaszyfrowana kopia zapasowa” umożliwia dodanie hasła do kopii zapasowej.
Uwaga: Jeśli chcesz przenieść pliki wideo z Samsunga na komputer, wybierz opcję „Wideo”.
 Krok 3Przesyłaj zdjęcia jednym kliknięciem
Krok 3Przesyłaj zdjęcia jednym kliknięciemJeśli wszystko jest gotowe, kliknij przycisk „Start”, aby rozpocząć przesyłanie zdjęć z telefonu Samsung do komputera. Poczekaj, aż aplikacja wyświetli Gratulacje. Następnie odłącz telefon Samsung od komputera. Teraz możesz usunąć zdjęcia i zwolnić pamięć wewnętrzną. Możesz na tym polegać przesyłaj zdjęcia z telefonu Samsung na komputer Mac z łatwością.

Zawarcie
W tym samouczku udostępniliśmy sposób przesyłania zdjęć z telefonu Samsung na komputer. Jeśli chcesz tylko pobrać zdjęcia z Samsung Galaxy na komputer, dobrym pomysłem jest kabel USB. Ale musisz bardzo uważać na ustawienia. Aby zapisać zdjęcia na komputerze z systemem Windows, wybierz tryb MTP. A jeśli masz komputer Mac, obsługiwany jest tylko tryb PTP. Połączenie nie powiedzie się, jeśli coś jest nie tak z ustawieniami. Udostępniliśmy Ci również dwa inne sposoby. Możesz wybrać ten, którego potrzebujesz.