É caro e sem sentido solicitar serviço pós-venda quando você vê "Infelizmente, o processo android.process.media parou". Na verdade, android.process.media é um dos erros comuns do sistema Android. E você acabou de vir ao lugar certo.
Recebendo a mensagem android.process.media parou trabalhando sem saber por quê? Bem, você pode ler este artigo para descobrir as causas do erro android.process.media e soluções relacionadas em detalhes.
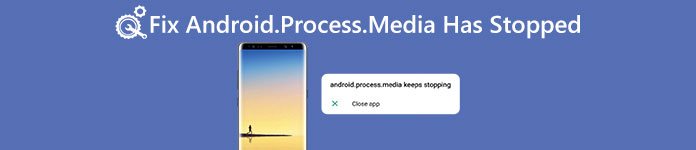
- Parte 1: Por que o erro "Android.Process.Media parou" apareceria
- Parte 2: Como corrigir o Android.Process.Media parou
- Parte 3: Dicas: faça backup do Android antes de corrigir o erro "Android.Process.Media Has Stopped"
- Parte 4: Perguntas frequentes sobre Android.Process.Media parou de erro
Parte 1: Por que o erro "Android.Process.Media parou" apareceria
Há muitas causas diferentes que levam ao android.process.media parou de erro. E os seguintes são os mais comuns que você pode se referir.
- Mover de uma ROM personalizada para outra com operações erradas
- Falha ao atualizar o firmware no seu smartphone ou tablet Android
- Problemas do gerenciador de downloads e do armazenamento de mídia
- Ataque de vírus, falhas de aplicativos, etc.
Parte 2: Como corrigir o Android.Process.Media parou
Antes de corrigir android.process.media parou, é melhor faça backup de arquivos importantes do Android. Caso contrário, você terá outro novo problema de restaurar dados perdidos do Android.
Solução 1: limpe o cache e os dados do seu Android
Você pode limpar o cache e os dados desnecessários da Google Play Store e de outras estruturas de serviços do Google para solucionar esse erro. Você pode seguir as etapas abaixo:
1º Passo Limpe o cache e os dados no Google Services FrameworkEscolha Configurações no Android. Tocar Aplicações > Gerenciar Aplicativos. Certifique-se de ter voltado para o Todos aba. Role para baixo para clicar Estrutura de Serviços do Google. Em seguida, toque em Apagar os dados e Limpar Cache.
2º Passo Limpe o cache e os dados no Google PlayRepita as operações acima para limpar o cache e os dados do Google Play também. Em seguida, volte ao Google Services Framework para tocar Pare de forçar, Limpar Cache e OK em ordem.
3º Passo Reinicie seu AndroidExecute o Google Play na gaveta de aplicativos. Tocar OK quando você vir a mensagem android.process.media parou. Segure e pressione o Energia botão para reiniciar seu Android.
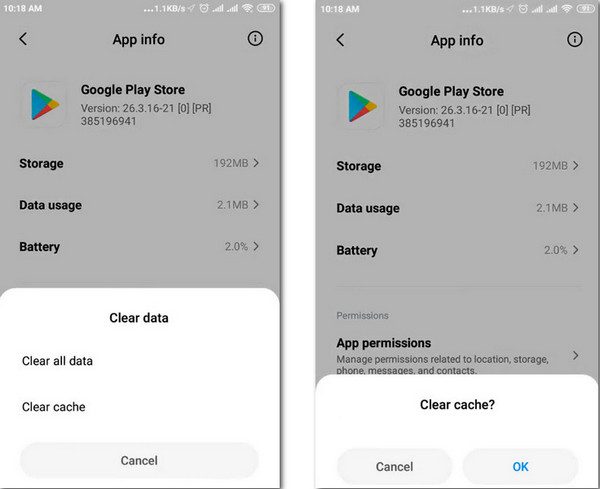
Solução 2: Redefinir preferências de aplicativo
Você pode redefinir as preferências do aplicativo para remover erros desconhecidos e corrigir o erro android.process.media parou com as etapas a seguir.
1º Passo Acesse todos os seus aplicativos AndroidRole para baixo para clicar Application Manager or Apps em Configurações do Android. Você pode ver outras opções semelhantes, mas isso varia de acordo com o telefone ou tablet Android que você possui.
2º Passo Redefinir preferências de aplicativos no AndroidToque no botão Menu de 3 pontos no canto superior direito. Selecione Redefinir preferências de aplicativo para trazer os aplicativos de volta ao estado original automaticamente.
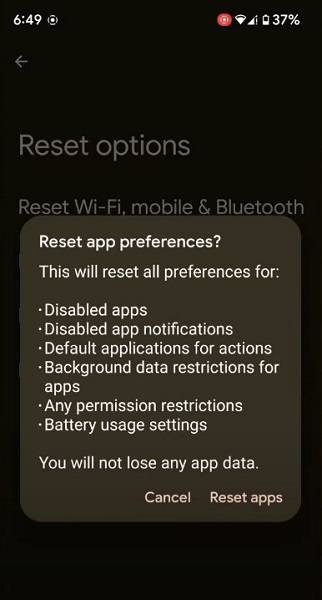
Solução 3: forçar a parada do armazenamento de mídia
Você pode solucionar o erro android.process.media parou forçando a parada do armazenamento de mídia.
1º Passo Encontre o aplicativo Media StorageTorneira Application Manager or Apps dentro das configurações do Android. Encontre o Menu opção para selecionar Mostrar sistema. Em seguida, role para baixo para localizar Armazenamento de mídia.
2º Passo Forçar a parada do armazenamento de mídiaTorneira Pare de forçar para sair completamente do Media Storage. Verifique se você ainda recebe o erro android.process.media parou. Caso contrário, vá para a próxima seção para tentar uma nova solução.
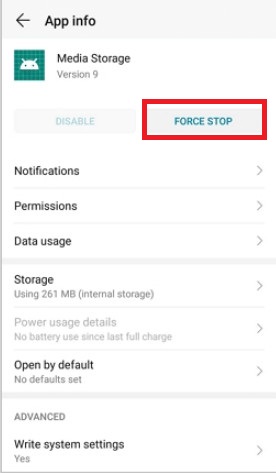
Solução 4: atualizar firmware
Se você não atualiza seu sistema operacional Android há muito tempo, muitos erros de sistema ocorrem devido a aplicativos incompatíveis. Portanto, instale primeiro o firmware mais recente.
1º Passo Localize as configurações de atualização de software AndroidConecte seu Android a uma rede Wi-Fi estável. Abra o aplicativo Configurações e clique em Sobre Dispositivo. Toque Atualização de software em primeiro lugar e depois escolha Atualização de software, Atualizar or Atualização de firmware do sistema.
2º Passo Instale o sistema operacional Android mais recenteTorneira Verificar atualizações e escolha a atualização mais recente do Android. Bater Atualizar e Instale para atualizar seu sistema operacional Android para a versão mais recente.
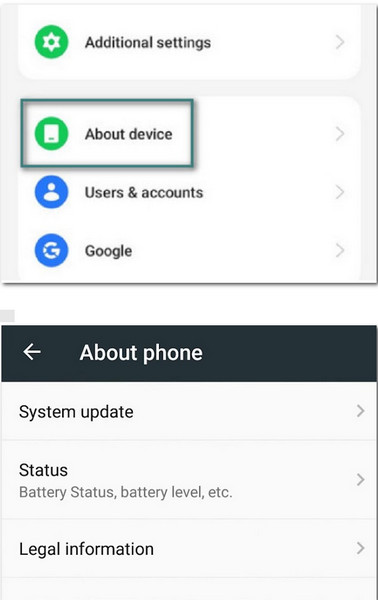
Solução 5: verifique as configurações do Google Sync e armazenamento de mídia
Quando o erro android.process.media parou aparecer, você deve dar uma olhada nas configurações do Google Sync e do Media Storage.
1º Passo Interromper a sincronização do GoogleEscolha Contas e Pessoal nas configurações do Android e desmarque todas as opções em Google Sync.
2º Passo Limpe o armazenamento de mídiaSelecionar Apps e vire para Todos os apps dentro das configurações do Android. Role para baixo para acertar Armazenamento de mídia. Toque Armazenamento continuar. Escolher Apagar os dados e Limpar Cache.
3º Passo A correção de android.process.media parouRepita as etapas acima para desativar e limpar os dados no Gerenciador de download também. Depois disso, reinicie o seu dispositivo Android pressionando o botão Energia botão.
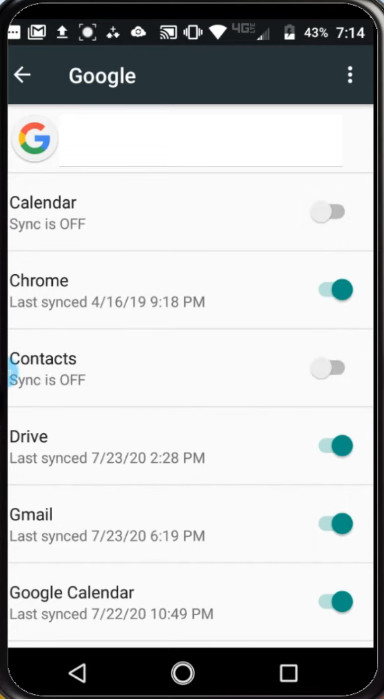
Parte 3: Dicas: faça backup do Android antes de corrigir o erro "Android.Process.Media Has Stopped"
Não se esqueça de fazer o backup do seu Android antes de corrigir android.process.media parou. É um bom hábito evitar a perda desnecessária de dados. Backup e restauração de dados do Apeaksoft Android é a sua melhor ferramenta que pode fazer backup de dados do Android para o PC de forma seletiva e segura.

4,000,000+ Transferências
Transfira fotos, vídeos, áudio e documentos do Android para o computador
Faça backup de contatos, mensagens e registro de chamadas do Android para o computador.
Altamente compatível com Samsung, Xiaomi, Huawei, etc.
Faça backup e restaure seletivamente dados do telefone sem perda de dados.
Faça o download e inicie o Android Data Recovery no seu Mac ou PC.
Em seguida, use um cabo USB relâmpago para conectar o Android ao seu computador. Mais tarde, o Android Data Recovery pode detectar seu dispositivo automaticamente.
 2º Passo Ativar depuração USB
2º Passo Ativar depuração USB Siga o guia de pop-up para permitir a depuração de USB no seu smartphone ou tablet Android. Você pode escolher a instrução diferente de acordo com sua versão do sistema operacional Android.
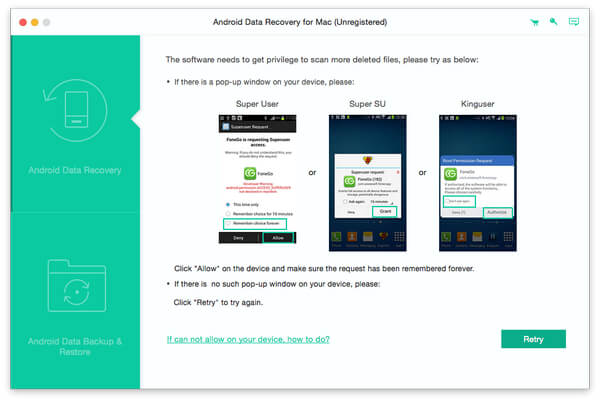 3º Passo Digitalizar tipos de arquivos selecionados
3º Passo Digitalizar tipos de arquivos selecionados Clique em "Backup de dados do dispositivo" para fazer backup seletivo dos seus dados no dispositivo. Em seguida, ele mostrará esses tipos de dados como contatos, mensagens, registros de chamadas, galeria, vídeos, áudio e documentos.

Depois disso, este programa oferece o modo de backup criptografado. Clique em "Backup criptografado" se você precisar e, em seguida, marque o botão "Iniciar" para definir uma senha para este backup. Lembre-se da senha e você precisará dela ao restaurar esse backup.
 4º Passo Dados de backup do seu Android para PC
4º Passo Dados de backup do seu Android para PC Escolha o que você deseja fazer o backup e clique em "Iniciar". Em seguida, o Android Data Backup & Restore fará o backup imediato de todos os seus dados do dispositivo Android.
Aguarde alguns segundos para concluir o processo de digitalização do Android.

Parte 4: Perguntas frequentes sobre Android.Process.Media parou de erro
O que é o armazenamento de mídia no Android?
Media Storage é um banco de dados multimídia fornecido pelo sistema Android, que é especialmente utilizado para armazenar arquivos multimídia, incluindo vídeos, áudios, imagens, etc.
O que significa quando seu telefone diz que android.process.media parou?
Quando o seu telefone diz que android.process.media parou, isso significa principalmente que o armazenamento de mídia e o gerenciador de download têm algumas falhas para corrigir.
Posso desativar o armazenamento de mídia no meu telefone Android?
Não, você não pode desativar o armazenamento de mídia em seu telefone Android porque é um serviço integrado do sistema. No entanto, você ainda pode limpar os dados e o cache do armazenamento de mídia.
Conclusão
Se você ainda receber a mensagem de que android.process.media parou, você pode executar as 5 soluções acima em como consertar android.process.media continua parando. Esteja ciente de que você deve fazer backup de seus dados do Android com antecedência, e o Apeaksoft Android Data Backup and Restore é sua melhor escolha. Você pode baixá-lo gratuitamente usando o link abaixo.




