Como excluir o histórico do Google em um computador ou dispositivo móvel
De acordo com uma pesquisa recente, o Google Chrome é o navegador mais popular do mundo. No entanto, ele rastreia praticamente tudo o que você faz na web. É sabido que o Google é um dos três gigantes da publicidade. Em outras palavras, o Google coleta o histórico de pesquisa e navegação de cada conta para criar um perfil de usuário. Em seguida, envia anúncios segmentados e promoções personalizadas. Para proteger a privacidade, este guia explicará como apagar todo o histórico do Google em qualquer dispositivo.
CONTEÚDO DA PÁGINA:
Parte 1. Visão geral do histórico do Google
Antes de limpar o histórico do Google, vamos discutir o que ele inclui:
Uma lista cronológica de sites que você visitou nos últimos 90 dias.
Páginas da Web que você visitou em dispositivos sincronizados, caso tenha feito login no Chrome e sincronizado seu histórico.
Títulos de páginas da web, URLs, bem como data e hora das visitas.
Histórico de navegação, histórico de downloads, histórico de pesquisa, cookies, imagens e arquivos em cache e credenciais.
Parte 2. Guia passo a passo para excluir todo o histórico do Google
Como apagar o histórico de sites no Google depende da sua situação e do seu dispositivo. Se você tiver feito login na sua conta, o histórico do Google será sincronizado entre todos os seus dispositivos. É claro que você pode apagar todo o histórico do Google da sua conta. Além disso, você pode fazer isso no seu computador ou dispositivo móvel.
Como excluir o histórico do Google Chrome da sua conta
Passo 1. Acesse myactivity.google.com no seu navegador. Faça login na sua conta do Google. Aqui você pode ver todos os dados que o Google tem sobre você.
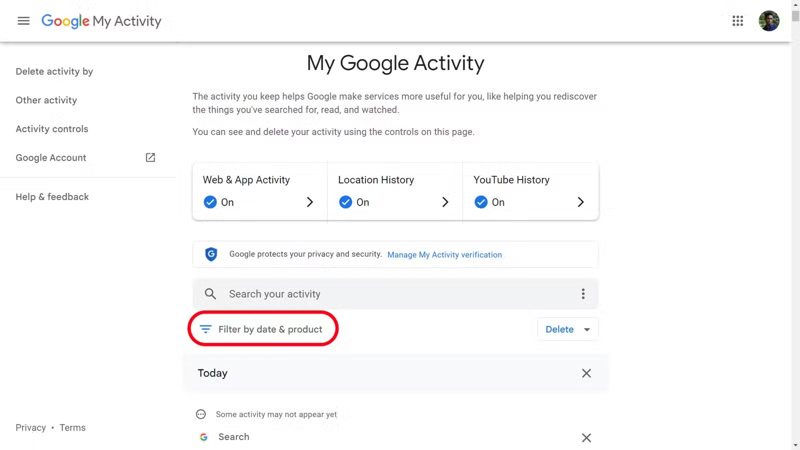
Passo 2. Para restringir sua consulta à pesquisa do Google, clique em Filtre por data e produto sob a Pesquise sua atividade encabeçando.
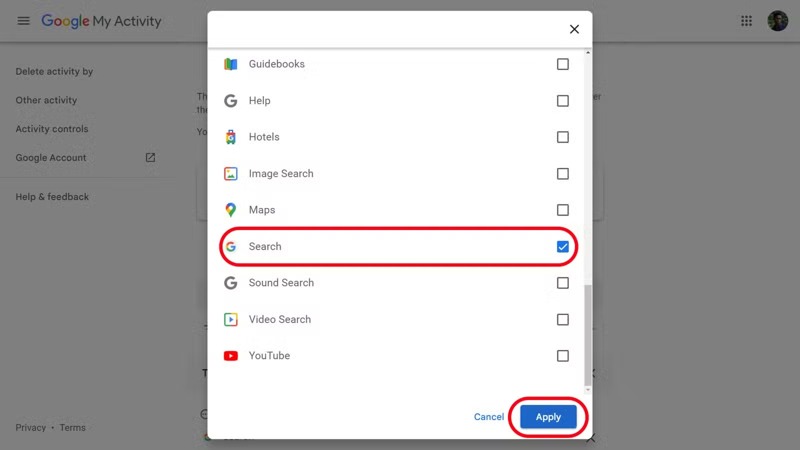
Passo 3. Certifique-se de marcar a caixa ao lado de Pesquisar e clique Inscreva-se para ver o histórico completo do Google. Agora, você pode excluir o histórico do Google Chrome de três maneiras:
Clique na X botão ao lado de cada item indesejado.
Bata o X botão ao lado de cada dia para excluir um grupo.
Ou clique Excluir resultados no canto superior direito para apagar todo o histórico do Google.

Passo 4. Por fim, acerte o Apagar botão para confirmar a ação.
Dicas: Se você quiser limpar o histórico do Google por intervalo de tempo personalizado, pressione o botão Excluir atividade por aba no canto superior esquerdo, escolha Intervalo personalizado, e defina a data de início e término. Clique Next, selecione Pesquisar , clique em Inscreva-see pressione Apagar para confirmar.
Como excluir automaticamente o histórico do Google
Passo 1. Faça login em sua conta no Google Minha Atividade página web.
Passo 2. Clique na Hambúrguer botão com um ícone de três linhas e escolha Controles de atividade no lado esquerdo.
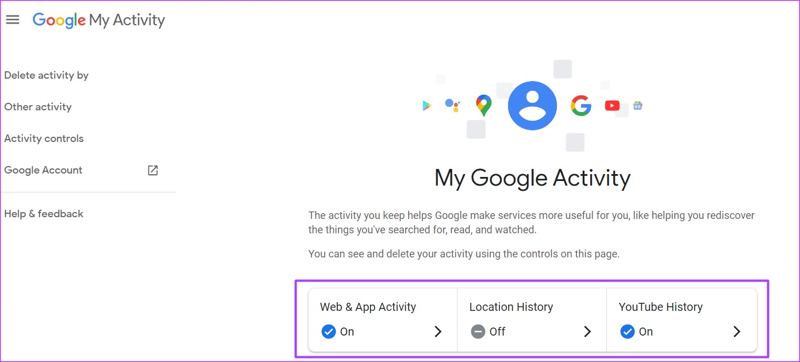
Passo 3. Selecionar Chrome para Atividade na Web e de aplicativosE clique Exclusão automática. Selecionar Excluir automaticamente atividades anteriores ae escolha a expiração no menu suspenso aberto abaixo dela.

Passo 4. Clique Next, visualize o histórico do Google que você está prestes a excluir e clique em Confirmar botão.
Como limpar o histórico de navegação do Chrome em um computador
Passo 1. Clique na Menu botão com um ícone de três pontos no canto superior direito do Chrome.
Passo 2. Escolha História na lista do menu, escolha História, e você verá todo o histórico do Google na lista.
Passo 3. Agora, você tem três opções:
Clique na Mais botão ao lado de um item e escolha Eliminar para excluir uma entrada de pesquisa.
Para excluir vários itens, marque a caixa ao lado de cada um deles e clique em Excluir ou a opção relevante.
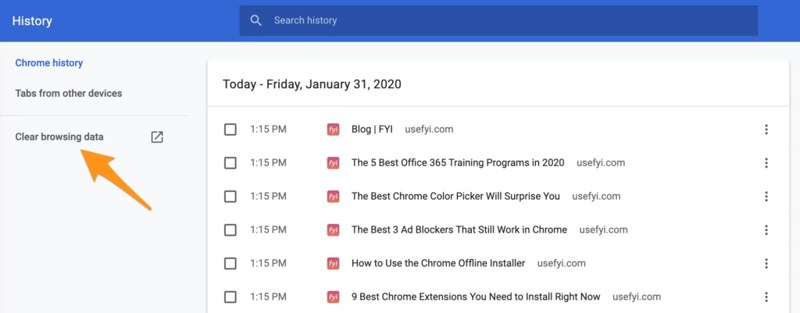
Se você deseja excluir todo o histórico da web do Chrome por um período, clique em Limpar dados de navegação no lado esquerdo. Puxe para baixo o Intervalo de tempo opção na caixa de diálogo pop-up e escolha um período de tempo apropriado, como Todos os tempos, Últimas 4 semanas, Último 7 dias, etc. Marque as caixas ao lado de Histórico de navegação e outros tipos de dados indesejados e clique em Limpar dados de navegação botão na parte inferior.
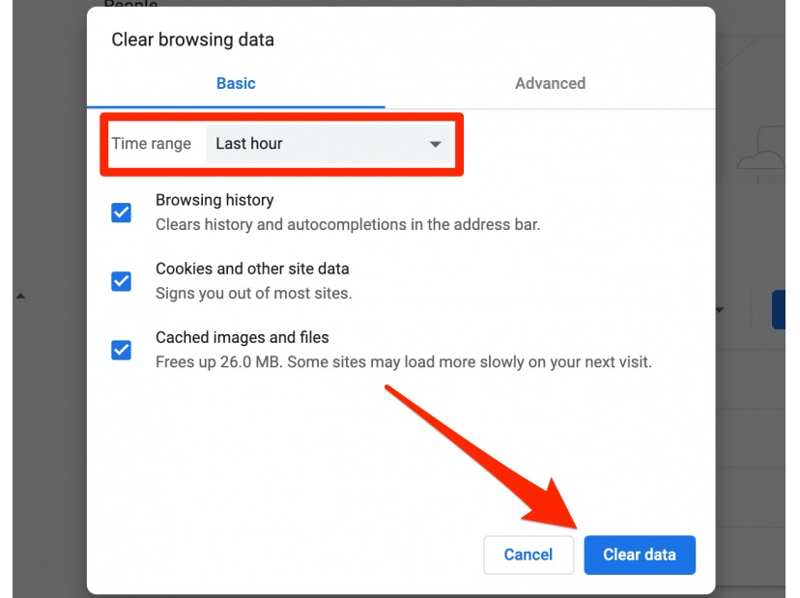
Como apagar o histórico do Google Chrome no celular
Passo 1. Se você quiser limpar o histórico de navegação no aplicativo Chrome no seu iPhone ou telefone Android, abra o aplicativo Google Chrome. A propósito, você também pode excluir downloads no Android ou iPhone para liberar mais armazenamento.
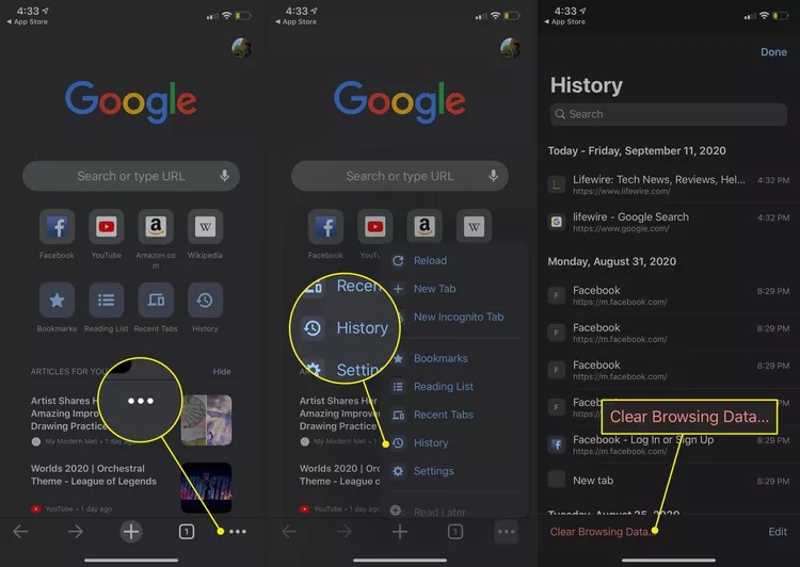
Passo 2. Toque em Menu botão com um ícone de três pontos e escolha História na lista do menu. Aqui você pode visualizar e excluir itens específicos da lista. Para limpar todo o histórico do Google, toque no Limpar dados de navegação opção. Pode estar no topo da lista no Android e no final no iOS.
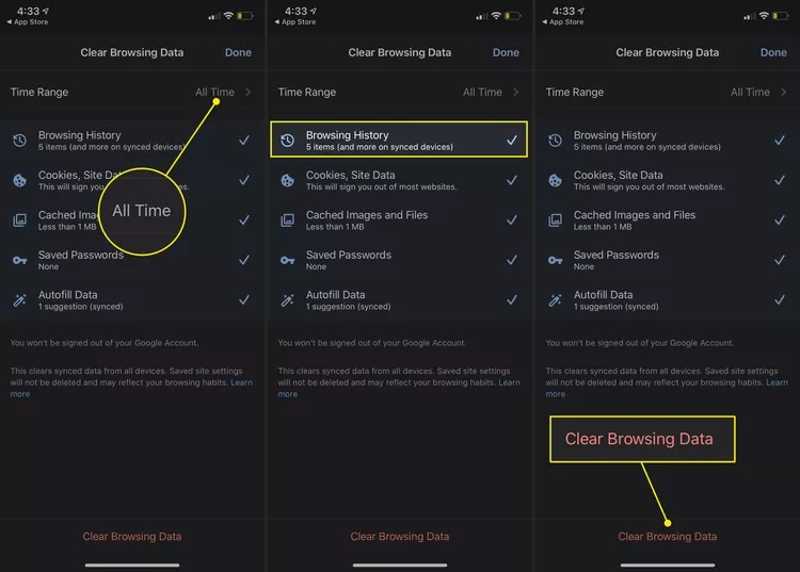
Passo 3. Pressione o botão Intervalo de tempo opção e escolha um intervalo de tempo adequado, como Tempo todo.
Passo 4. Em seguida, selecione histórico de navegação e outros tipos de dados que você deseja remover. Por fim, toque no Data clara botão no Android ou o Limpar dados de navegação botão no iOS.
Passo 5. Se solicitado, confirme sua ação novamente.
Parte 3. Maneira mais fácil de apagar o histórico no Mac
O Google Chrome é um navegador de terceiros no macOS, enquanto o Safari é o navegador integrado. Além disso, algumas pessoas usam três ou mais navegadores em seus MacBooks. É tedioso limpar o histórico do Google e de outros navegadores. A partir deste ponto, recomendamos Apeaksoft Mac Cleaner. Ele permite que você remova o histórico de qualquer navegador com um clique.
Exclua facilmente todo o histórico de sites do Google no MacBook
- Limpe o histórico do Google e muito mais com um único clique.
- Disponível para pesquisar histórico, baixar histórico e visitar histórico.
- Proteja suas informações privadas de forma eficaz.
- Suporte a uma ampla variedade de versões do macOS.
Download seguro

Como limpar o histórico do Google no Mac com um clique
Passo 1. Verificar o histórico do Google
Inicie o melhor aplicativo de gerenciamento de histórico do navegador após instalá-lo no seu computador Mac. Vá para Conjunto de ferramentas guia na interface inicial. Em seguida, escolha Política de E clique no Escanear botão para começar a procurar dados do navegador na sua máquina.
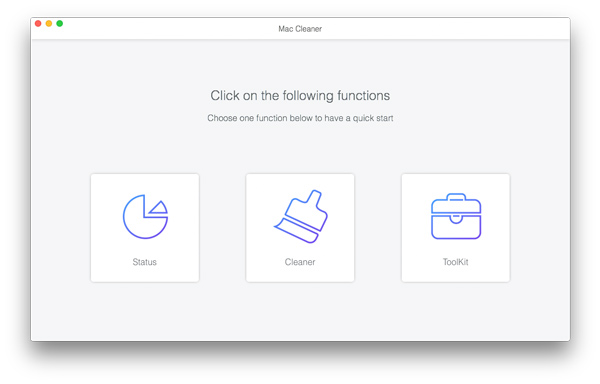
Passo 2. Excluir histórico do Google
Quando a digitalização for concluída, clique no Ver botão. Marque a caixa ao lado de Google, e selecione os tipos de dados indesejados, como História de busca, Histórico de preenchimento automático, Histórico de downloads, Histórico de Login, etc. Quando estiver pronto, clique em peixe de água doce botão para confirmar. Você também pode limpe os caches do Safari no seu Mac.

Parte 4. Gerenciando Atividades Futuras
O Google Minha Atividade é uma plataforma para gerenciar o histórico da sua conta do Google no navegador ou no app do Google. Ele salva a atividade que você realiza em um produto ou serviço do Google, incluindo atividade na web e em apps, histórico de localização e histórico do YouTube.
Você pode visitar a página de contas do Google no seu navegador, fazer login com sua conta do Google, escolher Dados privadosE clique Minha Atividade sob a Configurações do histórico seção. Ou faça login em myactivity.google.com para acessar a Google Minha Atividade página da web diretamente.

Se você deseja gerenciar a atividade do Google, vá para Controles de atividade página. Escolha um serviço em Ver e excluir atividade título, como Chrome, Google Maps e outros, e desabilite-os. Por exemplo, escolha Atividade na Web e de aplicativos, e clique no botão desligar botão para impedir que o Google salve suas atividades e histórico no Chrome e outros serviços do Google.
Tenha em mente que mesmo se você desativar a opção, seu navegador poderá salvar algum histórico no armazenamento local.
Conclusão
Este guia explica como excluir histórico do Google corretamente. Primeiramente, você pode excluir todo o histórico da sua conta do Google no site. Além disso, você pode se livrar de vários históricos do navegador Chrome e de aplicativos no seu desktop e dispositivo móvel. O Apeaksoft Mac Cleaner é a opção mais fácil para iniciantes. Se tiver outras dúvidas sobre este tópico, escreva-as abaixo.
Artigos Relacionados
Se você achar que não pode desinstalar o Webroot do seu Mac, você tem sorte, pois este guia explica como fazer com etapas detalhadas.
Revisão honesta do OneSafe Mac Cleaner. Descubra tudo o que você precisa saber sobre este software junto com sua melhor alternativa.
Este guia concreto explica como desinstalar e remover completamente o MS OneDrive do MacBook Pro/Air, iMac e muito mais para liberar espaço de armazenamento.
O navegador Chromium é um vírus? Como faço para remover o Edge Chromium? Por que o Chromium ainda está no meu Mac? Esta postagem informa 2 maneiras de desinstalar completamente o Chromium em um Mac.

