Como limpar o armazenamento e liberar espaço em disco no Mac
"Não consigo atualizar meu MacBook porque ele diz que não tenho espaço em disco suficiente, como fazer limpar espaço em disco em um Mac?" É sabido que não há como comprar mais espaço em disco no Mac. Quando sua máquina fica cada vez mais lenta ou você não tem espaço suficiente, significa que você precisa liberar espaço em disco. Este guia explica como monitorar e liberar espaço de armazenamento.
CONTEÚDO DA PÁGINA:
Parte 1: Como verificar o armazenamento em um Mac
Antes de liberar espaço em disco no seu Mac, você precisa entender como verificar o armazenamento. Aliás, é melhor verificar os detalhes do seu armazenamento e monitorar os aplicativos grandes no seu computador ou laptop.
Clique na Apple menu, escolha Sobre este Mac, e vá para o Armazenamento guia no macOS Monterey ou anterior. No macOS Ventura ou posterior, escolha Configurações de sistema no Apple menu, vá para Geral, e localize o Armazenamento seção.
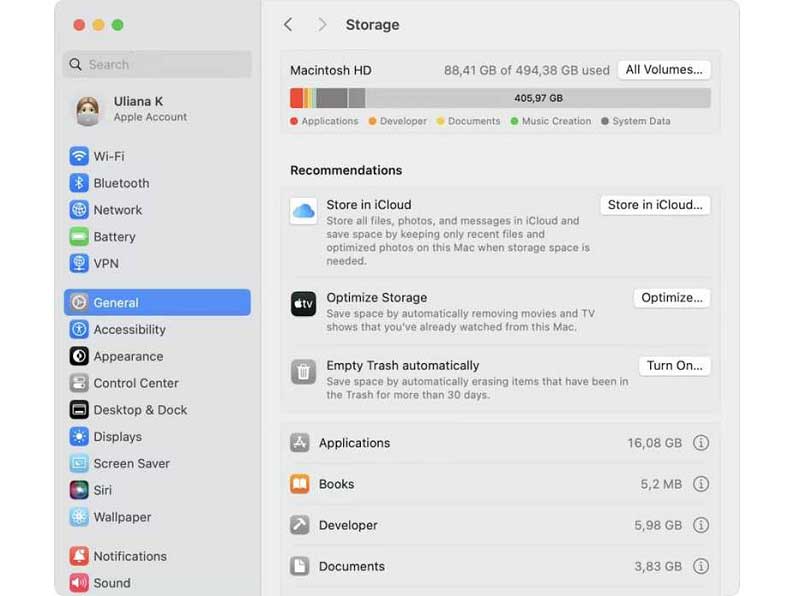
Aqui você pode ver quanto espaço está disponível no disco do seu Mac. Além disso, a lista de aplicativos mostra a quantidade de espaço que cada aplicativo usa.
Parte 2: Como liberar espaço em disco manualmente no Mac
Nativamente, não há como excluir espaço em disco no Mac. Como resultado, você precisa fazer isso manualmente. Em outras palavras, você precisa remover e excluir arquivos indesejados, cache, histórico de navegação e muito mais.
Passo 1. Excluir downloads
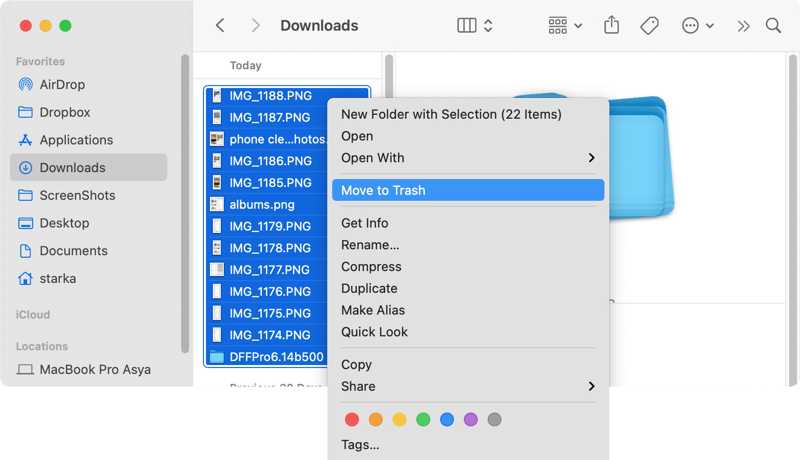
Abra o aplicativo Finder no seu Dock, e vá para o Downloads pasta. Se não conseguir encontrá-la, digite Go menu e escolha Downloads. aperte o cmd tecla e selecione todos os arquivos de download indesejados. Clique com o botão direito em um dos arquivos selecionados e escolha Mover para o Lixo.
Em seguida, clique e segure o Lixo botão no Dock e escolha Esvaziar Lixo.
Passo 2. Caches vazios
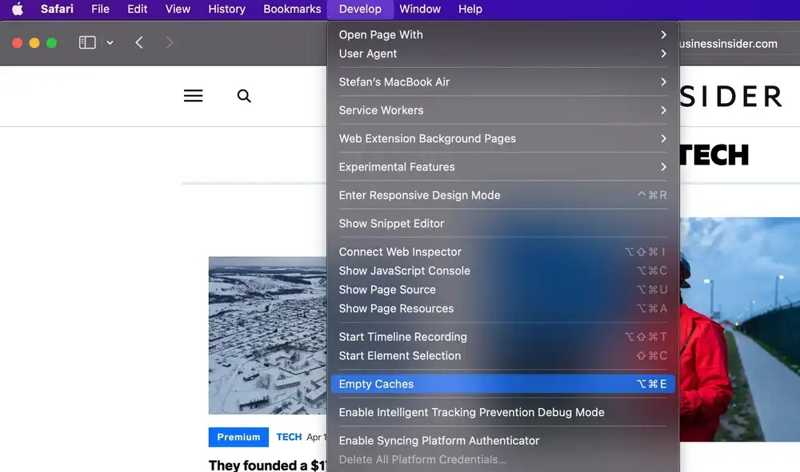
Execute o aplicativo Safari, vá para Safári menu e escolha preferência. Mudar para o Avançado guia e marque a caixa ao lado do Mostrar menu de Desenvolvedor na barra de menu. Feche a caixa de diálogo. Em seguida, vá para Desenvolvedor menu na barra de menu e escolha Esvaziar Caches para limpar o armazenamento no seu Mac.
Em seguida, siga para o História menu e clique em Limpar Histórico para remover o histórico de navegação.
Passo 3. Remover itens duplicados
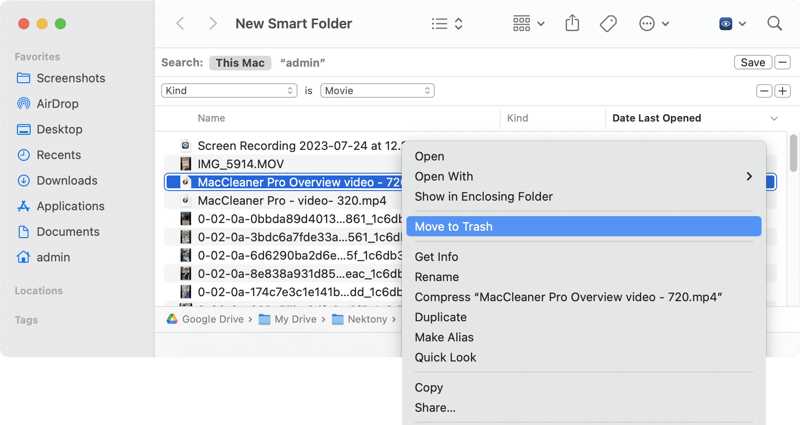
Abra seu aplicativo Finder, vá para o Envie o menu e escolha Nova Pasta Inteligente para criar uma nova Pasta Inteligente.
Clique na + botão para adicionar um campo adicional. Em seguida, insira os critérios de pesquisa. Para procurar vídeos duplicados, escolha Tipo na lista suspensa à esquerda e selecione Filme do campo certo. Classifique-os por nome para encontrar vídeos duplicados. Clique com o botão direito em um arquivo duplicado e escolha Mover para o Lixo. Depois esvazie o lixo.
Passo 4. Otimize o armazenamento
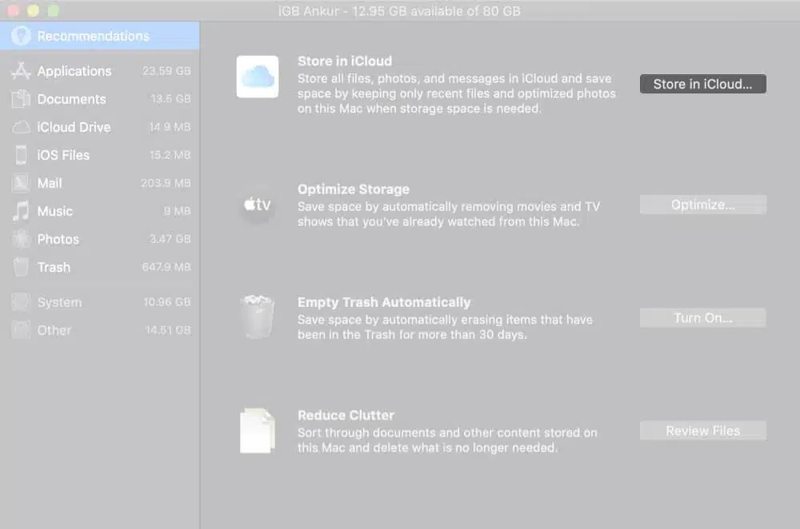
Clique na Apple menu, escolha Sobre este Mac, introduzir o Armazenamento guia, e clique no Gerencie botão para acessar as ferramentas Otimizar Armazenamento.
Clique na Otimizar botão para excluir filmes e programas de TV assistidos para liberar espaço em disco no Mac.
Você também pode ligar Lixeira Vazia Automaticamente para otimizar o armazenamento do Mac.
Passo 5. Excluir arquivos grandes
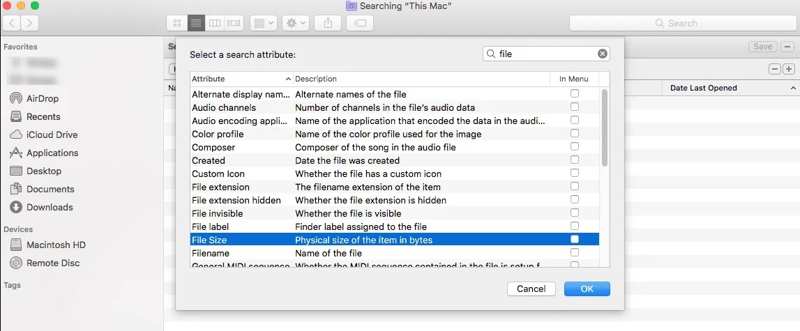
Execute o Finder, clique em Pesquisar caixa, escolha o Tipo filtre na lista suspensa e escolha Outros. Marque a caixa ao lado do Tamanho do arquivo opção e pressione OK.
A seguir, escolha É melhor que do campo ao lado Tamanho do arquivoEm seguida, insira um tamanho de arquivo adequado para encontrar os arquivos grandes no seu disco. Isso também permite que você encontre arquivos antigos, para que possa excluí-los e liberar espaço em disco no seu Mac.
Passo 6. Desinstalar aplicativos inúteis
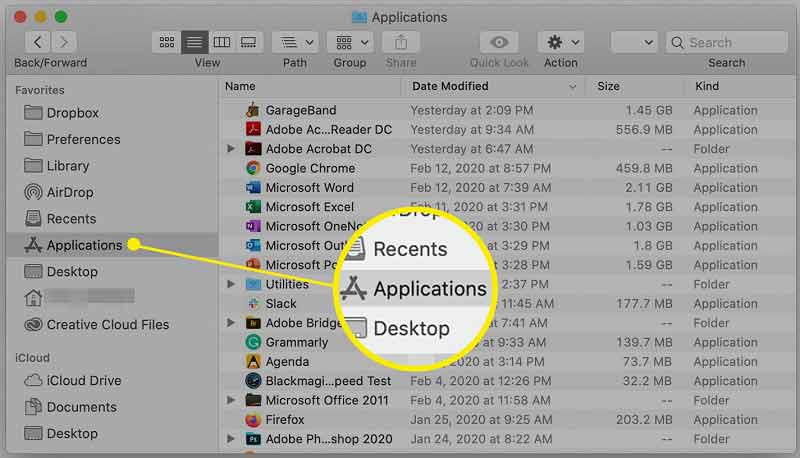
Abra o aplicativo Finder, vá para o Aplicações pasta, clique com o botão direito em um aplicativo inútil e selecione Mover para o Lixo.
Em seguida, digite o Go menu, escolha Ir para a Pasta, entrar ~ / Librarye pressione o botão Devolução chave. Procure pastas relacionadas ao aplicativo e exclua-as.
Repita o fluxo de trabalho para desinstalar outros aplicativos indesejados e liberar espaço em disco no Mac. Quando você não consegue mover um aplicativo para a lixeira, pode usar este método para desinstalar aplicativo no Mac.
Parte 3: Solução completa para liberar espaço em disco no Mac
É tedioso liberar espaço manualmente no Mac. Felizmente, Apeaksoft Mac Cleaner é capaz de otimizar o armazenamento do seu Mac e melhorar o desempenho. Além disso, vem com ferramentas bônus, como um verificador de status do Mac.
Uma maneira única de liberar espaço em disco no Mac
- Monitore o armazenamento do Mac e outros status facilmente.
- Libere espaço no Mac com um único clique.
- Gerencie fotos, arquivos e documentos no Mac.
- Suporta uma ampla variedade de formatos de arquivo.
- Disponível para Mac mini, iMac, MacBook, etc.
Download seguro

Como liberar espaço em disco no Mac
Passo 1. Verifique o armazenamento do disco
Inicie o melhor aplicativo de limpeza para Mac após instalá-lo em sua máquina. Escolha Status na interface inicial para acessar a próxima tela. Aqui você pode verificar o armazenamento em disco do Mac.

Passo 2. Libere espaço
Em seguida, escolha o Cleaner opção para começar a limpar o armazenamento em disco do Mac.
Clique Lixo do sistemae acertar o Escanear botão. Em seguida, pressione Ver para seguir em frente. Marque as caixas de seleção ao lado de Sistema de Cache, Cache do aplicativo, e mais. Clique no peixe de água doce botão.

Se você tiver muitos arquivos duplicados, clique em Localizador Duplicado na janela do Cleaner. Clique em Escanear botão para começar a procurar por arquivos duplicados. Clique no Ver botão. Em seguida, selecione os arquivos desnecessários e clique em peixe de água doce.
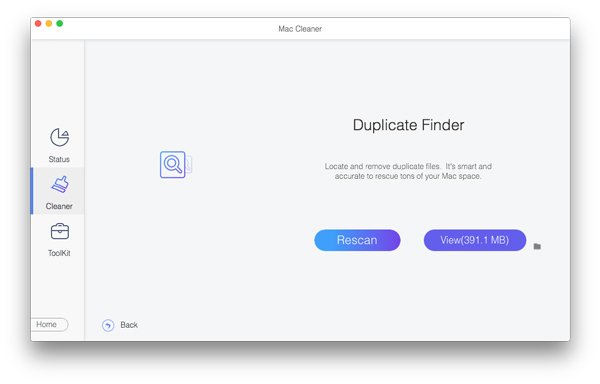
Para encontrar arquivos grandes e antigos, clique Arquivos grandes e antigos na janela do Cleaner e pressione o botão Escanear botão. Quando terminar, clique Ver para visualizar os arquivos grandes e antigos. Selecione os arquivos indesejados e clique no peixe de água doce botão.
Para liberar espaço no seu Mac limpando seu histórico de navegação, vá para Conjunto de ferramentas aba. Escolher PrivacidadeE clique Escanear para iniciar a varredura de caches, histórico de navegação e dados da web. Selecione Safári, e marque as caixas ao lado dos itens indesejados, como Cookies. Por fim, clique no peixe de água doce botão. Este programa também é um excelente limpador de memória no Mac.

Conclusão
Este guia explicou como liberar espaço em disco no MacVocê pode verificar o espaço disponível em disco e remover arquivos desnecessários manualmente. Listamos o fluxo de trabalho passo a passo. O Apeaksoft Mac Cleaner é uma solução completa para liberar espaço. Se tiver outras dúvidas sobre este assunto, sinta-se à vontade para deixar uma mensagem abaixo desta publicação.
Artigos Relacionados
Este artigo mostra o guia completo para fazer backup opcional do Android para Mac. Assim, você pode transferir contatos, fotos ou arquivos inteiros do Android para o Mac com facilidade.
Há uma série de razões pelas quais você pode querer redefinir o seu MacBook Pro para as configurações de fábrica. Aqui está o nosso tutorial para ajudá-lo a redefinir as configurações originais do MacBook Pro.
Você já se deparou com uma situação em que seu Mac congelou, mas não sabe como corrigi-lo? Esta página irá mostrar-lhe uma instrução detalhada para resolver este problema.
Este guia mostra como excluir downloads no MacBook e iMac com 3 métodos fáceis para liberar espaço e melhorar o desempenho da sua máquina.

