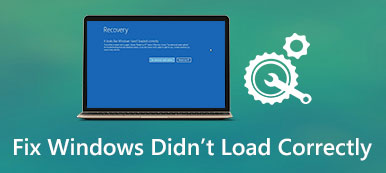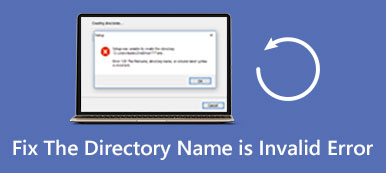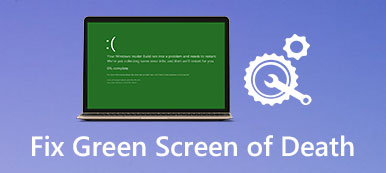Se você estiver trabalhando no Excel por um longo período, você deve estar frustrado ao encontrar os arquivos do Excel corrompidos. O que você deve fazer para recuperar os arquivos corrompidos?
Esse problema não é novo e muitos usuários e desenvolvedores experientes do Excel encontraram esse problema.
Não se preocupe! Neste tutorial, vamos dizer a você como reparar e recuperar Arquivo do Excel corrompido de maneiras eficientes.

- Parte 1. Como reparar o arquivo do Excel corrompido e não pode ser aberto
- Parte 2. Melhor maneira de recuperar arquivos corrompidos do Excel
- Parte 3. Soluções tentáveis para recuperar o arquivo do Excel corrompido
Parte 1. Como reparar o arquivo do Excel corrompido e não pode ser aberto
A Microsoft lançou muitas versões do Excel e melhorou o design em cada versão, de modo que as maneiras de reparar o arquivo do Excel são um pouco diferentes.
1. Arquivo do Excel corrompido no Excel 2016, 2013, 2010
Atualizações de versão da Microsoft para o Windows regularmente para corrigir erros e introduzir novos recursos. Se você está se perguntando excel não respondendo como salvar, é a hora de instalar as atualizações mais recentes para o seu computador.
Passo 1: Execute o programa Excel 2016/2013/2010 a partir do seu desktop, abra o menu "Arquivo" e escolha "Abrir". Se você usa o Excel 2013/2016, clique no local que salva seu arquivo e clique na opção "Procurar".
Passo 2: Depois que a caixa de diálogo aberta for exibida, navegue até onde seu arquivo está localizado e selecione-o. Em seguida, desdobre o botão "Para baixo" em vez de clicar no botão "Abrir" diretamente.
Passo 3: Em seguida, selecione "Reparar" para reparar o arquivo Excel corrompido com o recurso de reparo integrado. Se o recurso Reparar for inválido, tente o recurso "Extrair Dados".

2. Arquivo do Excel corrompido no Excel 2007
Passo 1: Abra também o programa Excel no seu computador, encontre o botão "Microsoft Office" e clique nele. Em seguida, escolha "Abrir" na lista.
Passo 2: Localize o arquivo Excel corrompido que deseja recuperar e realce-o na caixa de diálogo "Abrir" e, em seguida, clique no ícone para baixo ao lado do botão "Abrir", selecione "Abrir e reparar".
Passo 3: A seguir, serão apresentadas duas opções, "Reparar" e "Extrair Dados". O primeiro recuperará os dados da pasta de trabalho no arquivo e o último poderá extrair dados da pasta de trabalho. Tome uma decisão com base em suas demandas.
Desta forma também funciona quando o seu Arquivo do Excel não está respondendo.

Parte 2. Melhor maneira de recuperar arquivos corrompidos do Excel
Desta forma, é o método mais fácil para recuperar o arquivo do Excel corrompido no seu computador. Além disso, t permite recuperar o arquivo do Excel que não é salvo ou excluído devido a falha ou formatação do sistema.

4,000,000+ Transferências
Recupere o arquivo do Excel corrompido em .xls, .xlsx, .xml, xlsm, csv etc.
Recupere o arquivo do Excel corrompido, excluído, formatado, não salvo, etc.
Restoer Word, Texto, PDF, PowerPoint, RTF, ZIP, etc.
Trabalhar no Excel 2003, 2007, 2010, 2013, 2016, etc.
Passo 1: Verificar todo o disco para procurar arquivos do Excel
Instale o Data Recovery no seu computador e execute-o. Se o seu arquivo Excel foi salvo em uma unidade externa, conecte-o ao PC também. Vá para a área de tipo de dados e selecione Documento. Em seguida, vá para a área de locais e escolha onde salvar o arquivo Excel corrompido. A recuperação de dados funcionará assim que você clicar no botão "Scan".

Passo 2: Visualizar arquivos do Excel antes da recuperação
Após a digitalização rápida, clique na opção "Documento" na barra lateral esquerda e, em seguida, abra as pastas XLSX e XLS para visualizar todos os arquivos Excel recuperáveis. Além disso, o recurso "Filtro" na faixa superior pode localizar os arquivos do Excel rapidamente. Se você não conseguir encontrar o arquivo desejado, clique no botão "Análise profunda" para executar uma análise profunda.

Passo 3: Recuperar arquivo do Excel corrompido em um clique
Selecione todos os arquivos Excel desejados e clique no botão "Recuperar" para iniciar a recuperação de arquivos Excel corrompidos. Em seguida, você pode acessar os arquivos do Excel corrompidos como de costume.
Parte 3. Soluções tentáveis para recuperar o arquivo do Excel corrompido
Além da melhor maneira, você também pode tentar as seguintes soluções gratuitas para recuperar o arquivo do Excel corrompido.
Método 1: Corrigir arquivo do Excel corrompido para última versão salva
Quando você está editando o arquivo excel e ele está corrompido, é possível reverter para corrigir o arquivo do Excel corrompido para a última versão salva.
Passo 1: Vá para "Arquivo"> "Abrir" no programa Excel e escolha "Pastas de trabalho recentes" no painel direito.
Passo 2: Role para baixo e clique no botão "Recuperar pastas de trabalho não salvas" na parte inferior.
As pastas de trabalho não salvas recentes são de Arquivos temporários do Excel que não são salvos antes de abri-los.
Se você ativou o recurso "Salvamento automático" no Excel, pode recuperar mais dados. Vá em "Arquivo"> "Informações", clique no botão "Gerenciar versões", você verá todas as versões salvas automaticamente, selecione a desejada e abra-a.

Método 2: Abra o arquivo do Excel corrompido devido à corrupção da impressora
Se o seu arquivo está corrompido durante a impressão, o formato SYLK é capaz de abrir o arquivo do Excel corrompido e recuperar os dados dele.
Passo 1: Quando ocorrer corrupção da impressora, vá para a guia "Arquivo" e selecione "Salvar como". Na caixa de diálogo salvar como, abra o menu suspenso salvar como tipo, selecione "SYLK" e clique no botão "Salvar".
Passo 2: Se solicitado, o tipo de arquivo selecionado não oferece suporte a pastas de trabalho incluem várias planilhas, clique em "OK" para salvar apenas a planilha ativa. Se você for notificado de que a pasta de trabalho contém recursos incompatíveis, clique em "Sim" para continuar.
Passo 3: Em seguida, vá para a guia "Arquivo", selecione "Abrir", escolha o arquivo finalizado sylk que acabou de salvar na caixa de diálogo "Abrir" e clique em "Abrir" para recuperar os dados da pasta de trabalho corrompida.

Método 3: Recupere o arquivo do Excel corrompido alterando o formato
Outro método para recuperar o arquivo do Excel corrompido é alterar a extensão do arquivo. Por exemplo, o xlsx é a nova versão do arquivo do Excel, que não é suportada pelas versões antigas dos programas e sistemas operacionais do Excel. A solução é mudar xlsx para xls ou html.
No Mac:
Passo 1: Inicie o aplicativo Finder, navegue até o arquivo excel corrompido e selecione-o.
Passo 2: Clique no menu Arquivo no canto superior esquerdo e selecione "Obter Informações". Se as extensões de arquivo não aparecerem, clique no triângulo ao lado de "Nome e extensão".
Passo 3: Em seguida, altere a extensão do arquivo para xls ou html. Se terminar com xls, tente xlsx. Por fim, pressione a tecla Return e clique em "Usar .xlsx" quando solicitado.
Se você quiser recuperar documentos do Word, basta alterar a extensão do arquivo para doc ou docx.
No Windows:
Passo 1: Abra um Explorer e abra a pasta que contém o arquivo Excel corrompido. Vá para a guia "Exibir" na faixa superior e certifique-se de marcar a caixa de seleção "Extensões de nome de arquivo".
Passo 2Clique com o botão direito do mouse no arquivo que deseja recuperar, selecione Renomear e, em seguida, altere a extensão do arquivo.
Passo 3: Se solicitado, clique em Sim para confirmar. Agora, você pode abrir o arquivo Excel corrompido normalmente e recuperar dados dele. Também pode facilmente recuperar arquivos do Excel se não for salvo ou substituído.

Conclusão
Às vezes, o Excel informa que esse arquivo está corrompido e não pode ser aberto diretamente; mais frequentemente apenas aparece um alerta. Se você está sofrendo com o problema, as soluções neste artigo vão fazer um grande favor para reparar e recuperar o arquivo do Excel corrompido. Você pode tentar as soluções comuns 2 para reparar o problema. Se o seu arquivo do Excel ainda estiver corrompido, tente as soluções para recuperá-lo.