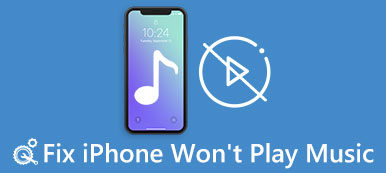Windows File Explorer não estava respondendo, você tinha que reiniciar o PC, desde então você não pode entrar no computador ou no modo de segurança, mas sugam o reparo de inicialização. Como se livrar do problema?
Quando um PC não desliga corretamente, o reparo de inicialização do Windows aparecerá na próxima vez em que você inicializar o computador. Primeiro de tudo, leva muito mais tempo do que o processo normal de inicialização.

Às vezes, pode gastar mais de uma hora para concluí-lo. Mas se o seu PC estiver preso no ciclo de reparo de inicialização do Windows, você achará este tutorial útil.
- Parte 1: Por que meu Windows 10 / 7 / 8 / XP preso no loop de reparação automática
- Parte 2: Como corrigir erro de loop de reparo de inicialização do Windows
- Parte 3: Como recuperar dados perdidos após o reparo de inicialização do Windows
Parte 1: Por que meu Windows 10 / 7 / 8 / XP preso no loop de reparação automática
Loop de reparação de inicialização O Windows 7 / 8 / 10 é um problema comum de inicialização do Windows, e vários fatos podem acionar esse problema, como:
1. Desligamento inesperado do computador
2. Problemas de driver
3. Partição de inicialização danificada ou corrompida
4. BCD corrompido
5. Atualização problemática
6. Vírus e programas maliciosos.
Parte 2: Como corrigir erro de loop de reparo de inicialização do Windows
Nesta parte, você pode aprender soluções 7 sobre como corrigir erros de loop de reparo de inicialização do Windows no Windows 10 / 8 / 7 rapidamente.
Solução 1: Desativar o Reparo de Inicialização Automática
Se o reparo da inicialização do Windows 7 demorar uma eternidade, é melhor desativá-lo e acessar o computador normalmente.
Passo 1: Reinicie o PC e continue pressionando a tecla "F8" antes que o logotipo do Windows apareça.
Passo 2: Ao ver a tela Opções de inicialização avançadas, selecione "Modo de segurança com prompt de comando".
Passo 3: Em seguida, insira "bcdedit / set {default} recoveryenabled No" e pressione a tecla "Enter". Quando terminar, reinicie o PC e o loop de reparo de inicialização do Windows 7 não acontecerá novamente.

Solução 2: Verifique a prioridade de inicialização no BIOS
Se você quiser se livrar do loop de reparo de inicialização do Windows 7, você precisa verificar se a sua prioridade de inicialização está definida corretamente.
Passo 1: Enquanto o seu PC inicializa, pressione “F2” para inicializar no menu do BIOS. Vá para a guia "BOOT" com as teclas para baixo e para cima.
Passo 2: Localize a área "Boot Device Priority" e certifique-se de que seu disco rígido esteja configurado como o primeiro dispositivo de inicialização.
Passo 3: Em seguida, confirme as alterações e saia do menu BIOS. Se solicitado, clique em "Sim" para reiniciar o PC normalmente.

Solução 3: Verifique e repare erros de unidade com o chkdsk
Se o reparo de inicialização do Windows 10 não funcionar, a ferramenta interna de verificação de disco rígido pode ser uma boa escolha.
Passo 1: Inicialize seu computador no Modo de Segurança, clicando continuamente na tecla "F8" quando o PC inicializar. Certifique-se de selecionar "Modo de segurança com prompt de comando" e clique em "Reiniciar".
Passo 2: Insira "chkdsk [letra da unidade de inicialização] /f" e pressione "Enter" para começar a reparar sua unidade de inicialização.
Desta forma, você também pode corrigir o problema de volume de inicialização desmontável no Windows 10.

Solução 4: Corrigir BCD corrompido por bootrec
Para se livrar do reparo de inicialização do Windows 10, você pode usar a opção Prompt de Comando no menu de opções de inicialização do Windows 10.
Passo 1: Continue pressionando a tecla "F8" enquanto o computador inicializa para abrir a tela Opções de inicialização avançadas.
Passo 2: Escolha "Prompt de comando" para abrir uma janela do prompt de comando sem acessar o Windows.
Passo 3: Execute os comandos abaixo sucessivamente:
bootrec.exe / rebuildbcd
bootrec.exe / fixmbr
bootrec.exe / fixboot
Em seguida, reinicie o seu PC para deixar bootrec consertar MBR e se livrar de problemas de inicialização.
Você também pode seguir este método para corrigir cabeçalho de pool inválido no Windows 10.
Solução 5: restaurar o Windows
Às vezes, a atualização problemática ou o Windows desatualizado pode acionar o loop de recuperação de erro do Windows. Restauração do sistema é a solução mais fácil.
Passo 1: Insira o DVD do Windows 10 em seu PC e inicialize-o, vá para "Reparar seu computador"> "Solucionar problemas" e escolha "Restauração do Sistema".
Passo 2: Siga o assistente na tela para restaurar o ponto antes que o problema de inicialização aconteça. Em seguida, ligue seu computador como de costume.

Aqui você também pode querer saber: como corrigir o Windows não pode acessar o caminho do dispositivo especificado ou arquivo.
Solução 6: Redefinir o Windows
Se você não tiver um DVD do Windows ou uma mídia inicializável, a redefinição do PC é outra maneira de corrigir o reparo de inicialização do Windows.
Passo 1: Inicialize na tela do menu de inicialização e escolha "Solução de problemas"> "Reinicializar seu PC".
Passo 2: Se solicitado, selecione "Manter meus arquivos ou Remover tudo". Clique no botão "Avançar" na tela de aviso, clique em "Reiniciar" e depois em "Continuar" para concluí-lo.

Solução 7: executar uma reinstalação limpa
A solução mais dramática para problemas de reparo de inicialização é executar uma reinstalação limpa. Se você está sempre incomodado com problemas de inicialização ou com seu O Windows não carrega corretamente, você pode redefinir seu PC para corrigir todos os possíveis erros do sistema.
Passo 1: Coloque a mídia inicializável no seu PC e ligue-a.
Passo 2: Quando a tela de instalação do Windows aparecer, selecione o idioma adequado, hora e mais, e clique em "Avançar".
Passo 3: Clique em Instalar agora para iniciar o processo de reinstalação do Windows. Tudo o que você precisa fazer é seguir as pistas na tela para finalizá-lo.

Parte 3: Como recuperar dados perdidos após o reparo de inicialização do Windows
Para recuperar dados perdidos após o reparo da inicialização do Windows, sugerimos que você experimente o Apeaksoft Recuperação de dados. Suas principais características incluem:
1. Receba de volta dados perdidos em um único clique.
2. Recuperação de arquivos em várias situações.
3. Suporta centenas de tipos e formatos de dados.
4. Restaure arquivos perdidos em formato e qualidade originais.
5. Visualizar para recuperação seletiva.
6. Mais rápido e seguro.
7. Disponível para Windows 10 / 8.1 / 8 / Vista / XP.
Em suma, é a melhor opção para recuperar dados perdidos do seu PC após o reparo de inicialização do Windows.
Como recuperar dados perdidos após o reparo de inicialização
Passo 1: Varre a unidade inteira para procurar dados perdidos
Após o reparo da inicialização, instale o Data Recovery no seu PC e inicie-o. Selecione quais tipos de dados recuperar na área Tipos de dados e escolha onde os dados perdidos foram salvos originalmente.

Passo 2: Visualizar antes da recuperação de dados perdidos
Após a digitalização padrão, a janela de resultados aparecerá com todos os dados legíveis organizados por tipos e formatos. Por exemplo, vá para a guia "Imagem", você pode visualizar miniaturas no painel de detalhes à direita. Para encontrar um arquivo rapidamente, digite a palavra-chave na caixa superior e clique em "Filtrar". Além disso, você pode recuperar mais dados perdidos clicando no botão "Deep Scan".

Passo 3: Recuperar dados perdidos após o reparo de inicialização do Windows
Certifique-se de selecionar todos os dados desejados e clique no botão Recuperar. Na caixa de diálogo pop-up, escolha um local diferente e inicie o processo de recuperação de dados perdidos.

Conclusão
Incomodando com o loop de reparo de inicialização do Windows? Agora, você pode corrigir esse problema com nossos guias. Na verdade, muitos especialistas contam com esses métodos para se livrar de problemas de inicialização, e Apeaksoft Data Recovery é a melhor maneira de recuperar os dados perdidos após a correção dos problemas de inicialização do Windows. Esperamos que o nosso tutorial seja útil para você.










 iPhone Data Recovery
iPhone Data Recovery Recuperação do Sistema iOS
Recuperação do Sistema iOS Backup e restauração de dados do iOS
Backup e restauração de dados do iOS gravador de tela iOS
gravador de tela iOS MobieTrans
MobieTrans transferência do iPhone
transferência do iPhone Borracha do iPhone
Borracha do iPhone Transferência do WhatsApp
Transferência do WhatsApp Desbloqueador iOS
Desbloqueador iOS Conversor HEIC gratuito
Conversor HEIC gratuito Trocador de localização do iPhone
Trocador de localização do iPhone Data Recovery Android
Data Recovery Android Extração de dados quebrados do Android
Extração de dados quebrados do Android Backup e restauração de dados do Android
Backup e restauração de dados do Android Transferência telefônica
Transferência telefônica Recuperação de dados
Recuperação de dados Blu-ray
Blu-ray Mac limpador
Mac limpador Criador de DVD
Criador de DVD PDF Converter Ultimate
PDF Converter Ultimate Windows Password Reset
Windows Password Reset Espelho do telefone
Espelho do telefone Video Fixer
Video Fixer Video Converter Ultimate
Video Converter Ultimate editor de vídeo
editor de vídeo Screen Recorder
Screen Recorder PPT to Video Converter
PPT to Video Converter Slideshow Maker
Slideshow Maker Free Video Converter
Free Video Converter Gravador de tela grátis
Gravador de tela grátis Conversor HEIC gratuito
Conversor HEIC gratuito Compressor de vídeo grátis
Compressor de vídeo grátis Compressor de PDF grátis
Compressor de PDF grátis Free Audio Converter
Free Audio Converter Gravador de Áudio Gratuito
Gravador de Áudio Gratuito Free Video Joiner
Free Video Joiner Compressor de imagem grátis
Compressor de imagem grátis Apagador de fundo grátis
Apagador de fundo grátis Upscaler de imagem gratuito
Upscaler de imagem gratuito Removedor de marca d'água grátis
Removedor de marca d'água grátis Bloqueio de tela do iPhone
Bloqueio de tela do iPhone Puzzle Game Cube
Puzzle Game Cube