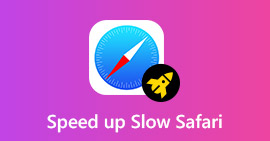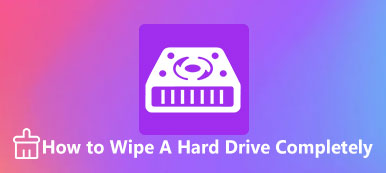Você está sofrendo de um disco cheio? Se seu aplicativo dá errado de repente ou não funciona? Se sua resposta for “Sim”, é provável que você tenha esgotado o espaço de armazenamento do seu Mac. É muito necessário verificar o armazenamento do sistema que você já usou no Mac e limpar o armazenamento.

- Parte 1: As principais soluções 5 para verificar o espaço de armazenamento gratuito no Mac
- Parte 2: Como limpar o espaço de armazenamento do disco rígido no Mac de maneira eficiente
Parte 1: As principais soluções 5 para verificar o espaço de armazenamento gratuito no Mac
Solução 1 Preview dispositivo de armazenamento
Quando você seleciona um arquivo no Finder do Mac e pressiona a tecla de espaço em branco, você obtém uma visualização do arquivo selecionado. Além disso, você pode usar o recurso de visualização no "Finder" para verificar o espaço de armazenamento do seu Mac.
Clique em "Finder" na área de trabalho e selecione Finder> Preferências no canto superior esquerdo. Em seguida, clique na guia "Geral" e marque a opção "mostrar dispositivo de armazenamento na área de trabalho".
Volte para a área de trabalho e selecione o dispositivo de armazenamento. Em seguida, pressione a barra de espaço, você poderá ver uma janela pop-up, onde lista a capacidade do dispositivo de armazenamento e o espaço disponível.
Se você deseja fechar a janela pop-up, basta pressionar a tecla de espaço em branco.
Solução Barra de status da janela 2 Check Finder
Se você deseja obter uma visão geral do dispositivo de armazenamento do Finder como sempre, a barra de status da janela do Finder pode ajudá-lo.
Clique em “Finder” para abrir uma janela “Finder” na área de trabalho ou você pode ir para Arquivo> Nova janela do Finder. Em seguida, clique no menu “Exibir” e escolha a opção “Mostrar barra de status”.
Agora você pode ver quais itens estão ocupando espaço limitado. Você também é capaz de visualizar quantos arquivos estão na pasta atual e obter uma leitura do espaço livre.
Para fechar a barra de status da janela "Finder", mantenha pressionadas as teclas Command + W no teclado ou clique no círculo X na janela.
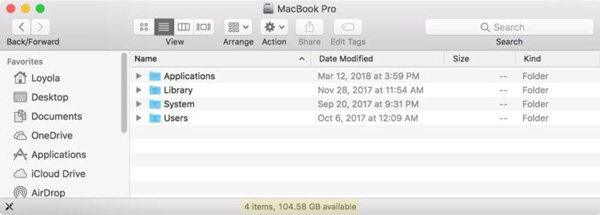
Solução 3 Acesse "Sobre este Mac"
Se o seu dispositivo estiver executando o Mac OS Yosemite ou posterior, você poderá acessar a caixa "Sobre" para verificar o uso do disco rígido do Mac.
Basta selecionar "Sobre este Mac" no menu "Apple". E selecione a opção "Mais" Informações na parte inferior.
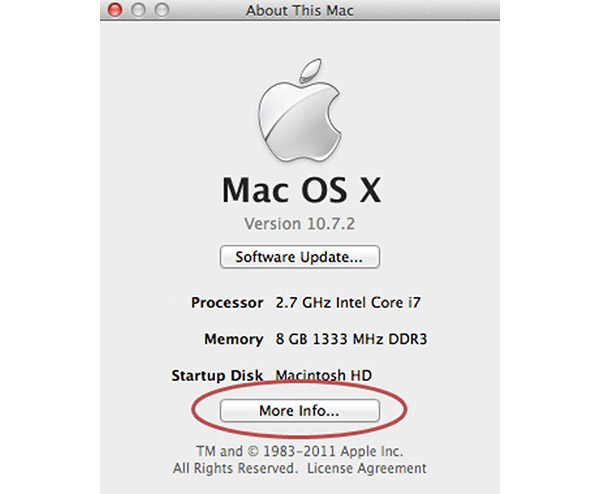
Em seguida, você pode ver a janela "Sobre este Mac" aparecer. Clicando na guia “Armazenamento” na barra de ferramentas, você pode ver quanto espaço em disco disponível no seu Mac.
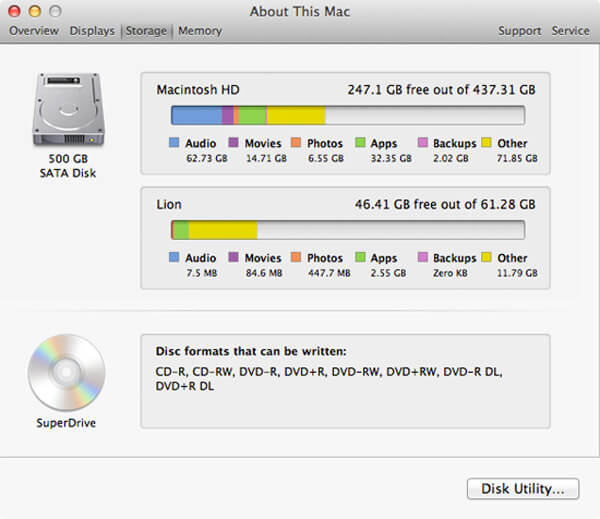
Solução 4 Exibir caixa "Obter informações"
Outro método para verificar o espaço disponível em seu Mac é acessar a caixa "Obter Informações". É fácil e sem esforço.
Para começar, abra seu aplicativo "Finder" e clique no disco rígido em "Dispositivos" na barra lateral do Finder Windows.
Clique no menu "Arquivo" e escolha a opção "Obter Informações". Ou você pode segurar as teclas Command + I para entrar na janela de informações.
Na janela Informações, você verá uma lista de informações sobre o disco rígido, incluindo capacidade, espaço disponível, espaço usado e outras informações.
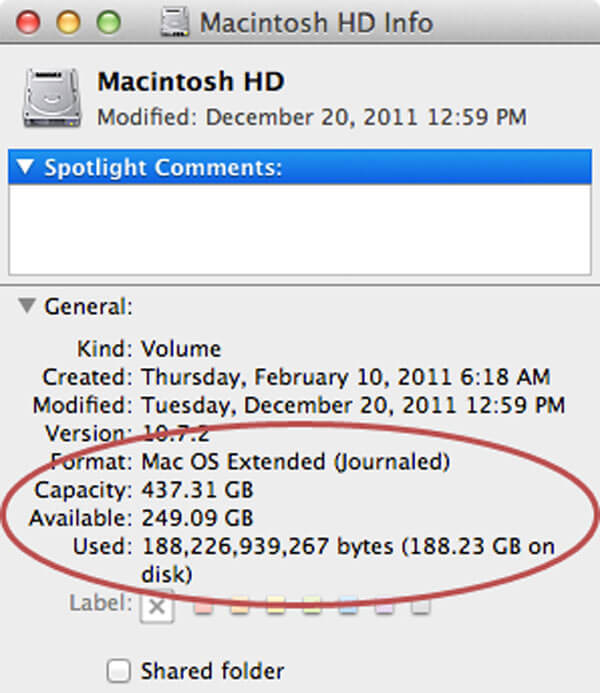
Solução 5 View Disk Utility
Além dos métodos mencionados acima, você também pode verificar o armazenamento do Mac no programa Mac Hard Disk Utility. Ele fornece informações básicas sobre seu disco rígido e outros discos. Além do mais, você também pode reparar ou reformatar os discos.
Clique na lupa no canto superior direito da interface inicial para iniciar o Spotlight, pesquise e encontre o Utilitário de Disco na caixa de pesquisa. Ou você também pode encontrar o aplicativo Utilitário de Disco em Aplicativos> Finder.
Depois de inserir o Utilitário de Disco, selecione o nome do seu disco rígido na lista suspensa. Em seguida, você pode ver uma série de informações básicas, como capacidade, espaço disponível, espaço usado e assim por diante.
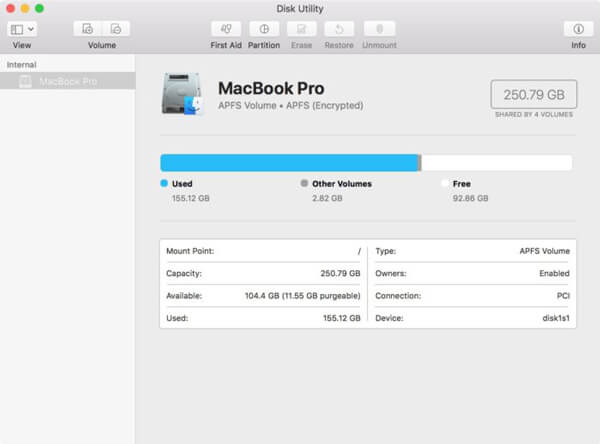
Parte 2: Como limpar o espaço de armazenamento do disco rígido no Mac de maneira eficiente
Quando se trata de liberar muito espaço no seu Mac com facilidade e rapidez, o Apeaksoft Mac Cleaner deve ser sua melhor opção. Como a ferramenta de gerenciamento de dados Mac mais poderosa do mercado, Apeaksoft Mac limpador origina seu dispositivo de armazenamento para todos os arquivos inúteis / desnecessários / antigos / grandes de maneira completa e segura.
Vá para as etapas detalhadas abaixo para liberar mais espaço de armazenamento no seu Mac:
Em primeiro lugar, baixe e instale este Mac Cleaner no seu dispositivo e, em seguida, inicie-o.

Na interface principal, você pode ver muitos itens desnecessários listados em categorias no controle esquerdo, incluindo arquivos grandes e antigos, arquivos duplicados, etc.

Selecione um determinado item das categorias e clique no botão "Scan". Este limpador do Mac verificará o armazenamento do seu Mac automaticamente. Depois disso, clique em "Rever" para ver os resultados da digitalização.

Em seguida, selecione os itens que você vai remover, clique no botão "Limpar" no canto inferior direito e verifique a confirmação para liberar mais espaço de armazenamento em seu Mac.
Então você pode facilmente gerenciar seu armazenamento Mac para acelerar.