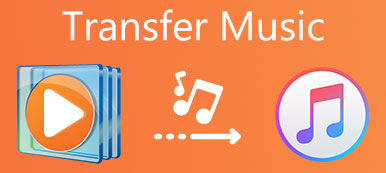Todos nós sabemos que o VLC Media Player é um reprodutor multimídia multiplataforma gratuito, mas poderoso, mas o VLC também pode ser usado para gravar a tela do seu Windows. Então, como gravar tela com VLC Media Player? Se você estiver interessado, basta saber mais detalhes sobre o processo de gravação de vídeo via VLC no artigo agora.

- Parte 1: Como gravar a tela da área de trabalho usando o VLC Media Player
- Parte 2: Melhor alternativa de VLC para gravar tela com áudio
- Parte 3: Perguntas frequentes sobre a tela de registro do VLC
Parte 1: Como gravar a tela da área de trabalho usando o VLC Media Player
Se você estava curioso para saber como começar a gravar sua tela usando o VLC Media Player ou salvar os vídeos gravados no formato desejado, pode aprender mais detalhes sobre o processo, como abaixo.
Como gravar a tela da área de trabalho usando o VLC Media Player
Passo 1Inicie o VLC Media Player no seu computador, vá para o Ver menu e escolha o Controles avançados opção para exibir o Mídia aberta Janela com o botão de gravação VLC.

Passo 2Escolha o Dispositivo de captura cardápio. Desdobre a lista suspensa para selecionar o Computador de mesa opção como o modo de captura para gravar a tela da área de trabalho via VLC Media Player. Permite configurar a taxa de quadros como 30 f / s no Taxa de quadros desejada para a captura opções.

Note: Quando você deseja salvar o vídeo gravado do VLC com alta qualidade, também pode alterá-lo para 60 f / s. Obviamente, existem 24 f / s, 12 f / s ou outras taxas de quadros.
Passo 3Depois disso, você poderá encontrar a tela da área de trabalho no VLC Media Player. Para gravar a área de trabalho no Windows via VLC, você só precisa clicar no Registro botão no canto inferior esquerdo.

Como salvar vídeo gravado no VLC Media Player
Passo 1Normalmente o VLC salva os arquivos gravados no formato AVI. Basta clicar na pequena seta para baixo perto do Play botão, você pode escolher o Converter opção para salvar o vídeo gravado com VLC como MP4.

Passo 2De Perfil opções, você pode escolher a opção Vídeo - H.264 + MP3 (MP4) para salvar a gravação de áudio e vídeo. Claro, você também pode clicar no Procurar para selecionar a pasta de destino.

Passo 3Se você estiver satisfeito com a saída, poderá clicar no Início para iniciar a gravação. Quando terminar, volte ao VLC Media Player e clique no ícone Dê um basta botão para salvar o arquivo de vídeo gravado em seu computador.
Parte 2: Melhor alternativa de VLC para gravar tela com áudio
Como um reprodutor de mídia versátil, o VLC Media Player possui apenas recursos limitados para gravar a tela da área de trabalho. Você não pode ajustar a tela de gravação, adicionar um arquivo de webcam ou mesmo editar a gravação diretamente. Se você precisar gravar a tela com uma alternativa VLC como profissão, Gravador de Tela Apeaksoft é um gravador de tela desejado para capturar vídeo e áudio. Possui recursos avançados para desenhar e anotar seu projeto.

4,000,000+ Transferências
Grave tela com áudio simultaneamente com interface intuitiva e operação simples.
Personalize a área de gravação desejada para proteger sua privacidade.
Capture vídeos com taxa de quadros de até 60 fps e exporte vídeo/áudio em vários formatos populares.
Desenhe nos vídeos gravados e adicione anotações, formas, textos, cursor, etc., à vontade.
Passo 1Baixe e instale a alternativa VLC para gravar tela, inicie o programa e escolha o menu Preferências para definir os parâmetros de gravação de vídeo e áudio. Ele permite que você configure teclas de atalho, gravação e formatos de saída.

Passo 2Volte para a interface inicial. Você pode clicar no Gravador de vídeo menu para selecionar o tamanho da área de gravação. Além disso, você também pode escolher o Gravador de Áudio menu para adicionar o som e o microfone do sistema. Obviamente, você também pode adicionar os arquivos da webcam.

Passo 3Após as configurações, você pode clicar no REC para começar a gravar a tela da área de trabalho como alternativa ao VLC. Você pode usar as teclas de atalho para gravar e gerenciar o processo de gravação. Durante o processo, você pode fazer desenho ou adicionar anotações com base em sua necessidade.

Passo 4Quando você clica no Dê um basta botão, você pode encontrar todos os arquivos gravados e oferecer outras ferramentas na barra lateral direita para editar vídeos. Ele permite que você transfira a gravação para dispositivos iOS, edite a gravação ou até mesmo aprimore a gravação com o recurso integrado melhorador de vídeo.

Parte 3: Perguntas frequentes sobre a tela de registro do VLC
Como consertar o VLC que não grava minha tela?
A maneira mais fácil de corrigir esse problema é reinicie seu laptop e reinicie o VLC. Se esse método não funcionar, você pode tentar atualizar o software VLC para a versão mais recente.
Posso gravar vídeos do YouTube com VLC no meu Windows?
Sim você pode. Abra o vídeo do YouTube desejado em seu navegador e copie o link do URL. Em seguida, volte para VLC: Mídia > Abrir local da área de transferência (cole o URL) > Reproduzir > Gravar. Quando terminar, clique em Parar para salvar este formato de vídeo no seu Windows.
Posso gravar tela e áudio simultaneamente com o VLC?
Não, você não pode gravar a tela e o áudio simultaneamente com o VLC. Se você tiver essa demanda, você pode recorrer a outros gravadores de tela como Apeaksoft Screen Recorder, OBS Studio, etc.
Conclusão
Quando você quiser grave a tela com VLC, é o melhor guia que você deve conhecer. Mas existem algumas limitações para editar os vídeos ou salvar no formato desejado. Você precisa usar o Apeaksoft Screen Recorder para obter os arquivos desejados com facilidade.