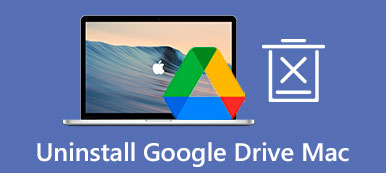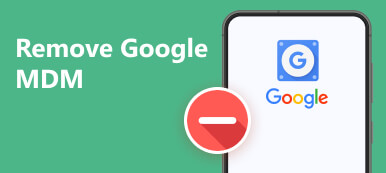O Google Drive é uma plataforma confiável de armazenamento em nuvem para as pessoas salvarem e compartilharem seus arquivos, incluindo fotos, planilhas, documentos, PPT, etc. No entanto, a perda de arquivos é uma ocorrência comum para usuários do Google Drive. Se você encontrou esse problema, você pode efetivamente recuperar o Google Drive excluído lendo esta postagem metódica com três métodos listados.
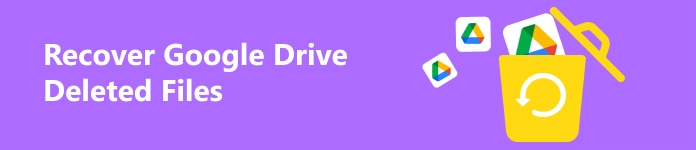
- Parte 1. Como recuperar arquivos excluídos do Google Drive em 30 dias
- Parte 2. Recuperar arquivos excluídos do Google Drive sem limitação
- Parte 3. Perguntas frequentes sobre o Google Drive para recuperar arquivos excluídos
Parte 1. Como recuperar arquivos excluídos do Google Drive em 30 dias
Há uma pasta Lixeira no Google Drive para armazenar seus arquivos excluídos do Google Drive. No entanto, a desvantagem desta pasta Lixeira é a limitação de tempo, o que significa que você só pode recuperar esses itens em 30 dias.
Etapa 1 Vá para o Google Drive no seu Google Chrome. Clique no Vá para dirigir. Certifique-se de fazer login na conta do Google da qual deseja recuperar os arquivos excluídos do Google Drive.
Etapa 2 Na interface do Google Drive, você pode ver o Lixo pasta no painel esquerdo. Clique no Lixo para ver todos os arquivos do Google Drive excluídos recentemente.
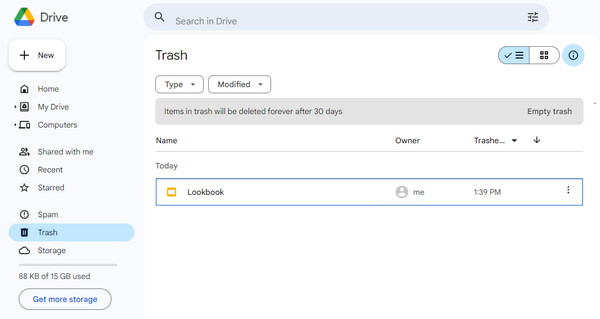
Etapa 3 Você pode filtrar todos os seus arquivos excluídos clicando no botão Formato e Modificado botões. Localize o arquivo desejado e clique no símbolo de três pontos. Escolha o Restaurar botão na lista suspensa. Se quiser excluir este arquivo do Google Drive permanentemente, você pode selecionar o Apagar para sempre opção.
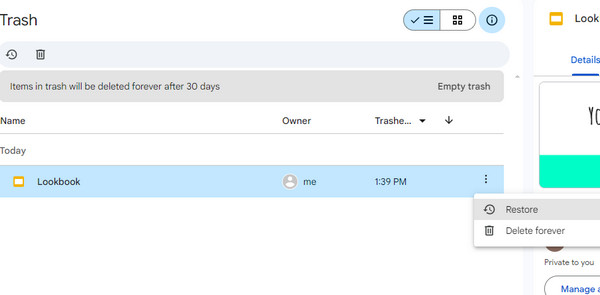
Parte 2. Recuperar arquivos excluídos do Google Drive sem limitação
1. Apeaksoft Data Recovery
Se você baixou e salvou os arquivos do Google Drive em seu computador, pode confiar em Apeaksoft Data Recovery para recuperar seus arquivos excluídos do Google Drive. Nesse caso, você pode recuperar rapidamente arquivos excluídos permanentemente do Google Drive, mesmo se tiver esvaziado a pasta Lixeira.

4,000,000+ Transferências
Digitalize profissionalmente vários tipos de arquivos em seu computador.
A velocidade de digitalização é mais rápida do que outros produtos do mercado.
Ele permite que você armazene todos os arquivos digitalizados do Google Drive no formato SPF para restauração futura.
A ferramenta segura de recuperação de dados pode lidar com vários cenários de perda de dados.
Etapa 1 Baixe gratuitamente a versátil ferramenta de recuperação em seu computador.
Etapa 2 Na interface inicial, recomendamos que você marque a opção Verifique todos os tipos de arquivo. Em seguida, escolha um disco local onde deseja recuperar esses arquivos. Aqui você pode clicar no Escanear botão.

Etapa 3 Você pode ver rapidamente todos os resultados verificados na nova janela. Se você quiser explorar mais arquivos do Google Drive, clique no Varredura profunda botão.

Etapa 4 Aqui, você pode classificar seus arquivos excluídos do Google Drive por tipo na barra lateral esquerda. Você também pode usar o Filtrar recurso para localizar facilmente os arquivos desejados.
Etapa 5 Depois de encontrar esses arquivos excluídos do Google Drive ou outros arquivos que deseja restaurar, você pode marcá-los e clicar no botão azul Recuperar botão. Em seguida, você pode escolher um caminho de armazenamento em seu computador para salvar esses arquivos do Google Drive.

2. Console de administração
Se você esvaziou sua pasta Lixeira em 15 dias, poderá usar o Google Admin Console para restaurar os arquivos excluídos permanentemente do Google Drive. Este método também se aplica a recuperar mensagens excluídas do Gmail.
Etapa 1 Faça login no Google Admin Console com uma conta de administrador, não com sua conta pessoal do Google.
Etapa 2 No Admin Console, clique em Diretório > Utilizadores na barra lateral esquerda.
Etapa 3 Selecionar Usuários de todas as unidades organizacionais or Usuários de unidades organizacionais selecionadas do Utilizadores lista. Em seguida, marque um usuário e selecione Mais opções > Restaurar dados.
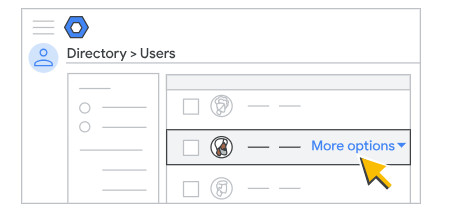
Parte 3. Perguntas frequentes sobre o Google Drive para recuperar arquivos excluídos
Como transferir fotos do Google Fotos para o Google Drive?
Existem vários métodos que você pode usar para transferir fotos do Google Fotos para o Google Drive. A primeira é baixar essas fotos manualmente do Google Fotos e enviá-las para o seu Google Drive. A segunda é usar o serviço Google Takeout para exportar essas fotos para o Google Drive.
Como excluir arquivos do Google Drive?
Acesse o Google Drive no seu navegador. Clique com o botão direito no arquivo que deseja excluir ou clique no botão de três pontos para selecionar o Mover para lixeira opção. Agora você pode ver o arquivo na pasta Lixeira. Você pode excluí-lo permanentemente selecionando o Apagar para sempre opção.
Meus arquivos do Google Drive desaparecem depois que excluo minha conta do Google?
Absolutamente sim. Se você excluir uma conta do Gmail sem transferir seus arquivos do Google Drive, você não poderá acessar e recuperar nenhum arquivo do Google Drive.
Conclusão
Aqui você pode entender como recuperar arquivos excluídos do Google Drive dentro/após 30 dias. Se você baixou arquivos excluídos do Google Drive em seu computador, você pode usar Apeaksoft Data Recovery para digitalizar e recuperar seu Google Drive excluído sem restrições.