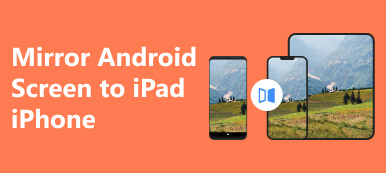Como o melhor computador multifuncional do mundo, o iMac é uma escolha sólida para a maioria das pessoas. Ao contrário dos computadores padrão, o iMac tem suas funcionalidades reunidas em um único gabinete, incluindo o monitor. Isso faz com que o dispositivo pareça compacto. A tela embutida é maravilhosa. A edição 2023, por exemplo, equipa um display de 24 polegadas com potência M3. É por isso que alguém espera use o iMac como monitor. Este guia explicará o fluxo de trabalho em detalhes.

- Parte 1: O que você precisa para usar o iMac como monitor
- Parte 2: Como usar o iMac como monitor
- Parte 3: Perguntas frequentes sobre como usar o iMac como monitor
Parte 1: O que você precisa para usar o iMac como monitor
Você pode usar um Mac como monitor? A resposta é sim, mas você precisa seguir os requisitos de sistema e hardware para construir a conexão entre o seu iMac e outro dispositivo, como outro Mac, um computador Windows ou um iPad.
1. Um Mac ou Windows principal para conectar o iMac.
2. O iMac que você pretende usar como monitor deve executar o macOS 10.15 ou superior.
3. Um cabo USB-C para USB-A para Mac ou um cabo Ethernet para Windows.
4. Luna Display USB-C ou Apple AirPlay 2.
Parte 2: Como usar o iMac como monitor
Dependendo do computador principal, você tem várias maneiras de usar o iMac como monitor, incluindo Target Display Mode, Luna Display, Duet Display, AirPlay e Open Core Legacy Patcher. Demonstramos os procedimentos respectivamente abaixo.
Caminho 1: Como usar o Mac como monitor com modo de exibição de destino
Desta forma é possível utilizar o iMac como monitor para Intel Mac Mini e MacBook Air/Pro. Seu iMac deve ser adquirido entre 2009 e 2014 com Target Display Mode. O Mac principal deve ter uma porta Mini DisplayPort, Thunderbolt 1 ou Thunderbolt 2.
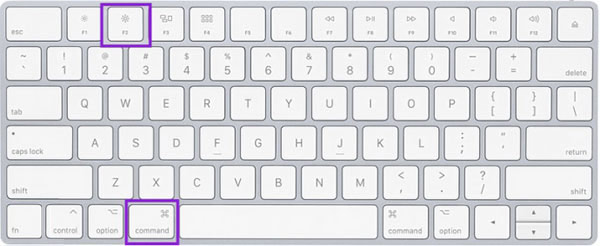
1º Passo Ligue o iMac.
2º Passo Conecte-o ao computador principal com um cabo Mini DisplayPort ou cabo Thunderbolt.
Dica: se você usa o Windows como computador principal, use um cabo HDMI ou DisplayPort.
3º Passo Seu iMac deve entrar no modo de exibição de destino automaticamente. Caso contrário, pressione o CMD + F2 teclas do teclado para ativá-lo. Então você verá a tela do seu Mac principal no iMac.
Caminho 2: Como usar o iMac como monitor do AirPlay
Como o Target Display Mode não está disponível em Apple Silicon Macs, você pode usar o iMac como monitor com AirPlay. Todos os MacBooks de 2018 e posteriores e iMacs de 2019 e posteriores suportam AirPlay.
1º Passo Certifique-se de que seu iMac execute o macOS Monterey ou posterior e que o Mac principal execute o macOS 10.8 Mountain Lion ou posterior. Conecte as duas máquinas à mesma rede Wi-Fi e habilite o Bluetooth em ambos os computadores.
2º Passo Clique na Apple menu no seu iMac, vá para Preferências do sistemae escolha compartilhando. Marque a caixa de Receptor AirPlaye selecione Usuário atual do Permitir AirPlay para opção.
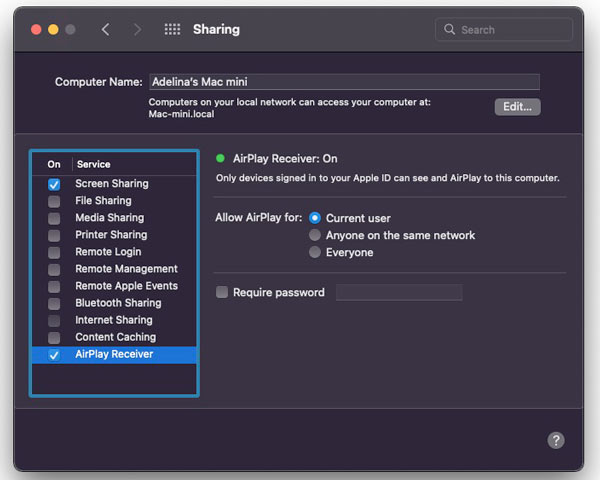
3º Passo Abra o Preferências do sistema caixa de diálogo no Mac principal. Escolher Dock & Menu Bar, selecione tela Mirroringe marque a caixa de Mostrar na barra de menu. Selecionar Sempre na opção suspensa.
4º Passo Conecte as duas máquinas com Wi-Fi e entre no Barra de Menus no dispositivo principal. Clique no tela Mirroring botão e espelhe a tela ou use o iMac como uma tela separada.
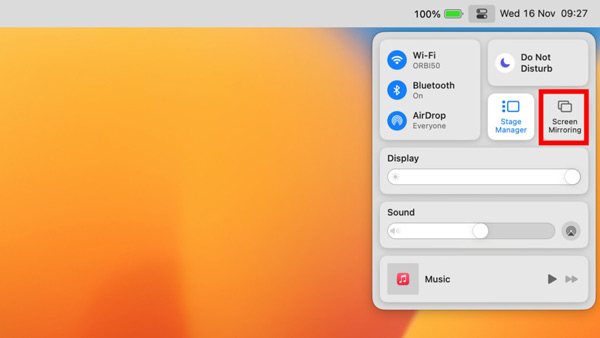
5º Passo Finalmente, clique no botão tela Mirroring botão no Barra de Menus novamente, selecione Preferências de exibição, e vá para o Arranjo aba. Em seguida, organize as exibições com o mouse.
Caminho 3: Como usar o iMac como monitor usando o Luna Display
O Luna Display é um dispositivo para usar um iMac como monitor externo para o seu computador principal. Ele permite que você aproveite a resolução total de 5K do seu iMac. O dispositivo deve estar conectado a uma porta USB-C compatível com Thunderbolt ou DisplayPort.
1º Passo Insira o Luna Display em seu Mac ou PC principal. Em seguida, use um cabo apropriado para conectar o iMac e a máquina principal.
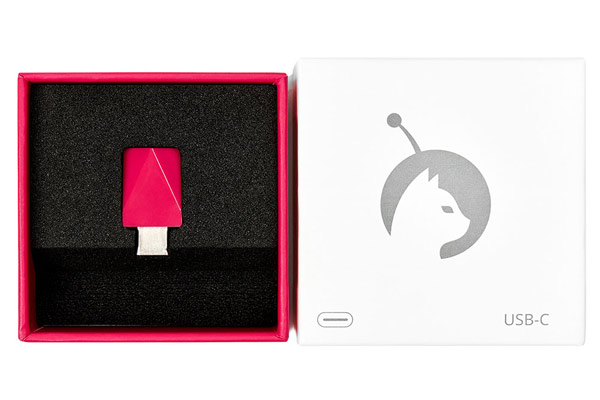
2º Passo Baixe o aplicativo Luna Display principal na máquina principal e abra-o.
3º Passo Em seguida, baixe e abra o aplicativo Luna Secondary no seu iMac. Então as duas máquinas se reconhecerão automaticamente. Configure seu iMac como monitor.
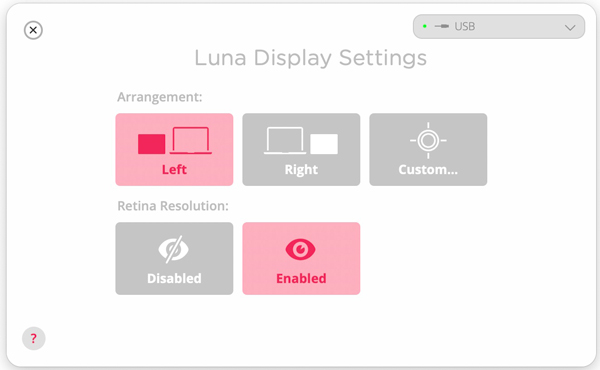
Recomendado: Melhor maneira de usar o PC como monitor

Se você pretende usar um PC como monitor para um iPad/iPhone ou um telefone Android, Espelho de telefone Apeaksoft é a melhor opção. Ele permite que você espelhe a tela do telefone em um computador Windows sem fio ou com um cabo USB. O design conciso o torna uma ótima escolha para iniciantes.

4,000,000+ Transferências
Espelhe a tela do seu iOS ou Android em um PC com um clique.
Ofereça uma variedade de métodos para estabelecer a conexão.
Controle seu telefone pelo PC em tempo real.
Fornece recursos bônus, como gravação de tela e áudio.
Suporta uma ampla variedade de iPhones, iPads e telefones Android.
Parte 3: Perguntas frequentes sobre como usar o iMac como monitor
Posso usar meu iMac 2017 como monitor?
Sim, você pode usar o iMac 2017 como monitor para um MacBook ou PC principal. Tenha em mente que a Apple descontinuou o suporte para Target Display Mode para 5K iMac, então você terá que concluir o trabalho com AirPlay ou uma ferramenta de terceiros.
Posso conectar meu PS4 ao meu iMac?
Sim, você pode conectar um PS4 a um iMac com a ajuda do aplicativo Remote Play fornecido pela PlayStation. Além disso, você pode controlar o PS4 a partir do seu iMac.
O que fazer se o modo de exibição de destino não funcionar?
Pressione o botão Command + Fn + F2 teclas para ativar o modo de exibição de alvo. Verifique o cabo e certifique-se de que esteja conectado corretamente. Se você estiver usando um teclado de terceiros, mude para o original.
Conclusão
Este guia demonstrou três maneiras de usar Mac como monitor para Mac e Windows. O modo de exibição de destino e o AirPlay são os recursos integrados para realizar o trabalho. Se eles não funcionarem para você, experimente uma ferramenta de terceiros, como o Luna Display. Também recomendamos uma forma de usar um PC como monitor, Apeaksoft Phone Mirror. Outras perguntas? Por favor, escreva-os abaixo deste post.