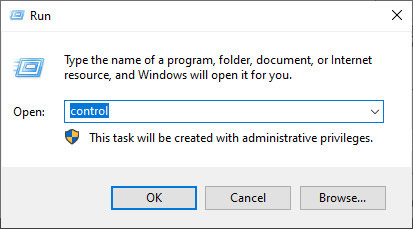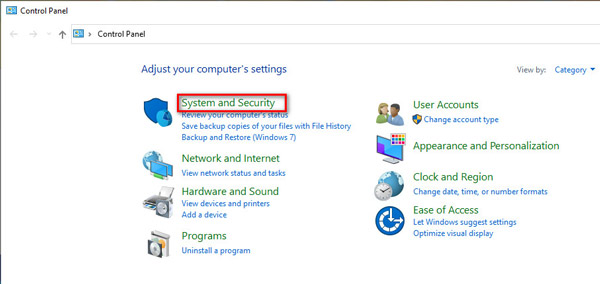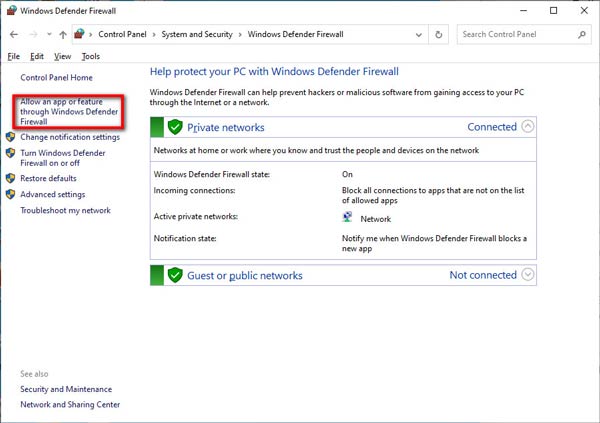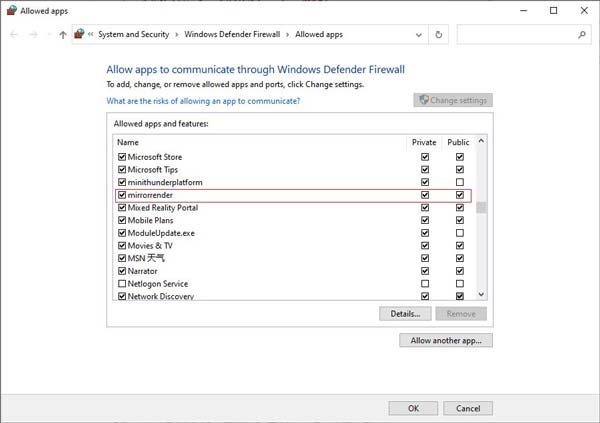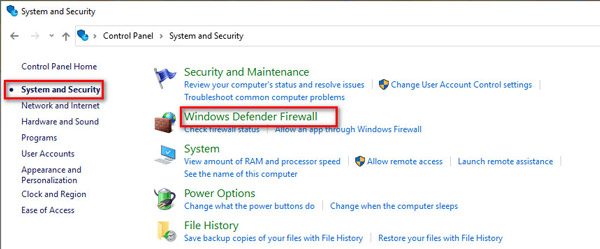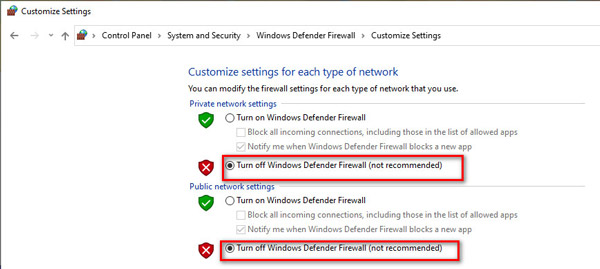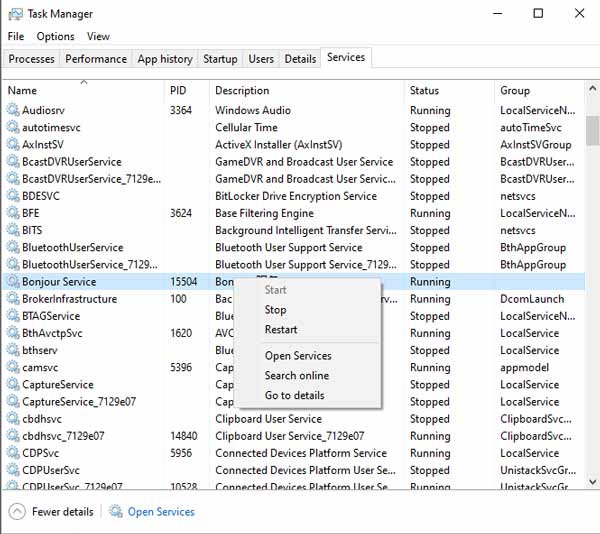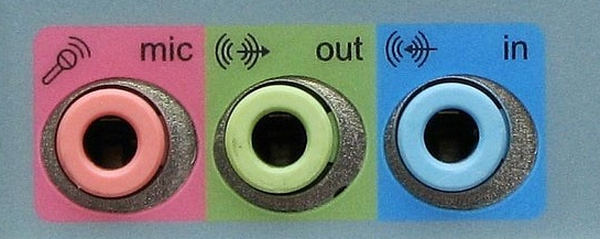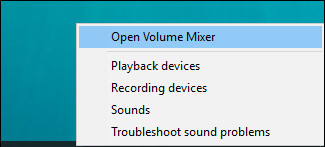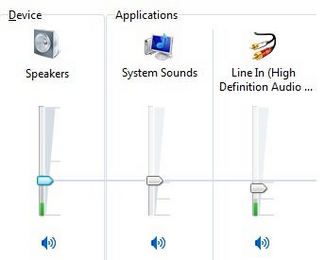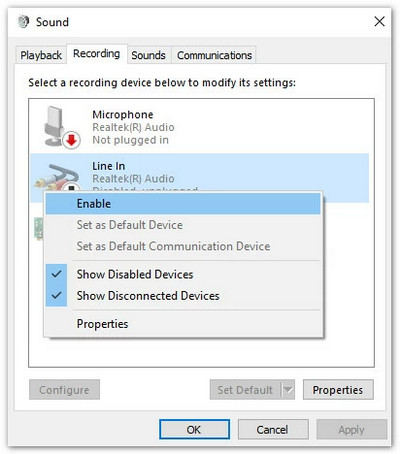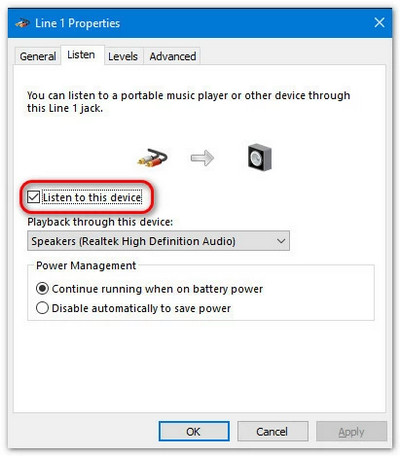Ao gravar vídeos ou áudio no seu computador, você pode encontrar um erro de falha na gravação. O problema pode ser causado por vários motivos, e você pode verificar as seguintes soluções para corrigi-lo.
1. A placa de som está ocupada por outros aplicativos.
Se você for solicitado a não gravar, pois a placa de som está ocupada por outros aplicativos, tente a seguinte solução:
Localize e desative os aplicativos de bate-papo por voz, programas de ajuste de áudio ou outros programas de gravação.
Se você não conseguir encontrar o aplicativo específico, basta reiniciar o computador.
2. O driver da placa de som ou o driver da placa gráfica é incompatível ou desatualizado.
Quando o driver da placa de som ou o driver da placa gráfica estiver desatualizado ou não estiver instalado corretamente, você poderá não conseguir gravar a tela. Você pode desinstalar o driver da placa de som ou da placa gráfica em uso e encontrar e instalar os drivers adequados do fabricante da placa de som / placa gráfica. Ou atualize o driver da placa gráfica pressionando Windows tecla + X, selecione Gerenciador de dispositivos, localize adaptadores de vídeo e expanda-o. Em seguida, você pode clicar com o botão direito do mouse na sua placa gráfica para selecionar Atualizar driver.

3. A placa de som ou placa gráfica foi modificada.
Se você receber a mensagem "A gravação falhou, devido a algumas alterações no driver gráfico ou no driver da placa de som. Reinicie o programa e tente gravar novamente.", você pode reiniciar este gravador para corrigir esse problema.
4. O acesso à câmera e ao microfone está desativado.
Ao iniciar a gravação da webcam ou a gravação de áudio, você deve permitir o acesso à sua câmera e microfone no seu computador. Se o seu computador for o Windows 10 versão 1903, você precisará navegar para Configurações > Política de > Microfone, e encontra Permitir que aplicativos acessem seu microfone para ligá-lo. Para o acesso à câmera, basta encontrar o Câmara em Privacidade e ative para permitir que aplicativos acessem sua câmera.

5. O modo de compatibilidade está marcado.
Se você não conseguir gravar áudio com o software de gravação de tela, verifique se está executando este programa como administrador, em vez de executá-lo no modo de compatibilidade.
Você pode clicar com o botão direito do mouse no ícone Gravador de tela, selecionar Propriedades e ir para a guia Compatibilidade. Em seguida, desmarque Executar este programa no modo de compatibilidade para :, em vez disso, marque Executar este programa como administrador.
Agora você pode reabrir este software de gravação de vídeo para ter uma gravação de áudio.