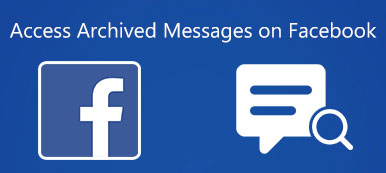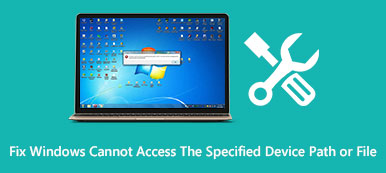Como você acessar arquivos do iPhone em um PC? Claro, você pode simplesmente conectar o iPhone a um computador com um cabo USB para visualizar os arquivos. Claro, você também pode usar o iTunes e o iCloud para verificar os arquivos desejados. Mas como você visualiza os arquivos de backup do iPhone no Windows 10? Existe uma alternativa para visualizar e fazer backup de arquivos do iPhone no Windows 10 facilmente sem restrições? Basta saber mais detalhes do artigo.
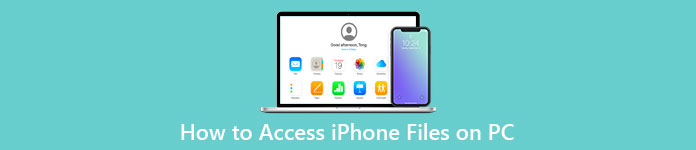
- Parte 1: Como acessar fotos do iPhone no Windows 10 diretamente
- Parte 2: Como visualizar arquivos do iPhone no Windows 10 via iTunes/iCloud
- Parte 3: Como visualizar, fazer backup e restaurar arquivos do iPhone no PC
- Parte 4: Perguntas frequentes sobre como acessar arquivos do iPhone no PC
Parte 1: Como acessar fotos do iPhone no Windows 10 diretamente
Para visualizar as fotos do iPhone em um PC, você só precisa conectar seu iPhone ao computador com o cabo USB original, O Windows File Explorer é a solução embutida. Mas quando você precisa acessar os outros arquivos, você precisa instalar o iTunes antes.
1º PassoDepois de conectar o iPhone ao Windows 10, você pode clicar em qualquer pasta e encontrar o ícone do iPhone sob o Dispositivos e Drive seção na interface punch-in.
2º PassoClique na Armazenamento interno pasta para selecionar o DCIM pasta, onde você pode ver as fotos e vídeos no iPhone no Windows. Você pode encontrar o desejado nas diferentes pastas.
3º PassoPara transferir as fotos, você pode selecioná-las e usar as teclas de atalho para copiar e colar os arquivos desejados em outra pasta do seu computador. Ele também permite que você gerencie os arquivos facilmente.
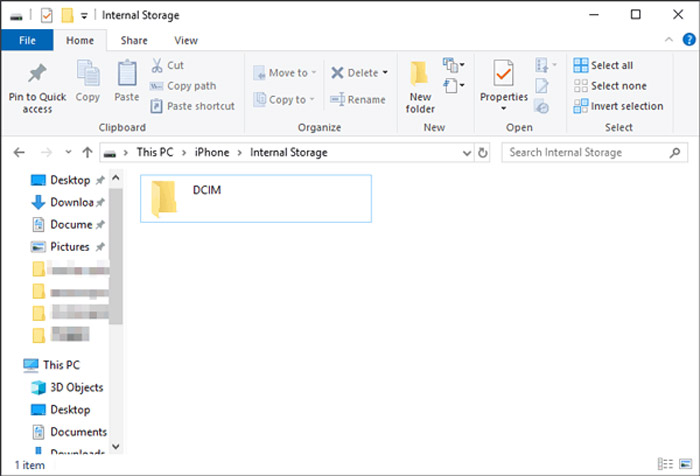
Parte 2: Como visualizar arquivos do iPhone no Windows 10 via iTunes/iCloud
Quando você precisa copiar outros arquivos do iPhone para um computador, o iTunes e o iCloud são as 2 opções padrão para transferir e gerenciar os arquivos do iPhone entre o iPhone e o computador. Basta saber mais sobre o processo para visualizar arquivos do iPhone no Windows 10 conforme abaixo.
Como visualizar arquivos do iPhone com o iTunes
1º PassoInicie o iTunes no seu computador se você já instalou o programa no seu computador. Depois disso, conecte seu iPhone ao computador através do cabo USB original.
Nota: Se for a primeira vez que conecta o iPhone ao seu computador, você pode tocar no Confiança opção no iPhone para conceder confiança ao computador e conectá-lo ao iTunes.
2º PassoAssim que o seu iPhone estiver conectado, você pode clicar no botão Continuar botão para começar. Depois disso, você pode clicar no botão iPhone ícone próximo ao canto superior esquerdo do iTunes para visualizar os arquivos do iPhone no Windows 10.
3º PassoEscolha o Compartilhamento de arquivos opção no menu esquerdo para selecionar o aplicativo da lista. Selecione um arquivo na lista suspensa e clique no Economize botão para clicar no Selecionar pasta opção para transferir arquivos.
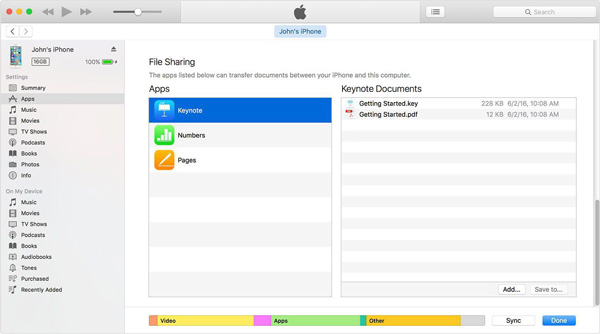
Como acessar fotos do iPhone via iCloud
1º PassoAbra um navegador da Web e visite iCloud.com. Inicie sessão na sua conta através do seu ID Apple e da palavra-passe correspondente. Ele permite que você visualize os arquivos do iPhone em um PC sem baixar um programa extra.
2º Passo Escolha o tipo de dados que deseja visualizar. Há um ícone de download no canto superior direito para mover os arquivos do iPhone para o Windows. Clique no Salvar como opção para obtê-los para o seu computador.
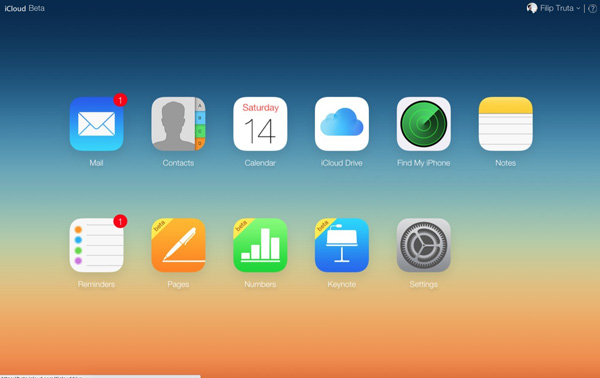
Parte 3: Como visualizar, fazer backup e restaurar arquivos do iPhone no PC
Assim como mencionado acima, o File Explorer só permite visualizar as fotos, o iCloud oferece 5 GB de espaço de armazenamento gratuito e é difícil visualizar e transferir os arquivos com o iTunes. Quando você precisar visualizar, fazer backup e restaurar arquivos do iPhone em um PC, Apeaksoft iOS Data Backup & Restore é um kit de ferramentas completo para visualizar arquivos do iPhone no Windows 10. Ele não apenas fornece o método para visualizar os arquivos do iPhone diretamente, mas também restaura os arquivos de backup sem sobrescrever. Se você precisar proteger os arquivos, também poderá configurar uma senha para a pasta exportada.

4,000,000+ Transferências
Veja os diferentes formatos de arquivo, incluindo fotos, contatos, mensagens, etc.
Escolha e mova o arquivo do iPhone desejado para o Windows 10 com um clique.
Defina as senhas para arquivos de backup específicos para proteger melhor sua privacidade.
Visualize, faça backup e restaure qualquer arquivo do iPhone para um computador facilmente.
1º Passo Depois de instalar o Apeaksoft iPhone Data Recovery, você pode iniciar o programa e selecionar o Recuperação e restauração de dados do iOS opção. Escolha o Backup de dados do iOS recurso para visualizar e fazer backup dos arquivos desejados do iPhone para o seu computador.

2º Passo Escolha o modo de backup desejado, como o Backup padrão modo para selecionar os arquivos desejados que você deseja fazer backup. Ele permite que você selecione as fotos, contatos, mensagens, histórico de chamadas, fotos e notas. Você também pode escolher o Backup criptografado modo para configurar uma senha.

3º Passo Vá para a pasta de destino, você pode visualizar os arquivos do iPhone no PC facilmente. Além disso, você pode escolher o Restauração de dados do iOS recurso para restaurar os arquivos selecionados para o seu iPhone. É um método conveniente para visualizar, fazer backup e gerenciar os arquivos do iPhone sem restrições.

Parte 4: Perguntas frequentes sobre como visualizar arquivos do iPhone no PC
O que você deve fazer se não conseguir acessar as fotos do iPhone em um PC?
Se você usar o USB original para acessar as fotos do iPhone em um PC, verifique se já autorizou seu iPhone. Depois disso, você pode reiniciar o iPhone ou PC para descobrir se funciona.
É possível visualizar o backup do iTunes do iPhone no PC diretamente?
Não. Ao fazer backup dos arquivos do iPhone via iTunes, ele fará o backup dos arquivos em uma pasta. Você pode restaurar o backup do iTunes para o seu iPhone para visualizar os arquivos ou escolher um kit de ferramentas profissional de transferência de arquivos do iPhone.
Como acessar um backup do iCloud de um iPhone no Windows 10?
Como os arquivos de backup do iCloud são salvos no serviço Cloud, você pode usar o mesmo método para fazer login em sua conta e acesso ao backup do iCloud. Mas você só pode visualizar parte do backup do iCloud em vez do backup completo.
Conclusão
Aqui estão alguns métodos úteis para acessar arquivos do iPhone em um Windows 10. Claro, você pode simplesmente usar os métodos internos, que têm algumas limitações, como o tamanho do arquivo, os formatos de arquivo limitados e muito mais. Quando você precisa visualizar, fazer backup e gerenciar os arquivos do iPhone em um PC facilmente, o Apeaksoft iOS Data Backup & Restore é uma escolha adequada.