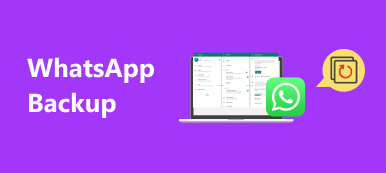AirDrop é o recurso de compartilhamento de arquivos da Apple para os clientes transferirem arquivos e dados entre dispositivos Mac e iOS. O benefício de AirDrop do Mac para o iPhone é obter a migração de dados sem usar email ou mídia de armazenamento externo.
De acordo com nossa pesquisa, a maioria dos usuários do iPhone não usou o AirDrop porque eles não entenderam o que essa transferência de arquivos pode fazer exatamente. Por isso, compartilharemos um guia detalhado para ajudá-lo a aprender fotos, músicas, notas, contatos e muito mais do AirDrop do Mac para o iPhone rapidamente.

- Parte 1: Como funciona o AirDrop
- Parte 2: Como usar o AirDrop do Mac para o iPhone
- Parte 3: Melhor Alternativa para o AirDrop
Parte 1: Como funciona o AirDrop
Como dito anteriormente, o AirDrop é usado para transferir arquivos do Mac para o iPhone sem fio. Ele tem a capacidade de construir uma rede através de conexão Bluetooth e Wi-Fi. Portanto, você precisa ativar o Bluetooth e o Wi-Fi no Mac e no iPhone.
O AirDrop do Mac para o iPhone é construído, ele encontrará os dispositivos próximos que ativaram o recurso de compartilhamento de arquivos.
O maior benefício do AirDrop é transferir arquivos grandes a um ritmo mais rápido do que as redes Bluetooth ou Wi-Fi.
Parte 2: Como usar o AirDrop do Mac para o iPhone
Para arquivos AirDrop do Mac para o iPhone, você deve ler os requisitos primeiro:
1. iPhone executando o iOS 7 ou posterior.
2. Mac OS X Yosemite ou posterior.
3. O AirDrop está ativado no Mac e no iPhone.
Como ativar o AirDrop no Mac

Etapa 1. Abra o aplicativo Finder, vá até Ir na barra de menu e clique em Airdrop.
Etapa 2. Aguarde a janela do AirDrop abrir. Se o Bluetooth e o Wi-Fi estiverem desativados no Mac, você será solicitado a ativá-los. Se estiverem, o AirDrop será ativado automaticamente.
Etapa 3. Em seguida, selecione Permita-me ser descoberto por: Todos no menu suspenso na parte inferior.
Como ativar o AirDrop no iPhone

Etapa 1. Vá para o aplicativo Finder e vá para Go -> AirDrop para exibir a janela AirDrop do Mac para o iPhone.
Etapa 2. Aguarde alguns segundos e você verá o seu iPhone aparece.
Etapa 3. Abra uma nova janela do Finder, localize as fotos do AirDrop do Mac para o iPhone no seu disco rígido. Selecione-os e arraste e solte no ícone do seu iPhone na janela AirDrop.
Etapa 4. Então você pode acessar o aplicativo Fotos e verificar as fotos compartilhadas no Mac.
Nota: A música do AirDrop do Mac para o iPhone é semelhante para compartilhar fotos.
Como AirDrop Notes / Contacts do Mac para iPhone

Etapa 1. Quando se trata de contatos AirDrop do Mac para o iPhone, abra o aplicativo Contatos no Mac depois de ativar o AirDrop.
Etapa 2. Selecione um contato que você deseja transferir para o iPhone e abra a tela detalhada.
Etapa 3. Em seguida, clique no botão Compartilhar no canto inferior direito, selecione AirDrop e depois o iPhone receptor para iniciar os contatos AirDrop do Mac para o iPhone.
Etapa 4. Em seguida, ligue o seu iPhone, vá para o aplicativo Contatos e você verá o contato.
Nota: O procedimento das notas AirDrop do Mac para o iPhone é o mesmo com os contatos AirDrop.
E se você não puder ver o outro dispositivo no AirDrop?
Às vezes, os dispositivos de envio e receptores não podem se ver. Você pode seguir a solução de problemas para corrigi-lo:
- Certifique-se de que o Bluetooth, o Wi-Fi e o AirDrop estão ativados no Mac e no iPhone. (Rede Wi-Fi não está funcionando?)
- Verifique o Tudo para ser descoberto por configuração. Se você defini-lo com somente contatos, os dois dispositivos deverão estar conectados ao iCloud.
- Para máquinas Mac lançadas no 2012 ou anterior, clique em Não vejo quem você está procurando na janela AirDrop e selecione Procure um Mac antigo.
- Desativar o Bloquear todas as conexões de entrada nas preferências de Segurança e Privacidade do seu Mac.
- desligar Hotspot pessoal in Configurações -> Celular no seu iPhone.
Parte 3Melhor alternativa ao Airdrop
Para ser honesto, o AirDrop é uma maneira conveniente de transferir dados do Mac para o iPhone, especialmente os arquivos grandes. No entanto, não é a única opção. Transferência iPhone Apeaksoft é a melhor alternativa ao AirDrop do Mac para o iPhone com mais benefícios.
 Recomendação
Recomendação- Transfira dados entre o iPhone e o computador ou outro iPhone.
- Suporta uma ampla gama de tipos de dados, incluindo contatos, SMS e muito mais.
- Utilize a aceleração de hardware para melhorar o desempenho.
- Testado para o iOS mais recente, como iOS 26/18/17/16/15/14/13 e anteriores.
Aparentemente, é a melhor maneira de fotos AirDrop, músicas, vídeos, contatos, notas e muito mais, do Mac para o iPhone rapidamente. Usamos a sincronização de fotos como exemplo.
Como sincronizar fotos do Mac para o iPhone sem o AirDrop
Etapa 1. Instale o iPhone Transfer
Baixe e instale a melhor alternativa para o AirDrop do Mac para o iPhone no seu Mac. Existe outra versão para PC.
Ligue o seu iPhone ao computador com um cabo de relâmpago e inicie o iPhone Transfer para detectar o seu dispositivo.

Etapa 2. Adicionar fotos do Mac ao iPhone
Vá para a guia Fotos na barra lateral esquerda e você poderá visualizar todas as fotos no seu iPhone. Para adicionar algumas fotos do Mac ao iPhone sem AirDrop. Clique no botão Mais na faixa superior. Em seguida, localize e selecione as fotos e adicione-as ao iPhone.

Conclusão:
Com base em nosso compartilhamento, você deve entender o recurso AirDrop agora. É uma maneira conveniente de transferir arquivos do Mac para o iPhone ou do iPhone para o Mac. No entanto, não é a única maneira de sincronizar arquivos entre Mac e iPhone. Sugerimos que você experimente o Apeaksoft iPhone Transfer. Não é mais fácil de usar, mas é capaz de sincronizar mais tipos de dados. De qualquer forma, se você tiver mais perguntas relacionadas ao AirDrop, por favor, deixe uma mensagem na área de comentários abaixo deste post.