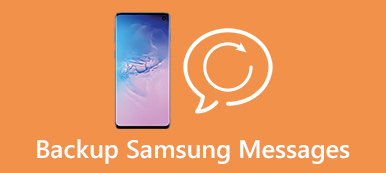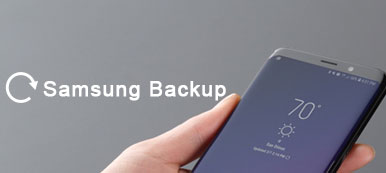Samsung é as marcas de telefone Android mais populares. De acordo com uma pesquisa da 2019, ela ainda é líder no mercado de smartphones em todo o mundo. Muitas pessoas compraram telefones Samsung Galaxy devido à excelente tecnologia da câmera e design elegante. E descobrimos que cada vez mais usuários gostam de tirar fotos e vídeos com seus aparelhos.
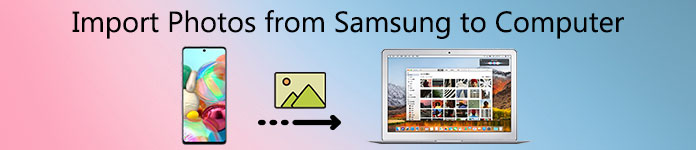
Mas o problema é que, quanto mais avançada for a câmera no seu smartphone, maiores serão os arquivos de foto e vídeo. E comparado a essas fotos de alta definição, o armazenamento interno do telefone Samsung é aparentemente muito pequeno. Portanto, muitos estão procurando uma solução alternativa, que é mover essas fotos para o computador. Então, aqui vem a pergunta: como transferir fotos do telefone / tablet Samsung para o computador Windows / Mac? Você obterá as melhores soluções e detalhes em nosso tutorial.
- Parte 1: Mover fotos do Samsung Android para PC / Mac sem ajuda de terceiros
- Parte 2: Uma maneira fácil de transferir fotos da Samsung
- Parte 3: Faça backup de todas as fotos da Samsung para o computador em um clique
Parte 1: Mover fotos do Samsung Android para PC / Mac sem ajuda de terceiros
A maior diferença entre o Android e o iOS é que o primeiro é um sistema operacional aberto. Em outra palavra, você pode acessar os dados em seu celular Samsung Android diretamente. Em seguida, transferir fotos do Samsung Android para o computador é simples e tudo o que você precisa é de um cabo USB adequado. Mas os fluxos de trabalho são um pouco diferentes na transferência de fotos para PC e Mac.
Way 1: Como transferir fotos do Android da Samsung para o PC com o cabo USB
Para ajudar você a entender o procedimento, usamos um Samsung Galaxy S7 como exemplo.
Passo 1 Em primeiro lugar, você precisa ativar o modo USB Debugging em seu Galaxy S4. Abra o aplicativo Configurações na bandeja do aplicativo, vá em "Aplicativos"> "Desenvolvimento" e ative a opção "Depuração USB".
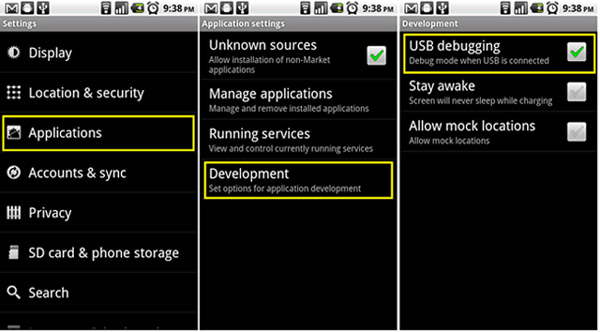
Dica: Se você não conseguir encontrar o submenu Desenvolvimento na tela de Aplicativos, vá para "Configurações"> "Sobre o telefone", toque em "Sobre o telefone" para ativá-lo.
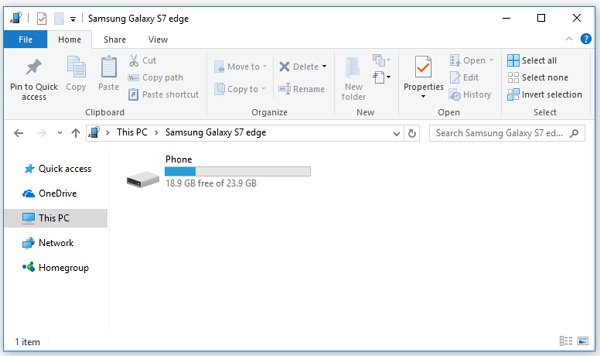
Passo 2 Use um cabo USB para conectar o Galaxy S7 ao computador. E quando a mensagem pop-up perguntar se permite o acesso aos dados do dispositivo, toque em "Permitir" para permitir.
Passo 3 A seguir, serão apresentadas várias opções, selecione aquela relacionada à conexão MTP. Em seguida, seu PC tratará seu telefone Android como um dispositivo de mídia. Se for a primeira vez que você transfere fotos do Samsung Galaxy S4 para o PC, pode demorar um pouco para instalar os drivers necessários.
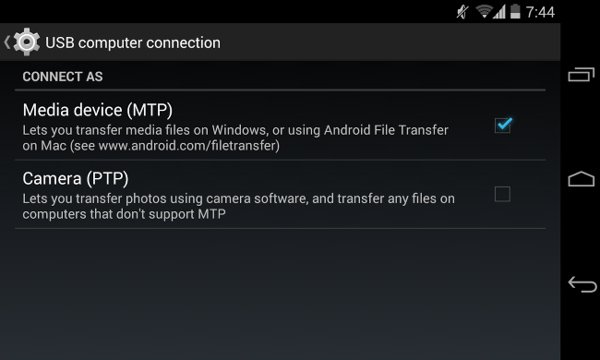
Passo 4 Agora, abra Meu computador na área de trabalho, clique na unidade com o nome do seu telefone, vá para a pasta DCIM e arraste e solte suas fotos do telefone Android para os discos rígidos locais.
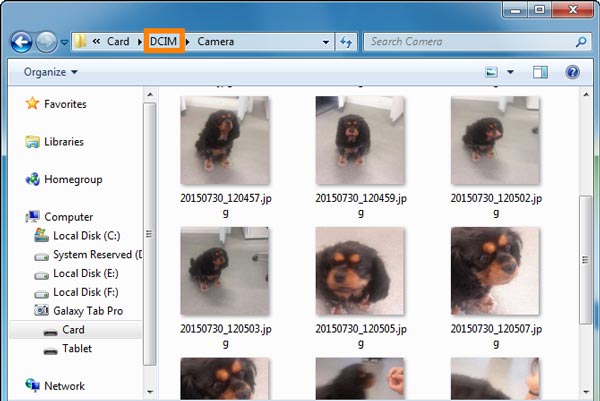
Way 2: Como baixar fotos do telefone Samsung para o computador Mac via cabo USB
De um modo geral, não podemos transferir dados do telefone Samsung para o computador Mac usando um cabo USB sem o Android File Transfer ou Samsung Kies, exceto fotos e vídeos. Nós usamos um Samsung Galaxy para mostrar os detalhes.
Passo 1 Ative também a depuração USB no Samsung Galaxy e conecte-a ao seu computador Mac usando um cabo USB. Para evitar perda de dados e danos ao dispositivo, sugerimos que você use o cabo original.
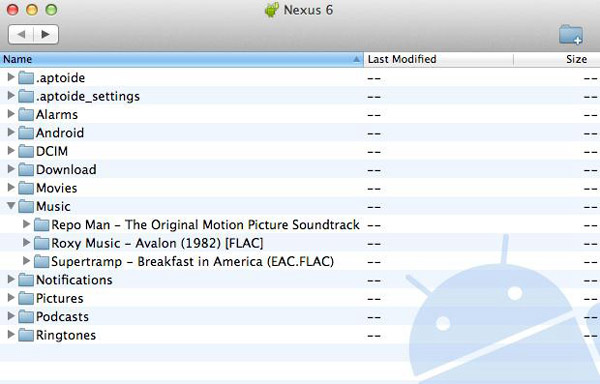
Passo 2Quando a tela de conexão USB for exibida no telefone, selecione a opção envolvida com "PTP". Isso é um pouco diferente com o Windows PC, pois o Mac não oferece suporte ao modo MTP.

Passo 3O aplicativo Image Capture embutido no Galaxy deve abrir e perguntar se você deseja transferir fotos do Samsung Galaxy S6 para o computador. Confirme para iniciar o processo. Se você acumulou muitas fotos em HD no seu smartphone, pode demorar um pouco para concluir o processo.
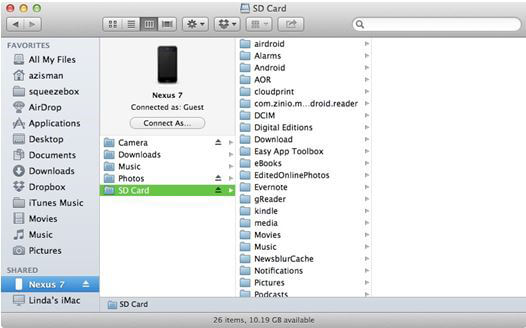
Parte 2: Uma maneira fácil de transferir fotos da Samsung
Na verdade, para usuários de Android, não é difícil copiar fotos de dispositivos Android para o computador. A razão pela qual apresentamos esta parte é que, sob algumas condições, você pode ter a necessidade de transferir outros arquivos da Samsung para o seu computador ou compartilhar fotos da Samsung em outros lugares, por exemplo, iPhone ou um novo telefone Android. E então a ferramenta que apresentaremos aqui será importante e conveniente. Ele irá ajudá-lo a transferir fotos, contatos, vídeos, músicas, etc. entre o Android e o computador, entre o Android e o iPhone / iPad / iPod, entre o dispositivo iOS e o computador. Também o ajudará a agrupar e editar seus arquivos facilmente. Para obter mais detalhes, visite a página do produto de MobieTrans. Se você estiver interessado, pode fazer o download aqui e experimentar gratuitamente.
E daremos uma breve instrução sobre a transferência de fotos de dispositivos Samsung Android para o computador com MobieTrans.
1. Baixe e instale a versão correta do MobieTrans no seu computador Windows ou Mac.
2. Conecte seu dispositivo Samsung ao seu computador via cabo de dados. Conecte seu Samsung como dispositivo de mídia (no Windows) ou câmera (no Mac). Em seguida, o programa examinará seu dispositivo.
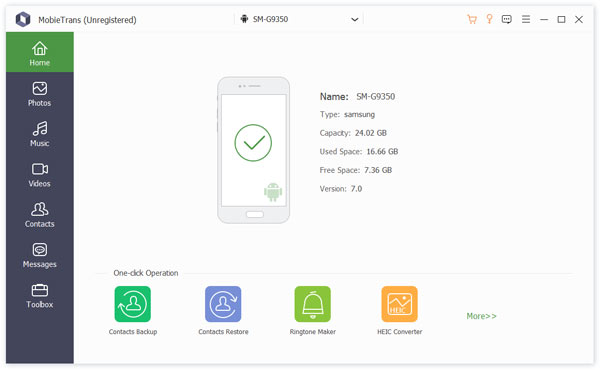
3. Após a digitalização, você verá todos os arquivos em seu Samsung exibidos em categorias diferentes. Clique em Fotos. Verifique as fotos que você precisa e clique no ícone “Exportar para PC”. Todas as fotos que você escolheu serão copiadas para o seu computador em segundos.
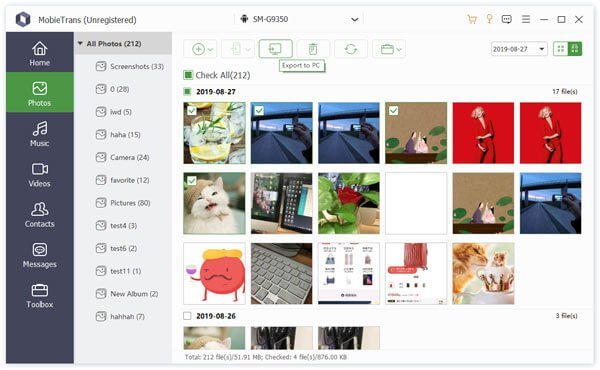
Você também pode clicar e aprender como transferir fotos entre dois telefones Samsungou transferir qualquer arquivo entre Samsung e iPhone.
Parte 3: Faça backup de todas as fotos da Samsung para o computador em um clique
Às vezes, você pode precisar de uma ferramenta para fazer backup de todos os dados ou de certos tipos de dados, como fotos em seu Samsung. A partir deste ponto, recomendamos o Apeaksoft Android Data Backup & Restore. Suas principais características incluem:
- Faça backup de todos os dados do telefone Samsung no computador com um clique.
- Faça backup de todas as fotos ou outros arquivos do telefone Samsung para o computador em um clique.
- Use a conexão física para baixar fotos e vídeos, mais seguros e rápidos.
- Adicione senha às fotos da Samsung para impedir que outras pessoas espionem sua privacidade.
- Restaure fotos para o smartphone a partir do backup a qualquer momento.
- Visualize fotos e recupere determinadas fotos.
- Suporte para todos os telefones Samsung, como Galaxy S10 / S9 / S8 / S7 / S6 / S5 / S4 / Note 8 / Note 7 / Note 6 / Note 5 e outros modelos.
Existem duas versões, uma para Windows 10/8/7 / XP e outra para Mac OS. Baixe e instale a versão correta no seu computador. Conecte seu telefone Samsung ao computador por meio de um cabo USB. Em seguida, inicie o Android Backup & Restore.
 Passo 2Escolha fotos para backup
Passo 2Escolha fotos para backupSe você deseja fazer backup de todo o telefone Samsung, clique no botão "Backup com um clique" na interface principal para acionar o processo imediatamente. Para transferir fotos apenas da Samsung para o computador, clique em "Backup de dados do dispositivo" para ir para a próxima janela. Em seguida, selecione a opção "Galeria" na seção "Mídia". A opção "Backup criptografado" permite que você adicione uma senha no backup.
Nota: Se você deseja transferir vídeos da Samsung para o computador, certifique-se de selecionar a opção "Vídeos".
 Passo 3Transfira fotos em um clique
Passo 3Transfira fotos em um cliqueSe estiver pronto, clique no botão "Iniciar" para iniciar a transferência de fotos do telefone Samsung para o computador. Aguarde até que o aplicativo mostre Parabéns. Em seguida, desconecte o telefone Samsung do computador. Agora, você pode excluir fotos e liberar armazenamento interno. Você pode confiar nisso para transferir fotos do celular Samsung para o Mac com facilidade.

Conclusão
Neste tutorial, compartilhamos como transferir fotos do telefone Samsung para o computador. Se você deseja apenas baixar fotos do Samsung Galaxy para o computador, o cabo USB é uma boa opção. Mas você precisa ter muito cuidado com as configurações. Para salvar fotos no PC com Windows, selecione o modo MTP. E se você possui um computador Mac, o PTP é o único modo suportado. A conexão não será bem-sucedida se houver algo errado nas configurações. Também compartilhamos outras duas maneiras com você. Você pode escolher o que você precisa.










 iPhone Data Recovery
iPhone Data Recovery Recuperação do Sistema iOS
Recuperação do Sistema iOS Backup e restauração de dados do iOS
Backup e restauração de dados do iOS gravador de tela iOS
gravador de tela iOS MobieTrans
MobieTrans transferência do iPhone
transferência do iPhone Borracha do iPhone
Borracha do iPhone Transferência do WhatsApp
Transferência do WhatsApp Desbloqueador iOS
Desbloqueador iOS Conversor HEIC gratuito
Conversor HEIC gratuito Trocador de localização do iPhone
Trocador de localização do iPhone Data Recovery Android
Data Recovery Android Extração de dados quebrados do Android
Extração de dados quebrados do Android Backup e restauração de dados do Android
Backup e restauração de dados do Android Transferência telefônica
Transferência telefônica Recuperação de dados
Recuperação de dados Blu-ray
Blu-ray Mac limpador
Mac limpador Criador de DVD
Criador de DVD PDF Converter Ultimate
PDF Converter Ultimate Windows Password Reset
Windows Password Reset Espelho do telefone
Espelho do telefone Video Fixer
Video Fixer Video Converter Ultimate
Video Converter Ultimate editor de vídeo
editor de vídeo Screen Recorder
Screen Recorder PPT to Video Converter
PPT to Video Converter Slideshow Maker
Slideshow Maker Free Video Converter
Free Video Converter Gravador de tela grátis
Gravador de tela grátis Conversor HEIC gratuito
Conversor HEIC gratuito Compressor de vídeo grátis
Compressor de vídeo grátis Compressor de PDF grátis
Compressor de PDF grátis Free Audio Converter
Free Audio Converter Gravador de Áudio Gratuito
Gravador de Áudio Gratuito Free Video Joiner
Free Video Joiner Compressor de imagem grátis
Compressor de imagem grátis Apagador de fundo grátis
Apagador de fundo grátis Upscaler de imagem gratuito
Upscaler de imagem gratuito Removedor de marca d'água grátis
Removedor de marca d'água grátis Bloqueio de tela do iPhone
Bloqueio de tela do iPhone Puzzle Game Cube
Puzzle Game Cube