"Eu costumo salvar fotos no meu computador, pois ele tem um disco rígido maior, mas gostaria que as fotos fossem armazenadas no meu iPhone para que ficassem disponíveis offline através do aplicativo Fotos no iPhone, como transferir fotos do computador para o iPhone ? Por favor ajude." Muitos especialistas sugeriram que os proprietários de iPhone fizessem backup de fotos, vídeos e outros arquivos no computador, em parte porque acreditam que o smartphone não é um meio apropriado para salvar muitos dados. No entanto, como a Apple continua a melhorar a capacidade de armazenamento do iPhone, as pessoas podem querer transferir fotos do computador para o iPad / iPhone. Por outro lado, a Apple introduziu sérias permissões de sistema no iOS, de forma que os usuários não podem baixar nenhuma imagem online e salvá-las no aplicativo Fotos.
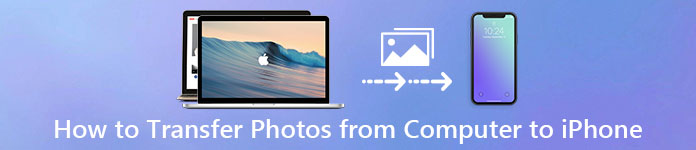
Existem muitas abordagens para concluir essa tarefa, como aplicativos de e-mail, serviço em nuvem e transferência por Wi-Fi. No entanto, estamos sempre procurando a melhor maneira de transferir fotos do computador para o iPhone. O iTunes, por exemplo, é um utilitário para usuários de iPhone e iPad fazer backup e sincronizar dados com o computador. E o iCloud é outro serviço desenvolvido pela Apple com o objetivo de ajudar os usuários a transferir fotos e outros arquivos entre o computador e o iPhone / iPad. Neste tutorial, vamos mostrar-lhe o download de fotos do computador para o iPhone usando o iTunes e o iCloud. Além disso, você pode aprender mais opções para concluir este trabalho simplesmente.
- Parte 1: Como transferir fotos do PC / Mac para o iPhone com o iTunes
- Parte 2: Como sincronizar fotos do computador para o iPhone usando o iCloud
- Parte 3: A melhor maneira de colocar fotos no iPhone do computador
Parte 1: Como transferir fotos do PC / Mac para o iPhone com o iTunes
O iTunes é o método mais usado para obter imagens do Mac para o iPhone. A Apple lançou o iTunes para Windows e o iTunes para Mac. E o procedimento é bastante simples.
1º Passo. Baixe e instale a versão mais recente do iTunes no seu computador. Se você tiver o iTunes, atualize-o para a nova versão. Em seguida, conecte seu iPhone ao seu Mac ou PC usando o cabo USB.
2º Passo. Se tudo correr bem, o botão "Dispositivo" no canto superior direito será ativado (como fazer consertar o iPhone não aparecendo no iTunes) Clique nele e será apresentada a barra de menu à esquerda. Escolha o item de menu "Fotos" para ir para a janela de sincronização de fotos.
3º Passo. Em primeiro lugar, marque a caixa na frente de "Sincronizar fotos", abra o menu suspenso ao lado de "Copiar fotos de" e escolha o local que contém a foto para sincronizar com o iPhone, por exemplo, o aplicativo Fotos no Mac ou Windows Photos Galeria.

4º Passo. Após a configuração, clique no botão "Aplicar" no canto inferior direito, suas fotos irão para o iPhone do seu computador.
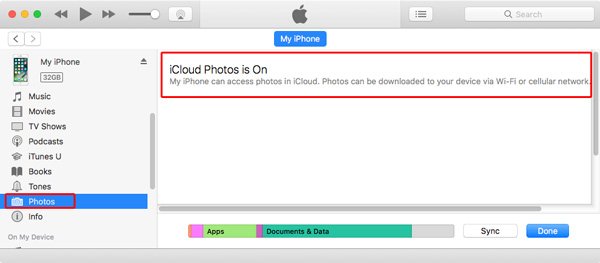
Dicas que você deve saber sobre a transferência de fotos para o iPhone com o iTunes
1. O iTunes agora suporta a sincronização de fotos e outros arquivos pela rede Wi-Fi, mas você precisa configurá-lo na janela Resumo.
2. E o iTunes cobrirá todas as fotos do rolo da câmera com as novas fotos. Em outras palavras, é melhor você backup de fotos existentes no seu iPhone primeiro; caso contrário, eles desaparecerão para sempre.
3. Este método é muito adequado quando você deseja transferir uma grande quantidade de fotos do computador para o iPhone. Como não exige a conexão sem fio ou com a Internet, a velocidade de transferência seria bastante alta e confiável.
4. Se você ativou a Biblioteca de fotos do iCloud no seu iPhone, o iTunes não sincronizará as fotos do computador para o iPhone e você não poderá encontrar os recursos de sincronização de fotos no Windows. Em vez disso, ele mostrará uma notificação de que o iCloud
As fotos estão ativadas e sugerem que você faça o download de fotos para o iPhone por Wi-Fi ou por dados da rede celular.
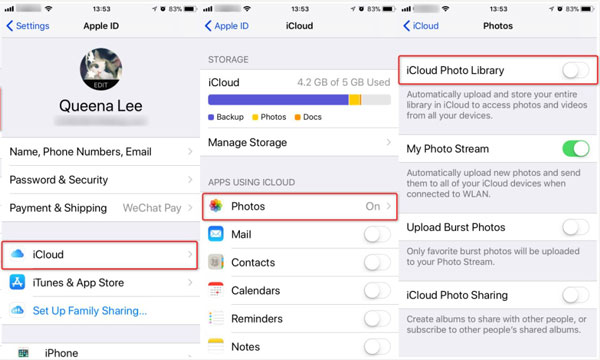
Para corrigir o iTunes e não sincronizar fotos, você tem opções 3:
Opção 1: Desligue a Biblioteca de fotos do iCloud no seu iPhone. Vá em "Ajustes"> [seu nome]> "iCloud"> "Fotos" e coloque o botão "Biblioteca de fotos do iCloud" na posição DESLIGADO, quando solicitado, escolha "Remover do iPhone". Isso removerá todas as fotos salvas no iCloud do seu iPhone. Se você quiser mantê-los, tente outras opções.
Opção 2: sincronize fotos do computador para o iPhone usando o iCloud diretamente. Antes disso, é melhor você conectar seu iPhone a uma rede Wi-Fi (Como consertar o iPhone não conecta ao Wi-Fi?) e sincronizar novas fotos para o iCloud Photo Library.
Opção 3: Experimente uma alternativa ao iTunes. Sobre como obter fotos do computador para o iPhone usando a melhor alternativa do iTunes, você pode aprender sobre isso na Parte 3.
Parte 2: Como sincronizar fotos do computador para o iPhone usando o iCloud
O iCloud é o serviço de armazenamento em nuvem lançado pela Apple. É outra maneira de importar fotos do computador para o iPhone pela rede Wi-Fi. Vamos mostrar-lhe como usar o iCloud para adicionar fotos do PC / Mac ao iPhone abaixo.
Como copiar fotos do PC para o iPhone com o iCloud
1º Passo. Insira icloud.com na barra de endereço do seu navegador no PC com Windows e pressione a tecla Enter. Entre com seu ID Apple e senha (Esqueceu seu ID Apple ou senha? Redefinir o ID da Apple.), responda às perguntas de segurança ou insira o código de verificação para abrir a página inicial do iCloud.
2º Passo. Clique na opção Fotos para abrir a Biblioteca de Fotos do iCloud. Localize no canto superior direito e clique em "Upload". Quando solicitado a escolher a imagem salva em seu computador, selecione todas as fotos que deseja transferir e clique em “OK”. Aguarde a conclusão do upload das fotos para a Biblioteca de Fotos do iCloud.
Dica: Se você não conseguir encontrar a opção Fotos na página inicial do iCloud, isso significa que você desabilitou o iCloud Photo Library no seu iPhone.
3º Passo. Desbloqueie o seu iPhone, execute os ajustes do iOS, toque no seu ID Apple e vá para "iCloud". Dê uma olhada na conta do iCloud e certifique-se de que é a mesma conta que você usou para carregar suas fotos no PC. Toque em "Fotos" na tela de configurações do iCloud e depois ative a "Biblioteca de fotos do iCloud". Se já estiver habilitado, desabilite-o e ligue-o novamente.
4º Passo. Agora, vá para o aplicativo Fotos na tela inicial, você verá que o iCloud colocou fotos do computador no iPhone.
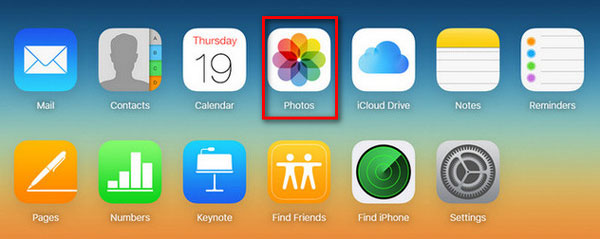
Como transferir fotos do Mac para o iPhone via iCloud
1º Passo. Em primeiro lugar, inicie o aplicativo Fotos no Mac e adicione nele as fotos a serem enviadas do computador para enviar do computador para o iPhone. Conecte seu computador Mac à Internet.
2º Passo. Clique no menu "Fotos" no canto superior esquerdo da janela e escolha "Preferências". Vá para a guia iCloud na caixa de diálogo pop-up e marque a caixa na frente da Biblioteca de fotos do iCloud. Se for a primeira vez que habilita a Biblioteca de fotos do iCloud no Mac, você deve esperar até 24 horas para sincronizar todas as fotos com sua conta do iCloud.
3º Passo. Em seguida, ligue o seu iPhone e ative o iCloud Photo Library. As fotos irão para o seu iPhone assim que ele se conectar a uma rede Wi-Fi. Se você quiser economizar armazenamento quando o armazenamento do iPhone está cheio, vá para "Configurações"> [seu nome]> "Fotos e câmera" e selecione "Otimizar o armazenamento do iPhone". A opção Baixar e manter originais permite que você transfira fotos do computador para o iPad ou iPhone na qualidade original.
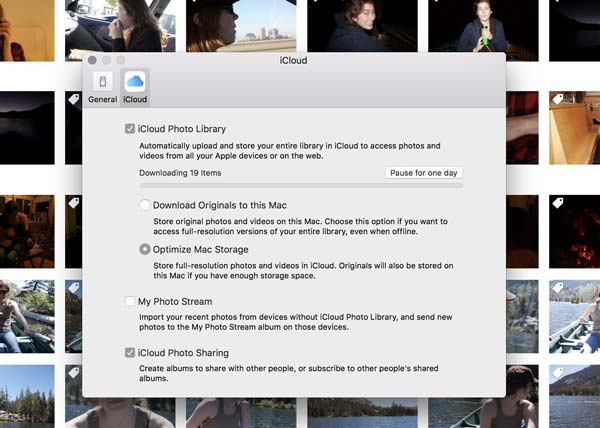
Nota importante:
1. O iCloud é um serviço baseado na web, portanto, você não precisa preparar um cabo USB ao usá-lo para baixar fotos do computador para o iPhone.
2. A Apple fornece armazenamento gratuito 5GB para cada conta. Se você deseja transferir muitas fotos ou vídeos de alta qualidade, talvez não seja uma boa opção. Se possível, limpar o armazenamento inútil do iCloud para transferir fotos do iOS.
3. Os usuários também podem adquirir mais capacidade de armazenamento para o iCloud no iPhone ou Mac. No entanto, muitos usuários reclamaram que estão pagando duas vezes por uma única vida. Por exemplo, você comprou um filme da iTunes Store e, novamente, você tem que pagar para mantê-lo armazenado no iCloud. É um fator que incomoda muitos usuários do iCloud.
4. Além disso, a segurança é um grande problema usando o iCloud também. Há rumores de que o vazamento de foto de celebridade devido a um script desenvolvido por cibercriminosos. Embora não aponte diretamente para o iCloud, a transferência sem fio não é mais considerada segura.
Parte 3: A melhor maneira de colocar fotos no iPhone do computador
Faz sentido que algumas pessoas pesquisem como copiar fotos do computador para o iPhone sem o iTunes / iCloud, quando você considera que elas têm várias desvantagens inevitáveis. A partir deste ponto, sugerimos que você experimente o Apeaksoft transferência do iPhone para Mac.
Seus benefícios incluem:
- Fácil de usar. Este aplicativo de transferência de iPhone permite transferir fotos do Mac para iPhone / PC para iPhone em um clique.
- Transferência de duas vias. Com o iPhone Transfer, você pode enviar fotos do computador para o iPhone, iPhone para o iPhone e iPhone para o computador.
- Gerencie fotos antes de sincronizar. Tem a capacidade de exibir todas as fotos do iPhone no seu computador; então você pode visualizar e gerenciar fotos do iPhone antes de sincronizar.
- Nenhum dano nas fotos existentes. O aplicativo importa fotos do computador para o iPad / iPhone sem interromper os dados atuais.
- Transferência sem perdas. Todas as fotos serão enviadas para o seu iPhone em qualidade e formatos originais.
- Mais rápido e seguro. Ele usa conexão física para transferir fotos entre o iDevice e o computador, o que é mais rápido e seguro.
- Além da transferência de imagens do computador para o iPhone sem o iTunes, ele suporta uma variedade maior de categorias de data, como vídeos, música, listas de reprodução, toques, mensagens, contatos, audiolivros, PDF e muito mais.
- Maior compatibilidade. O iPhone Transfer funciona com iPhone 16/15/14/13/12/11/X, iPad Pro/Air/Mini ou geração anterior e iPod touch.
Em uma palavra, é uma das melhores opções para transferir fotos do computador para o iPhone / iPad rapidamente.
Como colocar fotos no iPhone do computador com o iPhone Transfer
Para ajudar você a entender o procedimento, usamos um iPhone 7 e o Windows 10 como exemplo.
1º Passo. Conecte o iPhone ao iPhone Transfer
Existem duas versões do iPhone Transfer, uma para Windows 10 / 8.1 / 8/7 / XP e outra para Mac OS. Baixe a versão correta de acordo com seu sistema operacional e siga o assistente na tela para instalá-lo em seu PC com Windows. Inicie o iPhone Transfer, e ele detectará seu iPhone 7 assim que você conectá-lo ao computador usando o cabo Lightning da Apple.

2º Passo. Visualizar fotos do iPhone antes de transferir
Se você deseja adicionar muitas fotos de alta qualidade ao seu iPhone 7, deve haver armazenamento suficiente. Portanto, pode ser necessário remover algumas fotos indesejadas do seu iPhone. Vá para a guia "Fotos" na coluna da esquerda, todas as fotos do seu iPhone serão carregadas na janela de detalhes. Selecione todas as imagens indesejadas e clique no botão "Excluir" para excluí-las.
3º Passo. Transferir fotos do computador para o iPhone
A seguir, desdobre o menu “Adicionar” no topo da janela; serão apresentadas duas opções, "Novo álbum" e "Adicionar pasta". Se você deseja apenas transferir fotos do computador para o iPhone, selecione "Adicionar pasta", navegue até a pasta no Explorer e clique em "OK" para enviá-la diretamente para o seu iPhone 7. A opção "Novo álbum" criará um novo álbum e colocará novas fotos nele. Aguarde a conclusão do processo, feche a transferência do iPhone e remova o iPhone 7 do computador. Agora você pode ver as fotos no seu iPhone a qualquer momento.

Conclusão
Embora o iPhone tenha capacidade de armazenamento limitada, as pessoas ainda querem ver suas fotos offline. Uma coisa importante a lembrar é que você não pode simplesmente conectar seu iPhone e copiar fotos para ele. A séria permissão do sistema deixa os novos usuários do iPhone decepcionados, já que esperam que o iPhone funcione como um dispositivo portátil. Na verdade, existem alguns serviços que você pode usar para baixar imagens do computador para o seu iPhone, iTunes e iCloud. Se você tiver o cabo USB e não se preocupar em sobrescrever dados, o iTunes pode transferir fotos do computador para o iPhone rapidamente. O iCloud é uma opção para sincronizar fotos do PC / Mac para o iPhone através da Internet. Naturalmente, leva muito mais tempo para concluir o trabalho. Se você está procurando uma melhor escolha, recomendamos o Apeaksoft iPhone Transfer, pois é mais rápido e seguro. Agora, você pode escolher sua abordagem favorita e seguir nossos guias para mover suas fotos do computador para o iPhone e observá-las a qualquer hora e em qualquer lugar.




