A relação proporcional entre a largura e o comprimento de um vídeo é sua proporção. A proporção correta pode mostrar a aparência do vídeo durante a reprodução com reprodutores de vídeo comuns. Se você alterar a relação de aspecto da tela casualmente, seu vídeo ficará distorcido. Mas às vezes você precisa usar o iMovie para alterar a proporção de aspecto para obter certos efeitos visuais. A partir deste artigo, você pode obter maneiras viáveis de alterar a proporção de aspecto no iMovie em dispositivos Mac e iOS.
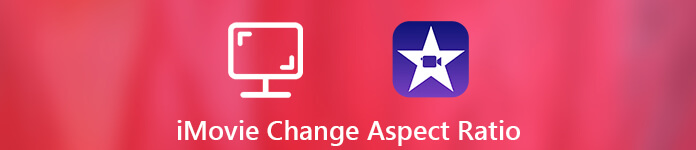
- Parte 1: Como alterar a proporção da imagem com o iMovie Alternative
- Parte 2: Como alterar a proporção da imagem no iMovie
- Parte 3: Perguntas frequentes sobre a alteração da proporção no iMovie
Parte 1: Como alterar a proporção da imagem com o iMovie Alternative
Se quiser alterar a proporção de aspecto de um projeto iMovie concluído, você precisará usar um editor de vídeo de terceiros em vez do iMovie. Porque o iMovie não oferece suporte aos usuários para reeditar os arquivos iMovie finalizados. Além do mais, se você deseja alterar a proporção do vídeo, o iMovie não é sua única escolha.
Durante esse tempo, você pode executar Apeaksoft Video Converter Ultimate para alterar a proporção de aspecto do seu vídeo facilmente. A interface intuitiva é amigável para todos os usuários. Você pode obter todas as ferramentas para alterar a proporção de um vídeo em uma janela. Não há necessidade de perder tempo descobrindo os recursos avançados. Aqui estão os principais recursos que você pode obter com este software alternativo iMovie.
Apeaksoft Video Converter Ultimate
- Altere a taxa de proporção por 16: 9, 4: 3, área de corte ou original.
- Ajuste a posição da área de corte da tela com a margem esquerda e a margem superior com precisão.
- Altere o modo de zoom de Letterbox, Medium, Pan & Scan e Full.
- Verifique as informações instantâneas do seu vídeo.
- Obtenha as janelas de visualização original e de saída em tempo real.
- Aplique outros efeitos audiovisuais com cliques simples.
Alterar a proporção para 16: 9 ou 4: 3
1º PassoBaixe, instale e execute a alternativa do iMovie gratuitamente. Clique em “Adicionar arquivo” para importar seu vídeo iMovie.

2º PassoClique em “Editar” na barra de ferramentas superior. Em seguida, mude para a janela “Cortar”.
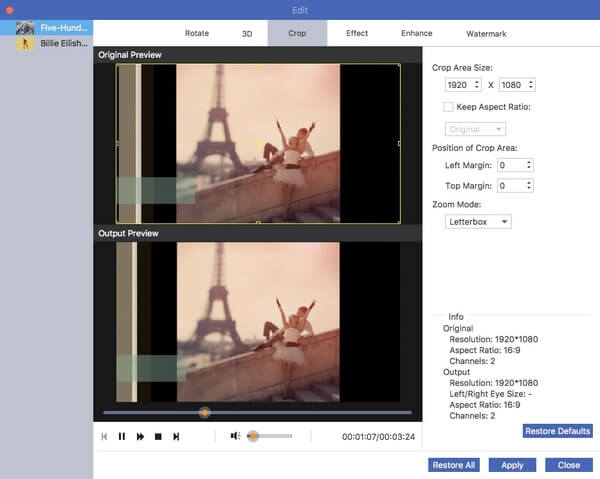
3º PassoCertifique-se de que a opção “Keep Aspect Ratio” esteja marcada. Você pode ver uma lista que mostra “Original”. Desdobre-o e escolha “16: 9” (assistir vídeos em monitores de computador widescreen ou HDTVs) ou “4: 3” (reproduzir vídeos em TVs de definição padrão) em sua lista suspensa.
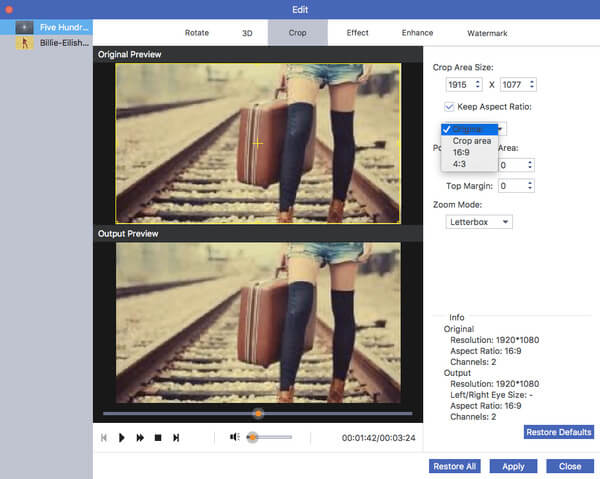
4º PassoVocê pode ajustar a posição da área de corte com as opções “Margem esquerda” e “Margem superior”. Ou você pode mover o botão “+” na janela “Visualização original”. Clique em “Aplicar” para alterar a proporção de um vídeo.
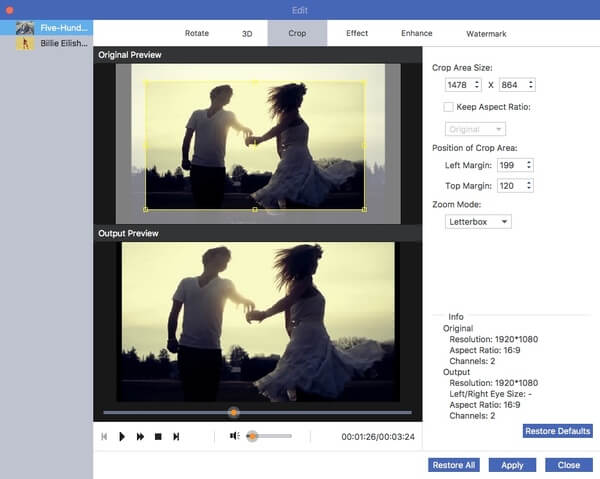
5º PassoAltere o formato de saída de vídeo da lista “Perfil”, se necessário. Por fim, clique em “Converter” para salvar seu vídeo do iMovie em diferentes dimensões.
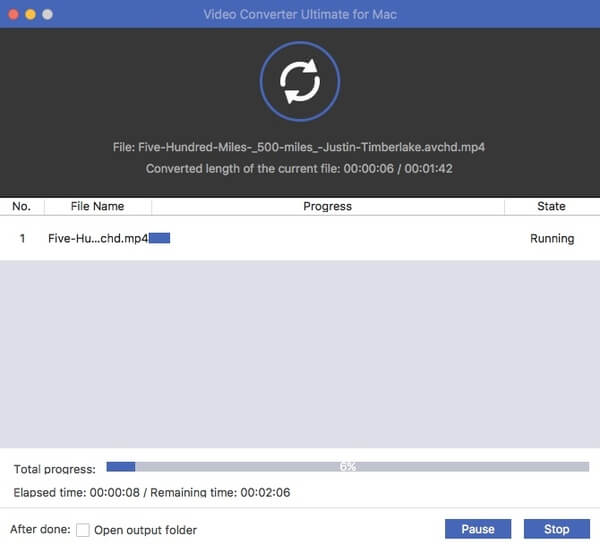
Alterar a proporção da imagem cortando
1º PassoBaixe a versão completa no site oficial. Lance o programa. Arraste e solte seus arquivos do iMovie na interface principal.

2º PassoClique em “Editar” na barra de ferramentas superior para acessar o editor de vídeo embutido. Em seguida, clique em “Cortar” na parte superior.
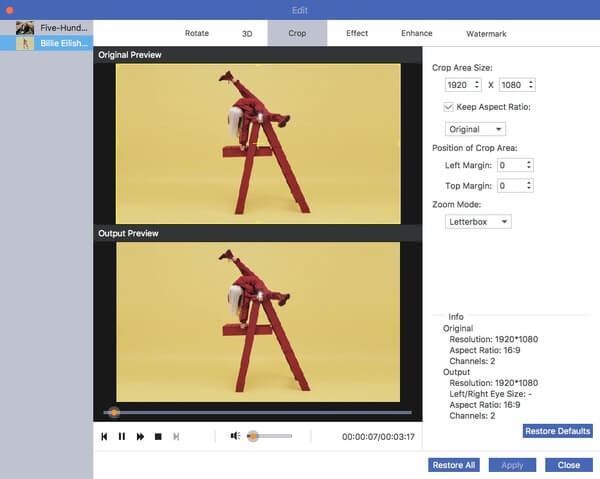
3º PassoEm primeiro lugar, desative “Manter proporção de aspecto” para alterar a proporção de aspecto na alternativa iMovie. Pressione o botão esquerdo do mouse para ajustar a área de corte na janela “Visualização Original”. A janela “Visualização de saída” mostrará o resultado instantaneamente.
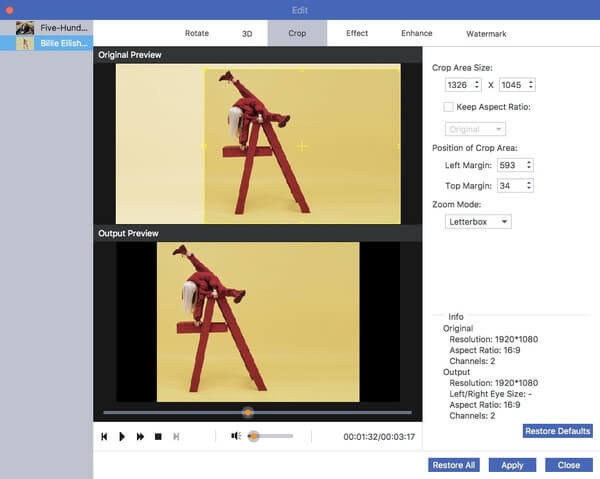
4º PassoMova a janela da área de corte para ajustar sua posição. Posteriormente, você pode definir o “Modo de zoom” para o seu vídeo como “Letterbox”, “Medium”, “Pan & Scan” e “Full”. Clique em “Aplicar” para confirmar e seguir em frente.
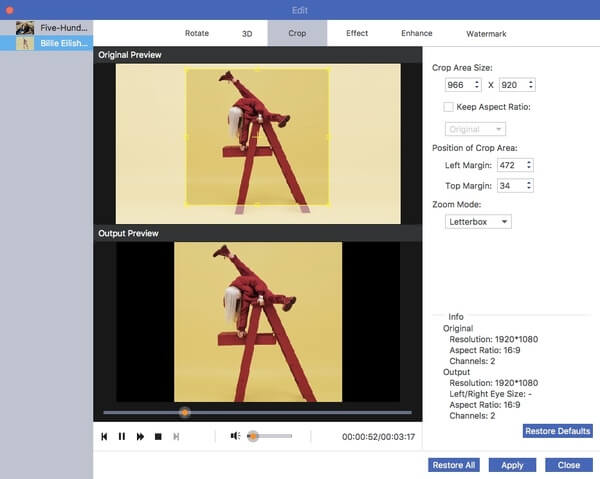
5º PassoSe você quiser converter iMovie para MP4 ou outros formatos, você pode escolher o formato de saída da lista “Perfil”. Por fim, clique em “Converter” para obter seu vídeo recortado.

Parte 2: Como alterar a proporção da imagem no iMovie
Se você estiver editando um projeto no iMovie, execute as seguintes etapas para alterar a proporção do projeto no iMovie no Mac e iPhone. Lembre-se de que você precisa atualizar para o iMovie 10 ou versões posteriores para alterar a proporção para 16: 9.
Alterar a proporção da imagem para 16: 9 ou 4: 3 no Mac
1º PassoExecute o iMovie. Escolha o projeto do iMovie na Biblioteca de Projetos.
2º PassoEscolha “Propriedades do projeto” na lista suspensa “Arquivo”.
3º PassoNa caixa de diálogo pop-up, altere a proporção do projeto do iMovie para 16: 9 (widescreen) ou 4: 3 (padrão).
4º PassoAgora, seu projeto do iMovie estará na nova proporção.
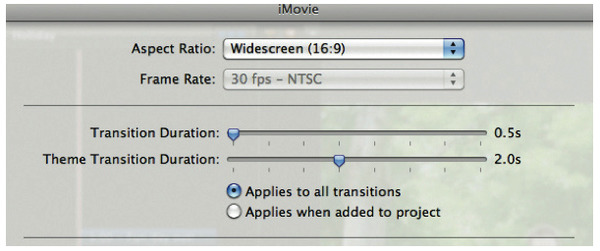
Alterar proporção, beliscando no iPhone e iPad
1º PassoAbra o aplicativo iMovie. Navegue até a linha do tempo do iMovie e toque no videoclipe.
2º PassoToque no botão “Zoom” no canto superior direito da tela do seu iPhone.
3º PassoVocê pode ampliar e reduzir o vídeo do iMovie com os dedos.
4º PassoToque em “Concluído” para cortar um vídeo no iMovie para iOS. Bem, esta é a única maneira de alterar a proporção do iMovie no iPhone.
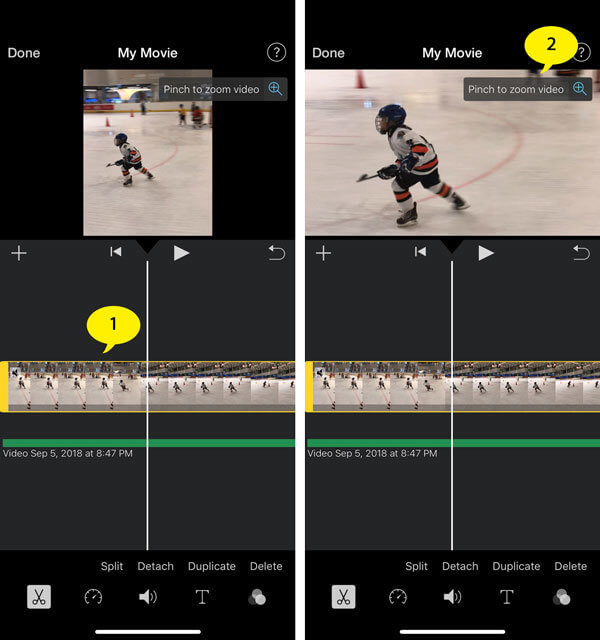
Embora o iMovie seja um software de edição de vídeo mundial para todos os dispositivos Apple Mac e iOS, a falta de filtros de proporção de aspecto é uma de suas principais desvantagens. Se você deseja alterar livremente a proporção de aspecto do vídeo para reproduzi-lo em diferentes dispositivos, você pode baixar gratuitamente o Apeaksoft Video Converter Ultimate para experimentar. Não é apenas um editor de vídeo, mas também um conversor de vídeo. Bem, você pode converter vídeos MOV do iMovie para MP4 e outros formatos com facilidade também.
Parte 3: Perguntas frequentes sobre a alteração da proporção no iMovie
1. Qual é a proporção padrão para o YouTube?
A proporção padrão para o YouTube em um computador é 16: 9. Se o seu vídeo tiver uma proporção diferente, você pode tentar as maneiras acima para alterar a proporção.
2. Qual é a resolução do iMovie?
A resolução e a taxa de quadros do seu projeto de filme são determinadas pelo primeiro clipe que você adiciona à linha do tempo. O iMovie agora oferece suporte a vídeo 4K e taxas de quadro superiores a 30 quadros por segundo (fps).
3. Como comprimo vídeos no iMovie?
Para a compactando vídeos no iMovie, você pode ir para Arquivo e encontrar o botão Compartilhar na barra de ferramentas. Você pode compactar o vídeo para e-mail, iTunes, YouTube, Facebook, Vimeo e muito mais. Escolha a opção Arquivo para ajustar os diferentes parâmetros do vídeo grande.
4. Como alterar as dimensões do filme no iMovie 10?
Ao exportar / compartilhar seu projeto, você pode alterar o tamanho do vídeo / filme no iMovie




