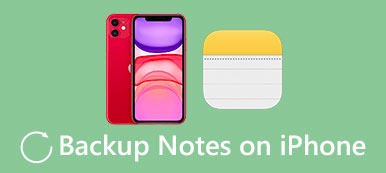Перед тем, как почистить свой iPhone, вы должны проверить, уже сделали ли вы резервные копии важных данных iOS. Для людей, которые любят записывать ежедневные задания или другие памятные вещи с помощью фотографий, будет лучше сделать резервную копию фотографий iPhone на компьютере Mac. Даже если у вас не слишком много фотографий, хранящихся в iPhone, почему бы не сделать их резервную копию, а затем освободить больше свободного места. Ваши фотографии iPhone будут сохранены в оригинальном разрешении без потери данных.
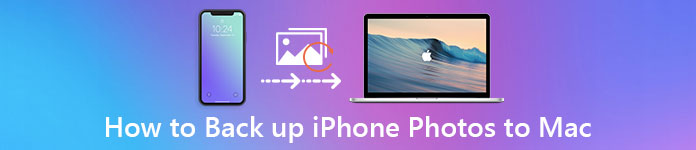
- Часть 1: лучший способ сделать резервную копию фотографий iPhone на Mac
- Часть 2: Как сделать резервную копию фотографий iPhone на Mac с помощью iPhoto
- Часть 3: Как сделать резервную копию фотографий iPhone на Mac с помощью Preview
- Часть 4: Как сделать резервную копию фотографий iPhone на Mac с помощью Image Capture
- Часть 5: Как сделать резервную копию фотографий iPhone на Mac с помощью электронной почты
- Часть 6: Как сделать резервную копию фотографий iPhone на Mac с приложением Photos
Часть 1: Лучший способ сделать резервную копию фотографий iPhone на Mac
Для начала, есть одно наиболее полное приложение для переноса iOS, которое вы должны знать, Apeaksoft iPhone Transfer, Вы можете гибко и безопасно передавать фотографии, контакты, видео, музыку и другие файлы iOS между устройствами iOS и Mac. Поддерживаются все устройства iOS, включая iPhone X, iPhone 8, iPhone 8 Plus, iPhone 7 и т. Д.
Шаг 1, Подключите ваш iPhone к Mac
Загрузите и установите iPhone Transfer на свой MacBook. Запустите программу и подключите iPhone к вашей системе. Выберите имя вашего устройства iOS на левой панели для передачи фотографий. Вы также можете легко импортировать видео и другие файлы с Mac на iPhone с помощью iPhone Transfer.

Шаг 2, Резервное копирование фотографий iPhone на Mac
Нажмите «Фото», чтобы увидеть все ваши фотографии iPhone. Отметьте перед элементом, который вы хотите сделать резервную копию В раскрывающемся меню «Экспорт в» выберите «Экспорт на Mac». Выберите место назначения, а затем начните резервное копирование фотографий с iPhone на компьютер, включая iMac, MacBook, Mac Mini и Mac Pro.
Этот инструмент поддерживает передачу фотографий в различных форматах, таких как GIFJPEG, PNG, HEIC и т. Д.

Часть 2: Как сделать резервную копию фотографий iPhone на Mac с помощью iPhoto
iPhoto поддерживает пользователей для резервного копирования фотографий Camera Roll только на компьютер Mac. Поэтому, если вы все еще хотите создавать резервные копии фотографий в Photo Stream, Photo Library и других альбомах, вы можете выбрать iPhone Transfer, чтобы выборочно и профессионально создавать резервные копии фотографий iPhone на компьютере Mac. Тем не менее, некоторые пользователи говорят, фотографии iPhone не отображаются в iPhoto, Вот шаги:
Шаг 1: Подключите iPhone к Mac, обычно iPhoto запускается автоматически.
Шаг 2: Выберите свое устройство и нажмите кнопку «Импорт», чтобы получить файлы.
Шаг 3: Выберите фотографии iPhone и нажмите «Импортировать выбранные», чтобы сделать резервную копию фотографий iPhone на Mac.
Теперь вы можете успешно переносить фотографии с iPhone на Mac с помощью iPhoto.
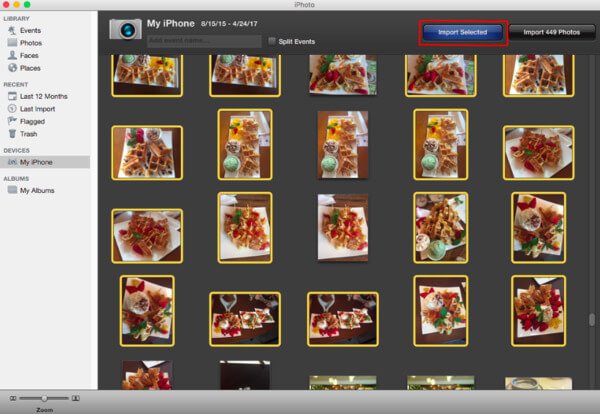
Не пропустите: 3 безопасные и простые способы Резервное копирование заблокированного iPhone
Часть 3: Как сделать резервную копию фотографий iPhone на Mac с помощью Preview
Ну, предварительный просмотр позволяет пользователям создавать резервные копии фотографий Camera Roll только с iPhone на Mac. И вы можете выбрать, следует ли передавать выбранные фотографии iPhone или импортировать все на компьютер Mac.
Шаг 1: Подключите iPhone к Mac и запустите предварительный просмотр на Mac.
Шаг 2: Выберите «Файл», а затем нажмите «Импорт».
Шаг 3: Выберите фотографии iPhone и нажмите «Импортировать» или «Импортировать все».
Шаг 4: Установка выходной папки для сохранения резервных копий фотографий iPhone на Mac с предварительным просмотром.
Вы можете использовать Предварительный просмотр, чтобы удалить выбранные фотографии iPhone после резервного копирования. И есть режим «Просмотр», который вы можете переключить.
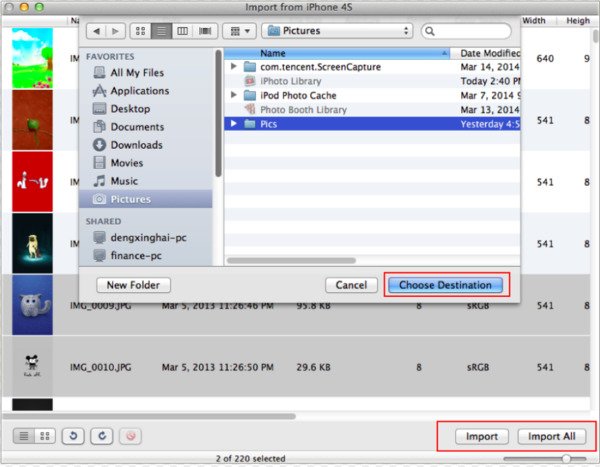
Часть 4: Как сделать резервную копию фотографий iPhone на Mac с помощью захвата изображения
Функция захвата изображений не может перенести все фотографии iPhone на компьютер Mac, как это делают iPhoto и Preview. Это означает, что вы можете создавать резервные копии фотографий iPhone на Mac только из альбомов Camera Roll.
Шаг 1: Подключите iPhone к Mac, а затем откройте захват изображения.
Шаг 2: Выберите свой iPhone в разделе «Устройства».
Шаг 3: Выберите папку назначения.
Шаг 4: Выберите фотографии iPhone, а затем нажмите «Импортировать» или «Импортировать все».
Вы можете бесплатно переносить фотографии с цифровых камер и других устройств на компьютер Mac с помощью Image Capture.

Часть 5: Как сделать резервную копию фотографий iPhone на Mac с помощью электронной почты
Убедитесь, что ваш Wi-Fi состояние и не отправляйте слишком много фотографий iPhone на Mac за раз. Резервное копирование фотографий iPhone на Mac с помощью электронной почты - это метод, особенно для тех, кому просто нужно перенести несколько фотографий.
Шаг 1: Выбор фотографий для iPhone
Откройте приложение Photo на iPhone. Нажмите «Альбомы», чтобы получить доступ ко всем вашим альбомам. Выберите определенный альбом и нажмите кнопку «Изменить». Теперь выберите, какие фотографии iPhone вы хотите сделать резервную копию.
Шаг 2: Перенести фотографии iPhone на компьютер
Нажмите кнопку «Поделиться», а затем выберите значок «Электронная почта». Вы можете ввести свой адрес электронной почты и другую информацию, чтобы завершить письмо. Нажмите кнопку «Отправить», чтобы отправить фотографии с iPhone.
Шаг 3: Загружайте и управляйте фотографиями iPhone на Mac
Откройте электронную почту на вашем компьютере Mac. Установите конкретную папку для сохранения загруженных фотографий.
Когда вы выбираете электронную почту для отправки фотографий с iPhone, вы можете увидеть множество других вариантов. На самом деле, Dropbox и другие приложения для обмена фотографиями также поддерживаются.
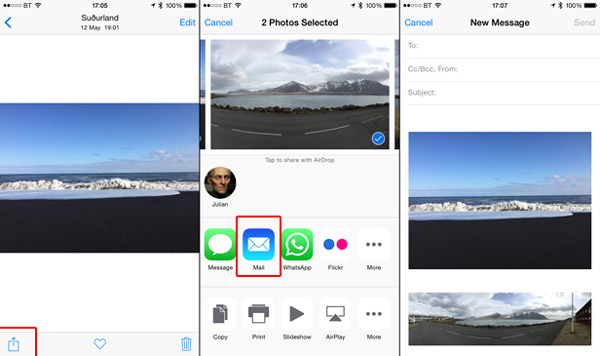
Часть 6: Как сделать резервную копию фотографий iPhone на Mac с приложением Photos
Для пользователей Mac OS X Yosemite или EI Capitan приложение iPhoto уже заменено на приложение Photo. Как и в случае с iPhoto, вы можете создавать резервные копии фотографий Camera Roll только на Mac. ICloud не обменивается фотографиями и не поддерживает синхронизацию фотографий iTunes.
Шаг 1: Запустите приложение «Фото» на своем Mac, а затем подключите iPhone к Mac.
Шаг 2: Нажмите «Импорт», чтобы выбрать отображаемые фотографии iPhone.
Шаг 3: Нажмите «Импортировать выбранные» или «Импортировать все новые элементы» для резервного копирования фотографий iPhone.
Вы можете создавать резервные копии фотографий iPhone на Mac с помощью приложения «Фотографии». Другими словами, Фото будет создавать резервные копии новых фотографий только для MacBook или выбранных вами объектов.
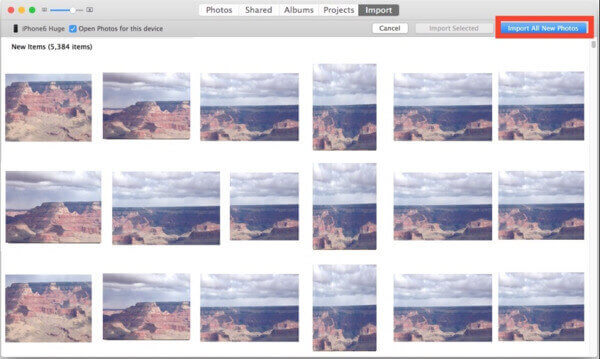
Заключение
Хотя над процессами резервного копирования фотографий iPhone с Mac на Mac существуют некоторые сходства и различия между этими приложениями для резервного копирования данных iOS. Приложения iPhoto, Preview, Image Capture и Photos предназначены для выборочного резервного копирования фотографий Camera Roll на компьютер Mac. Если вам нужно перенести фотографии из фотоальбома, фотографии из Photo Stream и другие типы фотографий с iPhone, вам нужно выбрать iPhone Transfer или Email. Но вы не можете передавать слишком много фотографий iPhone на Mac один раз. Кроме того, вы можете воспользоваться услугой резервного копирования данных одним нажатием только на iPhone Transfer. В общем, если вам нужно настроить и резервное копирование iPhone на Mac из всех типов фотографий, вы должны попробовать первый упомянутый метод.










 Восстановление данных iPhone
Восстановление данных iPhone Восстановление системы iOS
Восстановление системы iOS Резервное копирование и восстановление данных iOS
Резервное копирование и восстановление данных iOS iOS Screen Recorder
iOS Screen Recorder MobieTrans
MobieTrans Передача iPhone
Передача iPhone iPhone Eraser
iPhone Eraser WhatsApp Перевод
WhatsApp Перевод Разблокировка iOS
Разблокировка iOS Бесплатный HEIC Converter
Бесплатный HEIC Converter Изменение местоположения iPhone
Изменение местоположения iPhone Android Восстановление данных
Android Восстановление данных Разбитое извлечение данных Android
Разбитое извлечение данных Android Резервное копирование и восстановление данных Android
Резервное копирование и восстановление данных Android Телефонный перевод
Телефонный перевод Восстановление данных
Восстановление данных Blu-Ray плеер
Blu-Ray плеер Mac Cleaner
Mac Cleaner DVD Creator
DVD Creator Конвертер PDF Ultimate
Конвертер PDF Ultimate Сброс пароля Windows
Сброс пароля Windows Зеркало телефона
Зеркало телефона Видео конвертер Ultimate
Видео конвертер Ultimate Редактор видео
Редактор видео Screen Recorder
Screen Recorder Конвертер PPT в видео
Конвертер PPT в видео Создание слайд-шоу
Создание слайд-шоу Бесплатный видео конвертер
Бесплатный видео конвертер Бесплатный Screen Recorder
Бесплатный Screen Recorder Бесплатный HEIC Converter
Бесплатный HEIC Converter Бесплатный видео компрессор
Бесплатный видео компрессор Бесплатный PDF Compressor
Бесплатный PDF Compressor Free Audio Converter
Free Audio Converter Бесплатный аудиозапись
Бесплатный аудиозапись Бесплатное видео Столяр
Бесплатное видео Столяр Бесплатный компрессор изображений
Бесплатный компрессор изображений Бесплатный ластик фона
Бесплатный ластик фона Бесплатное масштабирование изображений
Бесплатное масштабирование изображений Бесплатное средство для удаления водяных знаков
Бесплатное средство для удаления водяных знаков Блокировка экрана iPhone
Блокировка экрана iPhone PicSafer
PicSafer Игра-головоломка Куб
Игра-головоломка Куб