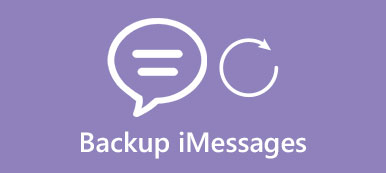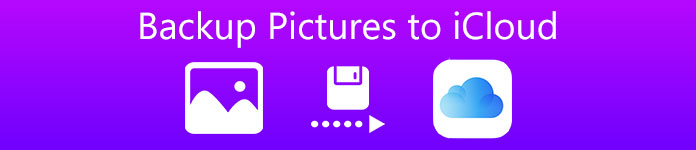
Apple iCloud позволяет пользователям создавать резервные копии и восстанавливать изображения, видео, контакты и другие файлы через соединение Wi-Fi. Вы можете создавать резервные копии изображений в библиотеке фотографий iCloud вручную. Или вы можете установить автоматический режим для резервного копирования изображений. Не нужно беспокоиться о том, будут ли эти резервные изображения дублироваться более одного раза. Что ж, если вы автоматически создали резервную копию изображений в iCloud, iCloud не будет создавать резервные копии этих изображений во второй раз.
Кроме того, iCloud предлагает бесплатное облачное пространство хранения 5GB, которое позволяет пользователям создавать резервные копии большого количества изображений. Вы также можете обновить iCloud, чтобы получить больше места. Кроме того, существует еще одно программное обеспечение для резервного копирования данных iOS, с помощью которого можно безопасно создавать резервные копии изображений и других данных iOS одним щелчком мыши.
Звучит легко сделать резервную копию фотографий iPhone в iCloud. Тем не менее, вы можете почувствовать растерянность при резервном копировании изображений в iCloud с разных устройств и безразличных режимов. Чтобы выяснить подробные шаги по перемещению изображений iPhone в iCloud, вы можете найти определенную часть ниже.
- Часть 1. Как сделать резервную копию фотографий в iCloud Photo Library с iPhone
- Часть 2. Как сделать резервную копию фотографий в библиотеке фотографий iCloud с Mac
- Часть 3. Как сделать резервную копию фотографий на компьютер без iCloud
Часть 1, Как сделать резервную копию фотографий в iCloud Photo Library с iPhone
Вы можете создавать резервные копии фотографий в iCloud с iPhone автоматически или вручную. Эти изображения будут сохранены в оригинальной версии и версии с высоким разрешением. Тогда вы можете очистить свой iDevice свободно.
Резервное копирование изображений iPhone / iPad / iPod в iCloud автоматически
Шаг 1. Включите «Библиотеку фотографий iCloud»
Для iOS 10.3 или более поздней версии нажмите «Настройки»> [ваше имя]> iCloud> «Фотографии», а затем включите опцию «Библиотека фотографий iCloud».
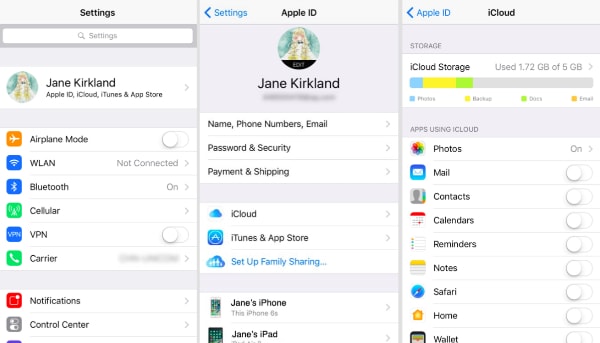
Для iOS 10.2 или более ранней версии откройте «Настройки»> «iCloud»> «Фотографии», а затем также включите «Библиотеку фотографий iCloud».
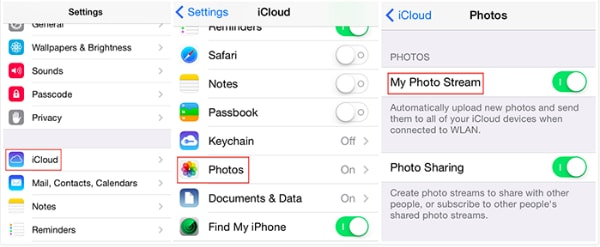
Шаг 2, Оптимизируйте хранилище iPhone
Вы получите уведомление о том, что фотографии, синхронизированные из iTunes, будут удалены, нажмите кнопку «Удалить фото». Позже вы можете выбрать «Оптимизировать хранилище iPhone» в разделе «Фотографии», чтобы сохранить изображения с полным разрешением только в библиотеке фотографий iCloud.
Примечание. Убедитесь, что ваш iPhone обновлен до последней версии iOS. Для просмотра резервной копии фотографий iCloud вам понадобится инструмент для извлечения резервных копий iCloud.
Резервное копирование фотографий iPhone / iPad / iPod в iCloud вручную
Шаг 1. Включите опцию «Резервное копирование iCloud»
Откройте «Настройки» на вашем устройстве iOS. Нажмите «iCloud», а затем прокрутите вниз, чтобы выбрать «Хранение и резервное копирование». Включите «Резервное копирование iCloud», чтобы он стал зеленым.
Шаг 2. Нажмите «Создать резервную копию сейчас», чтобы начать резервное копирование фотографий.
Нажмите кнопку «Создать резервную копию сейчас» ниже. Теперь вы можете создавать резервные копии изображений и других файлов iOS в iCloud. Помните, что в iCloud можно создать резервную копию только фотографий из Camera Roll.
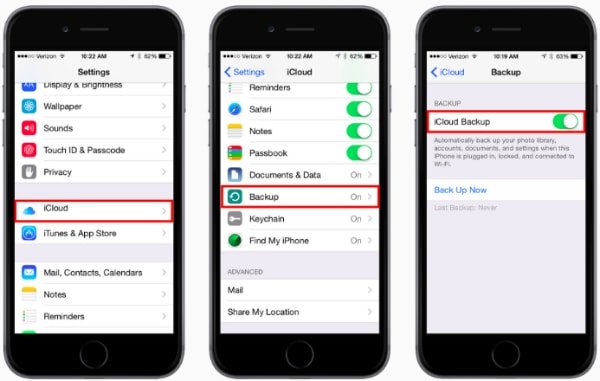
Примечание:
1. Вы не можете выборочно создавать резервные копии изображений в iCloud.
2. iCloud предоставляет только бесплатное содержимое 5 GB. Если в вашем хранилище iCloud полно резервных копий фотографий, попробуйте удалить картинки из iCloud чтобы освободить больше места.
Часть 2, Как сделать резервную копию фотографий в библиотеке фотографий iCloud с Mac
Также поддерживается резервное копирование изображений в iCloud с компьютера Mac. И вы можете управлять определенными фотографиями в альбоме выборочно для дальнейшего управления.
Как сделать резервную копию фотографий в библиотеке фотографий iCloud
Шаг 1, Открыть сайт iCloud
Введите iCloud.com и выполните поиск в вашем браузере. Откройте его, а затем войдите в свой аккаунт и пароль iCloud.
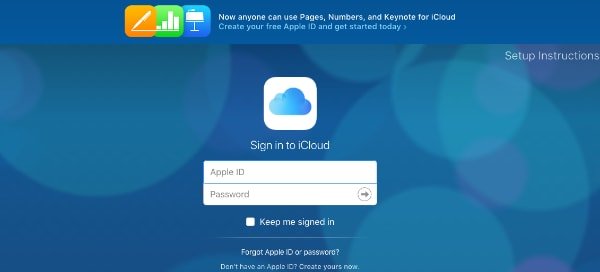
Шаг 2, Сделайте резервную копию всех картинок в iCloud
Нажмите на приложение «Фото» на левой панели. Вы можете выбрать «Настройки» и нажать кнопку «iCloud». Отметьте кнопку «Библиотека фотографий iCloud», которая включает службу автоматического резервного копирования. Позже вы можете выбрать кнопки «Загрузить оригинал на этот Mac» или «Оптимизировать хранилище Mac» ниже, а затем начать резервное копирование изображений в библиотеку фотографий iCloud с Mac.
Примечание: iCloud предоставляет только бесплатное хранилище 5 GB для резервного копирования данных. Вы можете загружать фотографии из iCloud на Mac, и удалить ненужные фотографии и другие данные из iCloud.
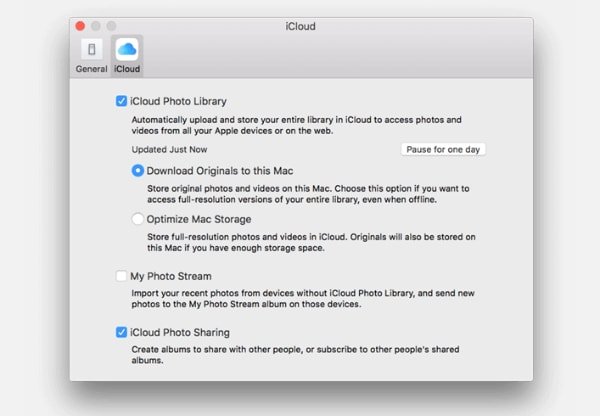
Как сделать резервную копию фотографий в альбом в библиотеке фотографий iCloud
Шаг 1, Создать новый альбом на Mac
Войдите на сайт iCloud и нажмите кнопку «Фото». В правом верхнем углу есть значок «Добавить». Коснитесь его, чтобы создать новый альбом в iCloud. Или вы можете открыть конкретный альбом на левой панели.
Шаг 2, Добавить фотографии в новый альбом iCloud
Нажмите кнопку «Загрузить», чтобы добавить изображения из Mac OS X в iCloud. Или вы можете подключить iDevice к компьютеру и передавать изображения в iCloud на Mac.
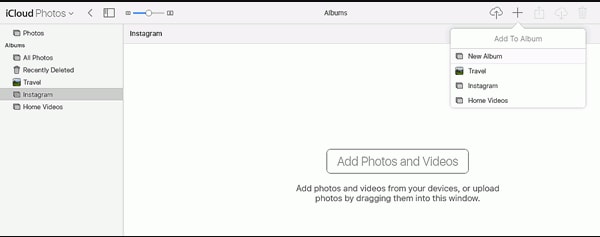
Часть 3, Как сделать резервную копию фотографий на компьютер без iCloud
Фактически, вы можете создавать резервные копии изображений на компьютер с iPhone, iPad и iPod без iCloud. FoneLab iOS Data Backup & Restore позволяет выборочно и безопасно выполнять резервное копирование и восстановление данных iOS. Поддерживаются самые популярные устройства iOS, включая iPhone X, iPhone 8 Plus, iPhone 8, iPhone 7, iPhone 6 и т. Д. Что касается восстановления данных iOS на компьютер, поддерживаются многие типы файлов, такие как фотографии, заметки, сообщения, контакты, приложения. фото и многое другое. Таким образом, вы можете использовать iOS Data Backup & Restore для резервного копирования изображений на компьютер вместо iCloud.
Ключевые особенности:
- Резервное копирование изображений и других данных iOS на компьютер одним щелчком мыши.
- Предварительный просмотр данных после резервного копирования перед восстановлением.
- Восстановите данные из резервной копии на iPhone / iPad / iPod или на ПК.
- Резервное копирование и восстановление данных iOS без потери данных.
Шаг 1. Запустить резервное копирование и восстановление данных iOS
Скачайте и установите Резервное копирование и восстановление данных iOS, Запустите его и используйте молниеносный USB-кабель для подключения устройства iOS к компьютеру.
Скачать Скачать
Шаг 2. Выберите режим «Резервное копирование данных iOS».
В основном интерфейсе вы можете увидеть две опции: «Резервное копирование данных iOS» и «Восстановление данных iOS». Щелкните первое название «Резервное копирование данных iOS». Сохраняйте соединение между вашим устройством iOS и компьютером во время процесса резервного копирования данных iOS.

Шаг 3, Просмотр локальных данных резервного копирования
Файлы резервных копий iOS будут отображаться в соответствии с версией iOS, последней датой резервного копирования, серийным номером и размером резервной копии. И вы нажимаете кнопку «Просмотреть сейчас» ниже, чтобы просмотреть данные локальной резервной копии.

Дополнительные инструменты для резервного копирования фотографий iPhone можно найти на этой странице: Лучшие программы для резервного копирования iPhone.
Заключение
В общем, вы можете создавать резервные копии изображений в iCloud с iPhone или Mac автоматически или вручную. Или вы также можете использовать iOS Data Backup & Restore, чтобы одним щелчком мыши получить услугу резервного копирования и восстановления данных безопасно и профессионально. Независимо от того, какой метод резервного копирования данных iOS вы выберете, вы можете с легкостью освободить место для хранения и создать резервную копию памятных изображений.










 Восстановление данных iPhone
Восстановление данных iPhone Восстановление системы iOS
Восстановление системы iOS Резервное копирование и восстановление данных iOS
Резервное копирование и восстановление данных iOS iOS Screen Recorder
iOS Screen Recorder MobieTrans
MobieTrans Передача iPhone
Передача iPhone iPhone Eraser
iPhone Eraser WhatsApp Перевод
WhatsApp Перевод Разблокировка iOS
Разблокировка iOS Бесплатный HEIC Converter
Бесплатный HEIC Converter Изменение местоположения iPhone
Изменение местоположения iPhone Android Восстановление данных
Android Восстановление данных Разбитое извлечение данных Android
Разбитое извлечение данных Android Резервное копирование и восстановление данных Android
Резервное копирование и восстановление данных Android Телефонный перевод
Телефонный перевод Восстановление данных
Восстановление данных Blu-Ray плеер
Blu-Ray плеер Mac Cleaner
Mac Cleaner DVD Creator
DVD Creator Конвертер PDF Ultimate
Конвертер PDF Ultimate Сброс пароля Windows
Сброс пароля Windows Зеркало телефона
Зеркало телефона Видео конвертер Ultimate
Видео конвертер Ultimate Редактор видео
Редактор видео Screen Recorder
Screen Recorder Конвертер PPT в видео
Конвертер PPT в видео Создание слайд-шоу
Создание слайд-шоу Бесплатный видео конвертер
Бесплатный видео конвертер Бесплатный Screen Recorder
Бесплатный Screen Recorder Бесплатный HEIC Converter
Бесплатный HEIC Converter Бесплатный видео компрессор
Бесплатный видео компрессор Бесплатный PDF Compressor
Бесплатный PDF Compressor Free Audio Converter
Free Audio Converter Бесплатный аудиозапись
Бесплатный аудиозапись Бесплатное видео Столяр
Бесплатное видео Столяр Бесплатный компрессор изображений
Бесплатный компрессор изображений Бесплатный ластик фона
Бесплатный ластик фона Бесплатное масштабирование изображений
Бесплатное масштабирование изображений Бесплатное средство для удаления водяных знаков
Бесплатное средство для удаления водяных знаков Блокировка экрана iPhone
Блокировка экрана iPhone PicSafer
PicSafer Игра-головоломка Куб
Игра-головоломка Куб