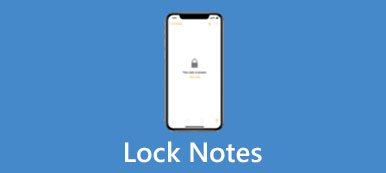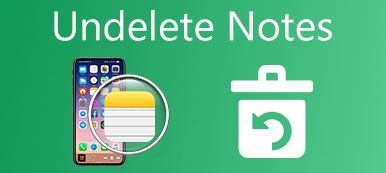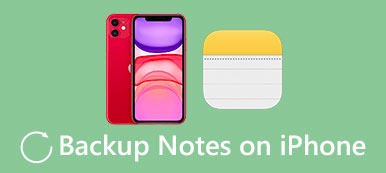Приложение для заметок на вашем iPhone или iPad приносит вам большую пользу, и вы можете записать в свои заметки много важных событий. Но сталкивались ли вы когда-нибудь с ситуацией, когда вы потеряли важные заметки из-за того, что удалили их по ошибке или уничтожили свои устройства. Так что вы должны делать, когда вы потеряли заметки. К счастью, в этой статье перечислены лучшие способы 2 для вас, чтобы научить вас, как получать заметки из iCloud. Вы можете научиться восстанавливать свои заметки этими способами, следуя этой статье.
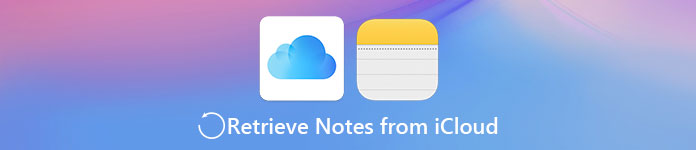
- Часть 1. Как восстановить заметки из iCloud на iPhone / iPad
- Часть 2. Как выборочно получать заметки из резервной копии iCloud
Часть 1Восстановить заметки из iCloud на iPhone / iPad
Для большинства пользователей получение заметок из iCloud напрямую на ваших устройствах может быть наиболее удобным способом восстановить что-то важное на вашем iPhone или iPad. Конечно, iCloud представляет собой простое и надежное решение для резервного копирования для тех пользователей Apple, которые хотят создавать резервные копии своих данных на своих устройствах автоматически и по беспроводной сети. Однако вам нужно знать, что сначала вам следует сбросить настройки iPhone. Это означает, что вы должны удалить все содержимое и настройки на своих устройствах. Фактически, iCloud не выполняет резервное копирование данных, которые уже находятся в iCloud. Поэтому, прежде чем восстанавливать заметки из iCloud на своих устройствах, убедитесь, что удаленные или утерянные заметки находятся в вашей предыдущей резервной копии. Теперь вот основные шаги по получению заметок из iCloud на iPhone или iPad.
Шаг 1. Откройте свой iPhone или iPad и найдите значок «Настройки» на главном экране. Затем нажмите «Настройки» и перейдите на экран настроек.
Шаг 2. Затем проведите пальцем по экрану, чтобы найти значок «Общие». Нажмите «Общие» на экране настроек.
Шаг 3. Теперь вы можете сбросить настройки устройства, нажав «Сброс». Затем нажмите «Стереть все содержимое и настройки», чтобы начать сброс настроек iPhone или iPad.
Шаг 4. Возможно, вам придется подождать несколько секунд. После того, как ваше устройство завершит процесс сброса, вы можете нажать «Восстановить из резервной копии iCloud».
Шаг 5. Теперь вы можете просматривать резервные копии в своем iCloud. Вы можете нажать «Показать все резервные копии», чтобы увидеть все резервные копии. А затем выберите учетную запись iCloud Backup, в которой есть удаленные заметки, которые вам нужны, а затем загрузите то, что хотите. Наберитесь терпения и дождитесь завершения процесса. И вы успешно получаете заметки из iCloud.
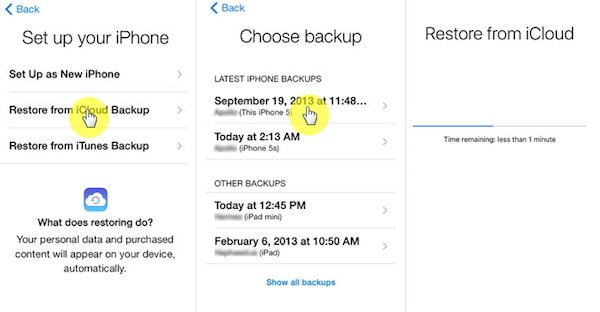
Часть 2: Выборочно получать заметки из резервной копии iCloud
Как видите, способ получения заметок из iCloud напрямую на ваших устройствах должен сначала выполнить сброс вашего устройства. Если вы не хотите стирать все содержимое и настройки на своих устройствах, чтобы восстановить то, что вы хотите, из iCloud, возможно, вам понадобится мощный инструмент, который поможет вам выборочно извлекать заметки из резервной копии iCloud. iPhone Data Recovery - замечательная программа, которую мы вам очень рекомендуем. Он предоставляет вам три режима восстановления для восстановления потерянных или удаленных файлов на вашем iPhone или iPad. С помощью помощника iPhone Data Recovery вы можете извлекать и экспортировать потерянные данные с любых устройств iOS, включая последнюю версию, такую как iPhone X, и самую старую версию, такую как iPhone 4 / 3GS, iPad и iPod. Более того, он поддерживает Windows и Mac, пользователи Windows и Mac могут использовать Восстановление данных iPhone легко получать заметки из iCloud. Это дает вам возможность найти потерянные данные, когда ваш iPhone разрушен. С помощью этого программного обеспечения можно получить не только заметки, но также фотографии, контакты, историю звонков, все данные, которые были сохранены на ваших устройствах и скопированы. Следуйте инструкциям ниже и начните получать заметки из iCloud.
Шаг 1, Скачать iPhone Восстановление данных
Прежде всего, скачайте iPhone Data Recovery с официального сайта. Затем установите это программное обеспечение, следуя инструкциям на вашем компьютере.
Шаг 2, Подключите устройства к компьютеру
После завершения установки iPhone Data Recovery запустите его на своем компьютере. В интерфейсе вы можете увидеть слова «Подключите устройство iOS к компьютеру через USB-кабель». И теперь вам нужно подключить свой iPhone или iPad к компьютеру, как говорится в слове.

Шаг 3, Войдите затем в режим сканирования
После установления связи iPhone Data Recovery автоматически обнаружит ваше устройство. Затем нажмите «Начать сканирование», чтобы начать сканирование ваших устройств. Если у вас установлена версия iPhone 4 или 3GS, вам необходимо сначала загрузить подключаемый модуль. Затем выполните три шага, которые отображаются в интерфейсе, чтобы войти в режим сканирования.

Шаг 4, Проверьте результат сканирования
Процесс режима сканирования завершится через несколько минут. Когда он будет завершен, вы увидите результаты сканирования ваших файлов резервных копий и удаленных файлов в окне. Вы можете проверить подробную информацию об этих файлах, выбрав ее в левом списке. Как уже упоминалось выше, это позволяет вам восстановить удаленную музыку, фотографии, сообщения, журналы вызовов и многое другое.
Шаг 5, Начните получать заметки из iCloud
Теперь выберите заметки, которые хотите получить, а затем нажмите «Восстановить», чтобы получить заметки из iCloud. Затем выберите выходную папку, чтобы сохранить эти файлы во всплывающем интерфейсе. Наконец, нажмите «Восстановить», чтобы начать процесс восстановления.
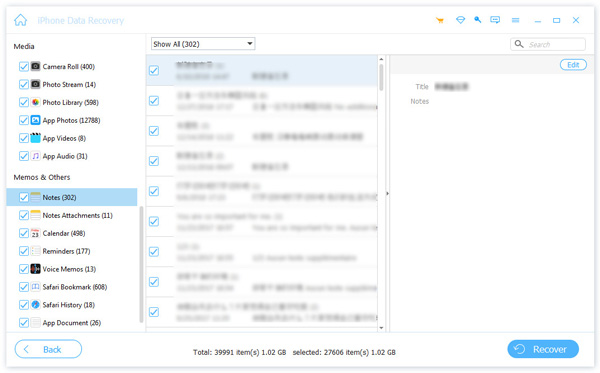
Заключение
Два упомянутых в этой статье способа помочь вам получать заметки из iCloud действительно просты и удобны в использовании. Если вы не хотите загружать какое-либо дополнительное программное обеспечение на свой компьютер или телефон, вы можете выбрать получение того, что хотите, прямо на свои устройства с помощью iCloud. Таким образом, вы должны сначала перезагрузить свои устройства. Если вам не нравится этот метод, вы можете загрузить лучший инструмент для восстановления заметок из iCloud. Надеюсь, вы найдете что-то полезное в этой статье.










 Восстановление данных iPhone
Восстановление данных iPhone Восстановление системы iOS
Восстановление системы iOS Резервное копирование и восстановление данных iOS
Резервное копирование и восстановление данных iOS iOS Screen Recorder
iOS Screen Recorder MobieTrans
MobieTrans Передача iPhone
Передача iPhone iPhone Eraser
iPhone Eraser WhatsApp Перевод
WhatsApp Перевод Разблокировка iOS
Разблокировка iOS Бесплатный HEIC Converter
Бесплатный HEIC Converter Изменение местоположения iPhone
Изменение местоположения iPhone Android Восстановление данных
Android Восстановление данных Разбитое извлечение данных Android
Разбитое извлечение данных Android Резервное копирование и восстановление данных Android
Резервное копирование и восстановление данных Android Телефонный перевод
Телефонный перевод Восстановление данных
Восстановление данных Blu-Ray плеер
Blu-Ray плеер Mac Cleaner
Mac Cleaner DVD Creator
DVD Creator Конвертер PDF Ultimate
Конвертер PDF Ultimate Сброс пароля Windows
Сброс пароля Windows Зеркало телефона
Зеркало телефона Видео конвертер Ultimate
Видео конвертер Ultimate Редактор видео
Редактор видео Screen Recorder
Screen Recorder Конвертер PPT в видео
Конвертер PPT в видео Создание слайд-шоу
Создание слайд-шоу Бесплатный видео конвертер
Бесплатный видео конвертер Бесплатный Screen Recorder
Бесплатный Screen Recorder Бесплатный HEIC Converter
Бесплатный HEIC Converter Бесплатный видео компрессор
Бесплатный видео компрессор Бесплатный PDF Compressor
Бесплатный PDF Compressor Free Audio Converter
Free Audio Converter Бесплатный аудиозапись
Бесплатный аудиозапись Бесплатное видео Столяр
Бесплатное видео Столяр Бесплатный компрессор изображений
Бесплатный компрессор изображений Бесплатный ластик фона
Бесплатный ластик фона Бесплатное масштабирование изображений
Бесплатное масштабирование изображений Бесплатное средство для удаления водяных знаков
Бесплатное средство для удаления водяных знаков Блокировка экрана iPhone
Блокировка экрана iPhone PicSafer
PicSafer Игра-головоломка Куб
Игра-головоломка Куб