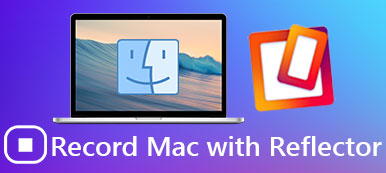Вы когда-нибудь сталкивались с ситуациями, когда хотите поделиться своим игровым видео с друзьями, насладиться фотографиями на iPhone с семьей или дать творческое руководство по iPhone в Интернете? Для лучшего обзора необходимо показать экран iPhone на Mac. Так что должно быть лучшим решением для достижения цели?

Как все мы знаем, Apple не разрешает показывать приложения для записи экрана в App Store. И это действительно хлопотно для джейлбрейка iPhone. Но не расстраивайтесь. Существуют лучшие решения для решения этой проблемы, и использование вашего Mac для записи экрана iPhone будет хорошим выбором. Этот отрывок научит вас как показать экран iPhone на Mac через три разных метода. Просто прочитайте больше, чтобы получить более подробную информацию.
- Часть 1: Apple, способ показать экран iPhone на Mac
- Часть 2: беспроводной способ показать экран iPhone на Mac
- Часть 3: лучший способ показать экран iPhone на Mac
Часть 1: Apple, способ показать экран iPhone на Mac
После того, как OS X Yosemite была опубликована, намного проще показывать экран iPhone на Mac. QuickTime, разработанный Apple, считается одним из самых мощных экранный диктофон со встроенным медиаплеером типа. Вы можете просматривать большое количество форматов файлов с помощью этого программного инструмента. Усовершенствованная технология видеозаписи обеспечивает высокое качество звука и улучшенную комбинацию звука. Просто следуйте инструкциям ниже, чтобы узнать, как использовать QuickTime для отображения экрана iPhone на Mac:
Шаг 1, Подключите iPhone к Mac
Чтобы отобразить экран iPhone на Mac, сначала включите Mac, а затем подключите iPhone к Mac с помощью USB-кабеля.
Шаг 2, Включить QuickTime
Запустите QuickTime на Mac, перейдите к «Файл» в верхнем левом углу и выберите «Новая запись фильма».
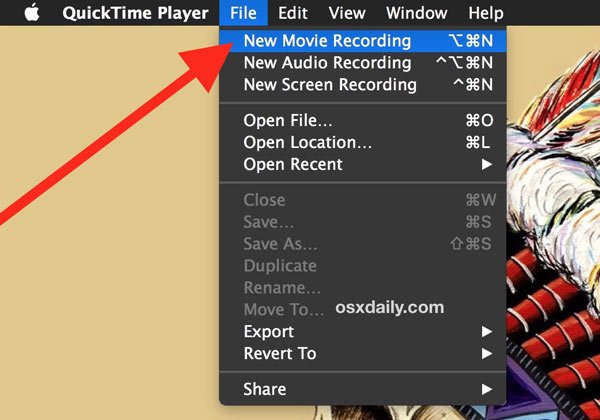
Шаг 3, Выберите свой iPhone
Наведите указатель мыши на стрелку рядом с кнопкой записи и выберите свой iPhone в списке камер.
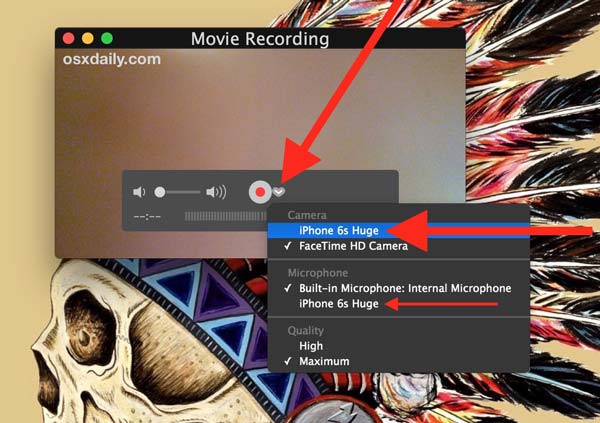
Шаг 4, Начать запись
Теперь вы можете увидеть экран iPhone, показанный на Mac. И он начнет запись, как только вы нажмете кнопку записи.
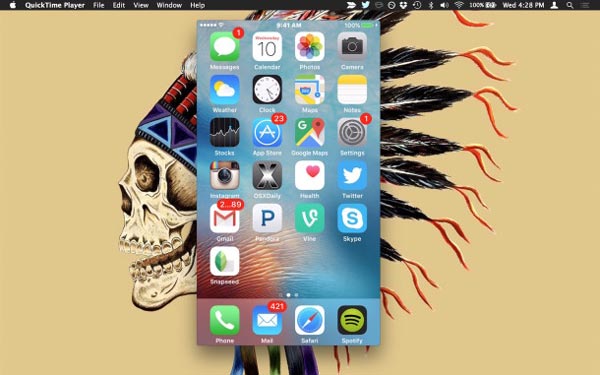
Часть 2: Беспроводной способ показать экран iPhone на Mac
Хотя использовать QuickTime для показа экрана iPhone на Mac очень просто и легко, это может быть хлопотно, если у вас нет с собой кабеля молнии. В такой ситуации беспроводное решение для зеркальный экран iPhone на Mac должен сыграть куриальную роль.
И вам нужно использовать стороннюю программу, чтобы помочь вам показать экран iPhone на Mac, LonelyScreen должен быть хорошим выбором. LonelyScreen - это простое в использовании приложение, которое выводит записи, записи, видео и редактирования изображений на новый уровень. С интеллектуальным файловым менеджером и возможностью быстрого обмена, LonelyScreen идеально подходит для тех, кому нужен мощный, но простой в использовании инструмент захвата экрана. Вот подробные инструкции:
Шаг 1, Загрузите и установите LonelyScreen
Чтобы начать показ экрана iPhone на Mac, загрузите LonelyScreen на свой Mac и установите его в соответствии с инструкциями. Это программное обеспечение доступно бесплатно.
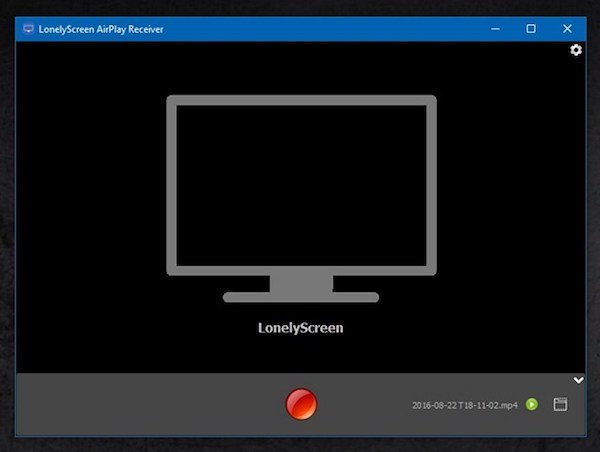
Шаг 2, Включить Центр управления
После запуска LonelyScreen вернитесь к своему iPhone. Проведите пальцем вверх от нижней части iPhone, чтобы открыть Центр управления, нажмите «AirPlay Mirroring» и выберите «LonelyScreen» из списков.

Шаг 3, Начать процесс записи
Теперь вы можете увидеть экран iPhone на Mac. Затем нажмите на большую красную кнопку записи, чтобы начать запись экрана вашего iPhone.
Если вы хотите изменить больше настроек, просто нажмите на маленькую стрелку в правом нижнем углу, чтобы развернуть меню.
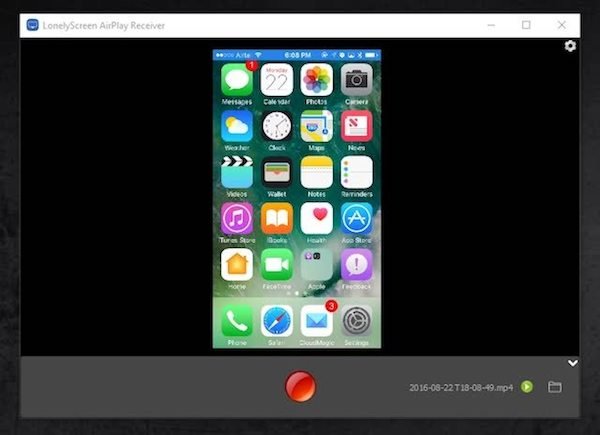
Шаг 4, Остановить процесс записи
Затем снова нажмите кнопку записи, чтобы завершить процесс записи. Видео будет сохранено в папке «Фильмы» на Mac по умолчанию.
Часть 3: Лучший способ показать экран iPhone на Mac
Если вы ищете лучший способ показать и записать экран iPhone на Mac, вы можете принять во внимание AirServer, который поможет вам лучше контролировать запись экрана iPhone. AirServer поддержу вас в роли Mac в качестве приемника AirPlay, что позволит вам отражать экран вашего iPhone на Mac. AirServer работает без проводов и поддерживается для настройки качества зеркалирования на основе разрешений (от 720p до 1080p и т. Д.), А также на основе подключенного устройства. Читайте дальше и узнайте, как показать экран iPhone на Mac с помощью AirServer:
Шаг 1, Подключите к тому же Wi-Fi
Для начала убедитесь, что ваш iPhone и Mac подключены к одной сети Wi-Fi.
Шаг 2, Открытый Центр Управления
Поднимите Центр управления снизу вашего iPhone, нажмите на опцию AirPlay Mirroring и выберите из списка ресивер Airplay, которому вы хотите показывать экран iPhone.
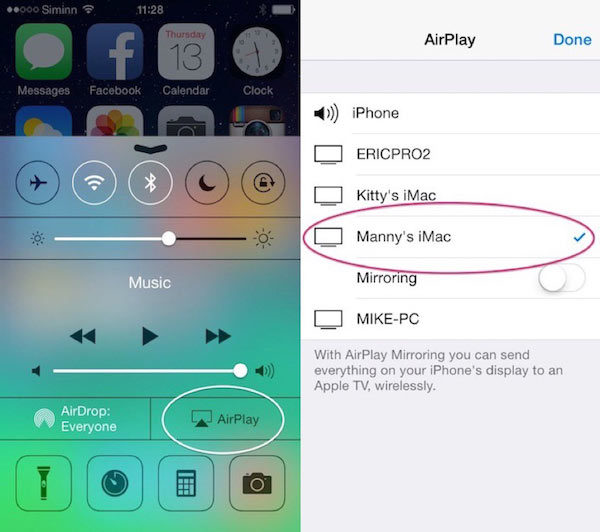
Шаг 3, Подключите iPhone к Mac
Затем ваш iPhone подключен к Mac. И вы можете начать пропаривание контента из приложения с поддержкой AirPlay в AirSever.
Шаг 4, Зеркало iPhone на Mac
Просто нажмите на переключатель зеркалирования и поверните его в зеленый цвет, вы успешно включили экран iPhone, показанный на Mac.
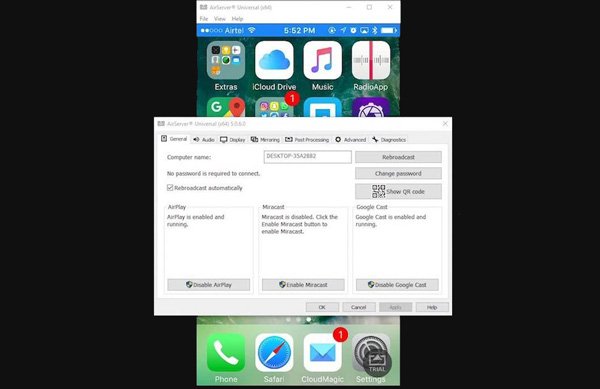
Лучший способ показать экран iPhone в Windows
Что делать, если вы хотите показать экран iPhone в Windows? Apeaksoft iOS Screen Recorder должна быть программой, которую вы должны принять во внимание. Независимо от того, хотите ли вы сделать снимки экрана для iPhone или сделать видеоруководство, оно просто обеспечивает наилучшее качество видео.
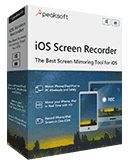
4,000,000+ Загрузки
Зеркальный iPhone, iPad или iPod в реальном времени без задержек.
Один клик, чтобы записать экран устройств iOS на компьютере.
Настройте параметры записи в соответствии с различными требованиями.
Вывод HD видео в MP4 после записи.
Полностью поддерживает все режимы iPhone, iPad и iPod.
Вывод:
Выше представлен весь контент о том, как показать ваш экран iPhone на Mac. И мы перечислили три различных решения, которые вы должны принять во внимание. Путь Apple очень прост и бесплатен, но для этого требуется кабель для молнии. Беспроводной способ удобен и доступен бесплатно, но он обеспечивает минимальную функциональность только для отображения экрана iPhone на Mac. По сравнению с QuickTime и Lonely Screen, упомянутыми выше, AirServer обладает широкими функциональными возможностями и множеством расширенных возможностей для удовлетворения более высоких требований.
Если у вас есть больше мыслей о том, как показать экран iPhone на Mac, вы можете поделиться ими в комментариях ниже. И, пожалуйста, поделитесь этим постом с нуждающимися, если он может помочь вам решить вашу проблему в некоторой степени.










 Восстановление данных iPhone
Восстановление данных iPhone Восстановление системы iOS
Восстановление системы iOS Резервное копирование и восстановление данных iOS
Резервное копирование и восстановление данных iOS iOS Screen Recorder
iOS Screen Recorder MobieTrans
MobieTrans Передача iPhone
Передача iPhone iPhone Eraser
iPhone Eraser WhatsApp Перевод
WhatsApp Перевод Разблокировка iOS
Разблокировка iOS Бесплатный HEIC Converter
Бесплатный HEIC Converter Изменение местоположения iPhone
Изменение местоположения iPhone Android Восстановление данных
Android Восстановление данных Разбитое извлечение данных Android
Разбитое извлечение данных Android Резервное копирование и восстановление данных Android
Резервное копирование и восстановление данных Android Телефонный перевод
Телефонный перевод Восстановление данных
Восстановление данных Blu-Ray плеер
Blu-Ray плеер Mac Cleaner
Mac Cleaner DVD Creator
DVD Creator Конвертер PDF Ultimate
Конвертер PDF Ultimate Сброс пароля Windows
Сброс пароля Windows Зеркало телефона
Зеркало телефона Видео конвертер Ultimate
Видео конвертер Ultimate Редактор видео
Редактор видео Screen Recorder
Screen Recorder Конвертер PPT в видео
Конвертер PPT в видео Создание слайд-шоу
Создание слайд-шоу Бесплатный видео конвертер
Бесплатный видео конвертер Бесплатный Screen Recorder
Бесплатный Screen Recorder Бесплатный HEIC Converter
Бесплатный HEIC Converter Бесплатный видео компрессор
Бесплатный видео компрессор Бесплатный PDF Compressor
Бесплатный PDF Compressor Free Audio Converter
Free Audio Converter Бесплатный аудиозапись
Бесплатный аудиозапись Бесплатное видео Столяр
Бесплатное видео Столяр Бесплатный компрессор изображений
Бесплатный компрессор изображений Бесплатный ластик фона
Бесплатный ластик фона Бесплатное масштабирование изображений
Бесплатное масштабирование изображений Бесплатное средство для удаления водяных знаков
Бесплатное средство для удаления водяных знаков Блокировка экрана iPhone
Блокировка экрана iPhone PicSafer
PicSafer Игра-головоломка Куб
Игра-головоломка Куб