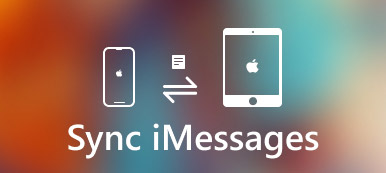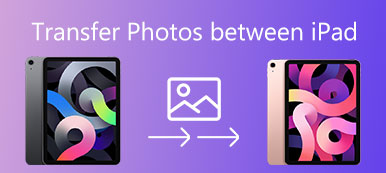Пользователям iPhone часто может понадобиться перенести фотографии на компьютер по разным причинам, и основная причина может заключаться в том, чтобы сэкономить больше места на iPhone. У Apple есть приложение под названием iTunes, которое специально разработано для пользователей Apple для передачи мультимедийных файлов между устройствами iOS и компьютером. Однако кто-то может подумать, что iTunes сложно использовать, и при передаче данных через iTunes может возникнуть потеря данных. Так есть ли более простой способ перенести фотографии с iPhone на компьютер? Вы получите ответы здесь.
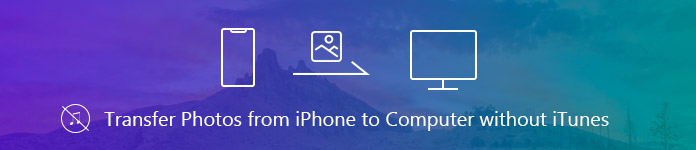
- Часть 1. Передача фотографий с iPhone на компьютер с помощью Apeaksoft iPhone Transfer
- Часть 2. Перенос фотографий на Mac без iTunes
- Часть 3. Перенос фотографий с iPhone на ПК без iTunes
- Часть 4. Передача фотографий с iPhone на компьютер с iCloud
Часть 1, Передача фотографий с iPhone на компьютер с помощью Apeaksoft iPhone Transfer
Apeaksoft iPhone Transfer должен быть лучшим выбором, чтобы помочь пользователям Apple переносить фотографии с iPhone на ПК / компьютер Mac без iTunes. Он может гибко передавать файлы в соответствии с вашими потребностями. С помощью этого диспетчера данных iOS можно передавать данные с устройства iOS на iTunes / компьютер или между двумя устройствами iOS. Короче говоря, Apeaksoft iPhone Transfer является альтернативой, но превосходит iTunes, вы можете проверить его подробные функции ниже.
- Перенос фотографий, видео, музыки, SMS, контактов и т. Д. С iPhone / iPad / iPod на ПК / Mac безопасно без потери данных.
- Вы можете легко управлять фотографиями с этим iPhone Transfer. Например, вы можете создавать альбомы, просматривать фотографии, редактировать фотографии и т. Д. Для iPhone, iPad и iPod.
- Синхронизация файлов на ПК / iTunes / другом устройстве iOS в один клик.
- Делайте рингтоны легко с вашей любимой музыкой.
Как перенести фотографии с iPhone на компьютер с помощью Apeaksoft iPhone Transfer
Шаг 1, Загрузите и установите этот инструмент переноса фотографий iOS на свой компьютер. Доступны версии как для Windows, так и для Mac, которые можно загрузить в зависимости от операционной системы вашего компьютера.
Шаг 2, Запустите программное обеспечение и подключите ваш iPhone к компьютеру через USB-кабель.
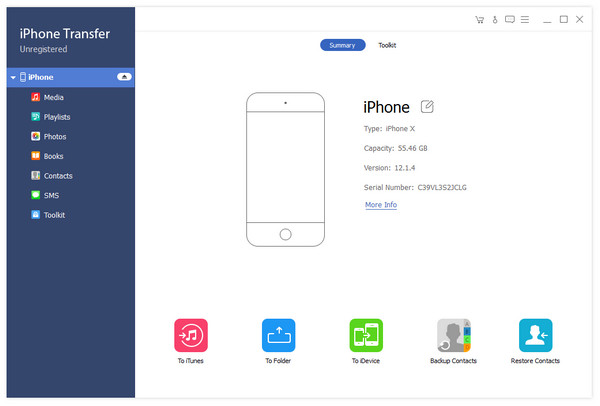
Шаг 3. После успешного подключения iPhone программа напомнит вам нажать «Доверять» на вашем iPhone.

Шаг 4, После того, как вы доверяете своему компьютеру, все данные на вашем iPhone будут отсканированы и отображены на левой боковой панели в категориях. Нажмите «Фотографии», и все фотографии с вашего iPhone будут загружены в программный интерфейс.
Шаг 5. Отметьте фотографию, которую хотите перенести на ПК, затем нажмите «Экспорт в»> «Экспорт на ПК», чтобы легко перенести фотографии с iPhone на компьютер. Вы можете передавать несколько фотографий за раз с помощью горячих клавиш Ctrl + Click. После этого программа попросит вас выбрать папку на компьютере для сохранения фотографий.
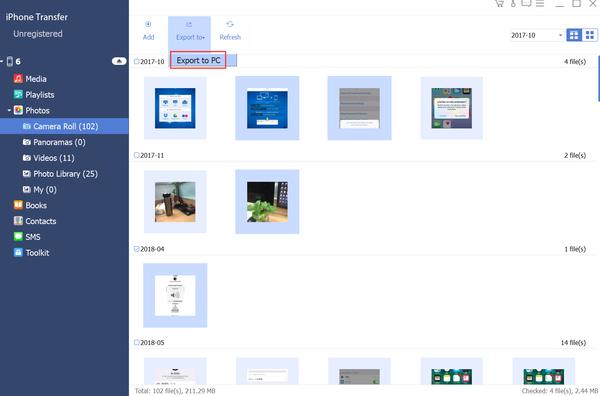
Часть 2, Перенос фотографий на Mac без iTunes
Это не сложно передавать фотографии с iPhone на Mac с вашим кабелем USB.
Шаг 1, Подключите ваш iPhone к Mac с помощью USB-кабеля.
Шаг 2, Приложение «Фотографии» на вашем Mac откроется автоматически. Если нет, вы можете найти приложение «Фотографии» и открыть его вручную.
Шаг 3. Выберите «Файл» в верхнем меню, затем выберите «Импорт».
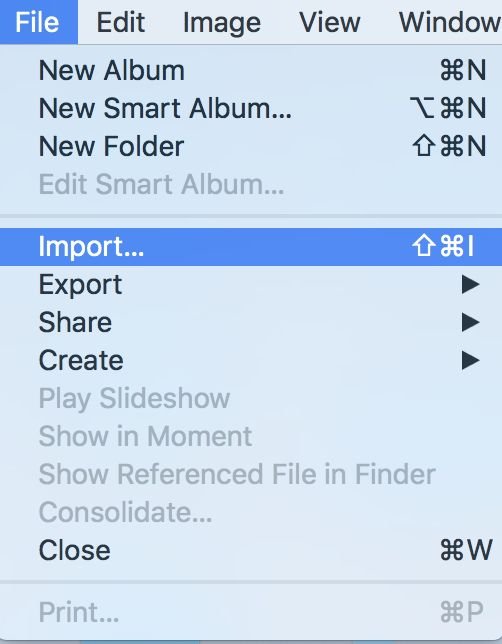
Шаг 4. Выберите имя своего устройства в списке «Устройства», после чего фотографии с вашего iPhone будут отображаться на экране. Выберите фотографии, которые вы хотите импортировать на Mac, и нажмите кнопку «Импортировать выбранное X» в верхней части интерфейса, чтобы перенести фотографии с iPhone на Mac без iTunes.
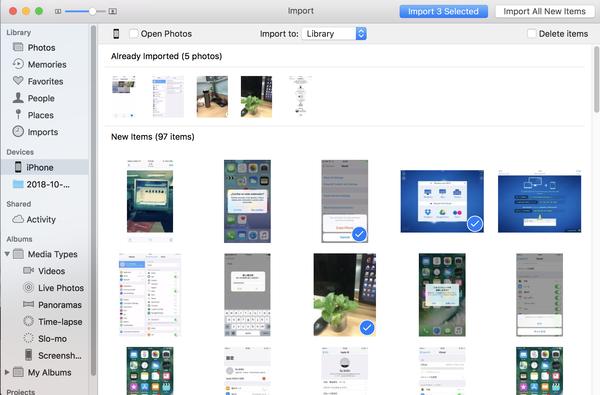
Часть 3, Перенос фотографий с iPhone на ПК без iTunes
Когда дело доходит до передачи фотографий с iPhone на ПК без iTunes, у вас будет больше вариантов на выбор.
1. Импорт фотографий с iPhone на ПК через Windows Explorer
Пользователи Apple могут использовать встроенный проводник Windows для передачи фотографий iPhone на ПК без iTunes. Проверьте подробное руководство ниже. Здесь мы возьмем пример для Windows 10.
Шаг 1, Подключите свой iPhone к ПК и доверяйте своему компьютеру.
Шаг 2. Откройте «Этот компьютер», вы увидите свой iPhone в разделе «Устройства и диски».
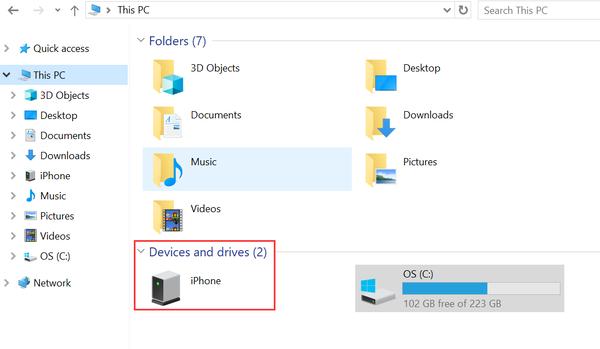
Шаг 3, Нажмите на хранилище устройства, вы увидите папку с именем DCIM.
Откройте папку, и вы увидите все фотографии на вашем iPhone, теперь вы можете просматривать и копировать фотографии в нужное место на вашем компьютере. Чтобы сэкономить время, вы можете выбрать несколько фотографий за раз.
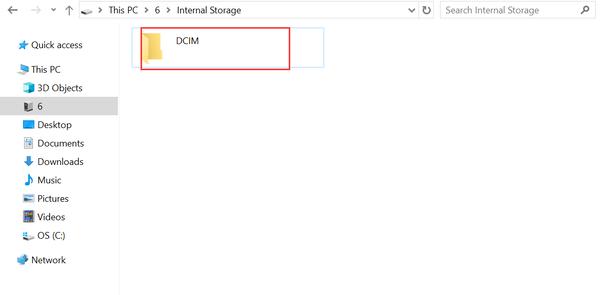
2. Перенос фотографий с iPhone на ПК с помощью автозапуска
Еще одно бесплатное решение для перенести фотографии с iPhone на ПК использовать функцию автозапуска Windows. Чтобы использовать этот метод, пожалуйста, убедитесь, что функция автозапуска активна на вашем ПК. Этот метод немного похож на Windows Explorer. Проверьте детали, как показано ниже.
Шаг 1, Подключите ваш iPhone к ПК через USB-кабель и доверяйте своему ПК.
Шаг 2. На вашем компьютере появится всплывающее окно с заголовком «Автозапуск», выберите опцию «Импортировать изображения и видео».
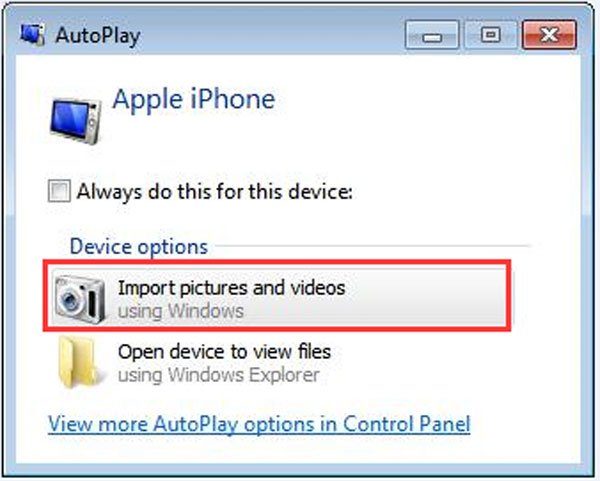
Шаг 3. Нажмите «Импортировать настройки», чтобы указать место назначения, куда вы хотите перенести фотографии iPhone.
Шаг 4. В следующем окне нажмите «Обзор» перед «Импортировать изображения в», чтобы перейти к папке, в которой вы хотите сохранить фотографии iPhone. По завершении настройки нажмите «ОК».
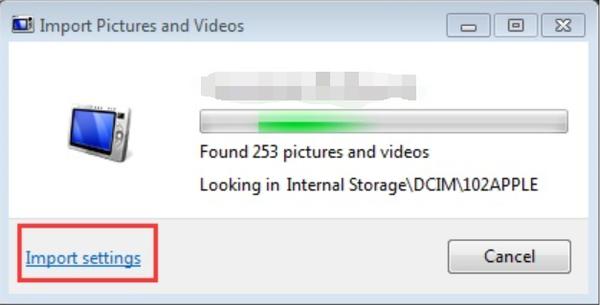
Часть 4, Передача фотографий с iPhone на компьютер с iCloud
Еще один бесплатный способ переноса фотографий с iPhone на компьютер - это использование iCould. Вам просто нужно сделать резервную копию ваших фотографий в учетной записи библиотеки фотографий iCloud и синхронизировать их на вашем компьютере, тогда вы сможете достичь цели переноса фотографий iPhone на компьютер без iTunes.
Шаг 1, Откройте свой iPhone и зайдите в Настройки.
Шаг 2. В разделе «Настройки» коснитесь своего имени или Apple ID, а затем нажмите iCloud> Фотографии и включите «Мой фотопоток».
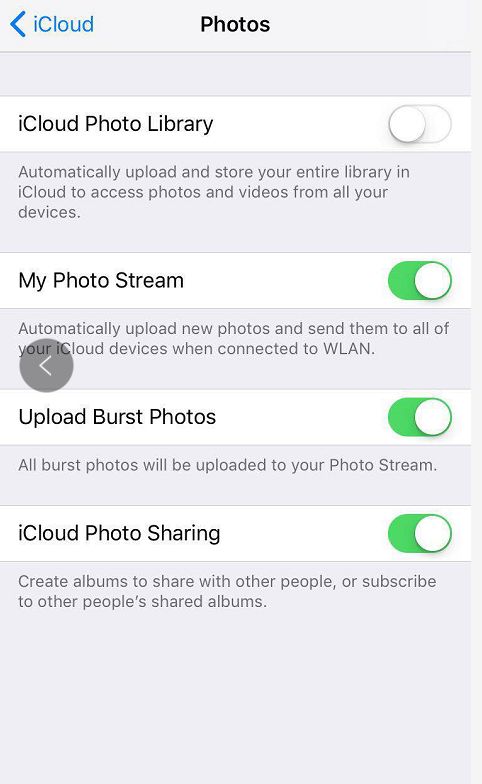
Шаг 3. Перейдите в приложение «Фото» и нажмите «Общий доступ» в нижней части экрана, создайте общий альбом и дайте ему имя, затем нажмите «Далее».
Шаг 4. Коснитесь только что созданного альбома и щелкните «+», чтобы добавить фотографии, которые вы хотите перенести в этот альбом. После выбора фотографий нажмите кнопку «Готово» в правом верхнем углу экрана, затем нажмите «Опубликовать», чтобы отправить выбранные фотографии в iCloud.
Шаг 5. Загрузите программное обеспечение iCloud на свой компьютер, установите и запустите приложение. Нажмите «Параметры» рядом с «Фото», чтобы просмотреть подробные настройки и предпочтения.
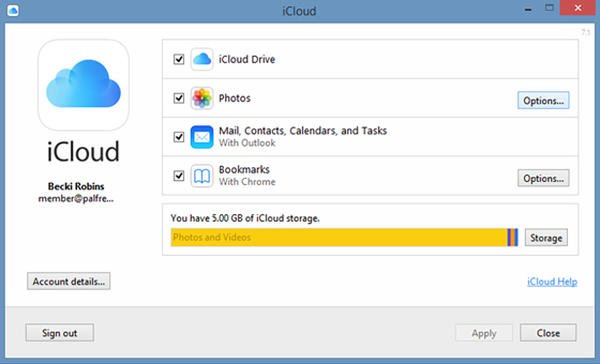
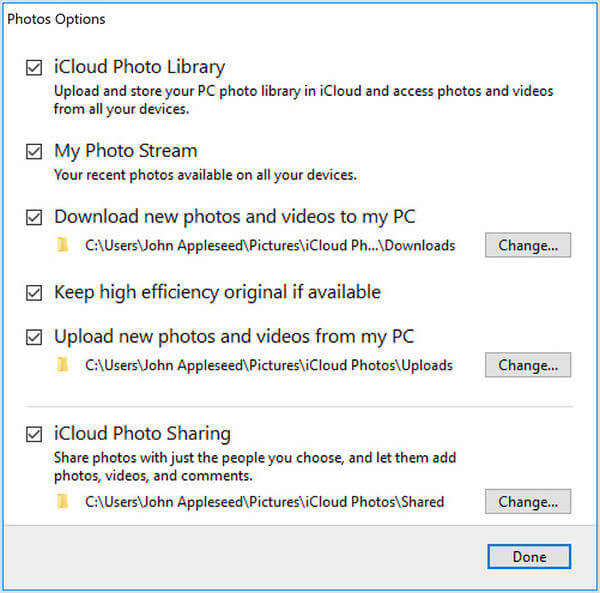
Шаг 6. Отметьте «Мой фотопоток» и выберите место для загрузки фотографий, а затем нажмите «Готово».
Шаг 7. Щелкните «Фотографии iCloud» на левой панели проводника Windows, затем выберите папку «Общие», чтобы просмотреть альбом, созданный на вашем iPhone.
Честно говоря, необходимо время от времени делать резервные копии всех ваших важных фотографий и видео с iPhone на компьютер на случай случайной потери данных или с целью сохранить хранилище iPhone. Более того, очень важно часто создавать резервные копии других важных данных на вашем iPhone / iPad / iPod. С этой точки зрения Apeaksoft iPhone Transfer может быть вашим лучшим выбором. Вы также можете попробовать все методы, упомянутые выше, выбрать свой любимый вариант для переноса фотографий с iPhone на компьютер без iTunes.










 Восстановление данных iPhone
Восстановление данных iPhone Восстановление системы iOS
Восстановление системы iOS Резервное копирование и восстановление данных iOS
Резервное копирование и восстановление данных iOS iOS Screen Recorder
iOS Screen Recorder MobieTrans
MobieTrans Передача iPhone
Передача iPhone iPhone Eraser
iPhone Eraser WhatsApp Перевод
WhatsApp Перевод Разблокировка iOS
Разблокировка iOS Бесплатный HEIC Converter
Бесплатный HEIC Converter Изменение местоположения iPhone
Изменение местоположения iPhone Android Восстановление данных
Android Восстановление данных Разбитое извлечение данных Android
Разбитое извлечение данных Android Резервное копирование и восстановление данных Android
Резервное копирование и восстановление данных Android Телефонный перевод
Телефонный перевод Восстановление данных
Восстановление данных Blu-Ray плеер
Blu-Ray плеер Mac Cleaner
Mac Cleaner DVD Creator
DVD Creator Конвертер PDF Ultimate
Конвертер PDF Ultimate Сброс пароля Windows
Сброс пароля Windows Зеркало телефона
Зеркало телефона Видео конвертер Ultimate
Видео конвертер Ultimate Редактор видео
Редактор видео Screen Recorder
Screen Recorder Конвертер PPT в видео
Конвертер PPT в видео Создание слайд-шоу
Создание слайд-шоу Бесплатный видео конвертер
Бесплатный видео конвертер Бесплатный Screen Recorder
Бесплатный Screen Recorder Бесплатный HEIC Converter
Бесплатный HEIC Converter Бесплатный видео компрессор
Бесплатный видео компрессор Бесплатный PDF Compressor
Бесплатный PDF Compressor Free Audio Converter
Free Audio Converter Бесплатный аудиозапись
Бесплатный аудиозапись Бесплатное видео Столяр
Бесплатное видео Столяр Бесплатный компрессор изображений
Бесплатный компрессор изображений Бесплатный ластик фона
Бесплатный ластик фона Бесплатное масштабирование изображений
Бесплатное масштабирование изображений Бесплатное средство для удаления водяных знаков
Бесплатное средство для удаления водяных знаков Блокировка экрана iPhone
Блокировка экрана iPhone PicSafer
PicSafer Игра-головоломка Куб
Игра-головоломка Куб