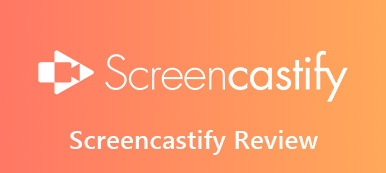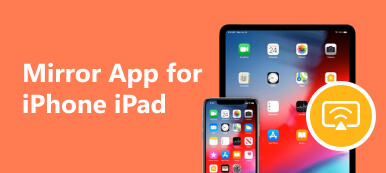Are you tired of squinting your eyes at a small phone or laptop screen during presentations or movie nights? Well, there is a straightforward solution – the Belkin Miracast! This device enables you to wirelessly stream your favorite display from your phone, tablet, or laptop to a larger TV screen without cables or limited screen sizes. This powerful device lets you wirelessly share your screen, resulting in a seamless and enjoyable viewing experience.
This article will provide complete instructions on setting up and using Belkin Miracast in your home or office. So sit back, relax, and let us guide you through this incredible device that will transform your viewing experience.
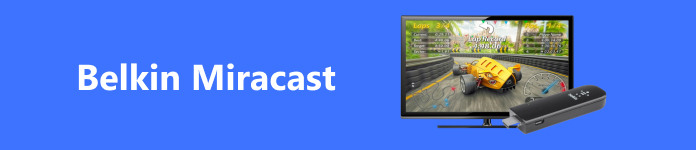
- Part 1. What is the Belkin Miracast Video Adapter
- Part 2. How to Set Up and Use Belkin Miracast
- Part 3. Bonus: The Best Way to Mirror your Phone to PC
- Part 4. FAQs about Belkin Miracast Video Adapter
Part 1. What is the Belkin Miracast Video Adapter
Belkin Miracast Video Adapter is a new and revolutionary device that allows you to cast video from your phone, laptop, or tablet to a larger screen or projector without wires or cables. This adapter is a bridge between your mobile devices and the TV. It enables you to mirror your screen easily and smoothly. By using a wireless connection between your devices, it aims to reduce clutter and eliminate the need for cables.
Suppose you have a PowerPoint presentation on your laptop that you want to display on a larger screen. In that case, you can easily connect the Belkin Miracast Video Adapter to your computer and mirror the content onto the TV or projector screen. This adapter is easy to set up and use, allowing you to start streaming your preferred content without any delay.
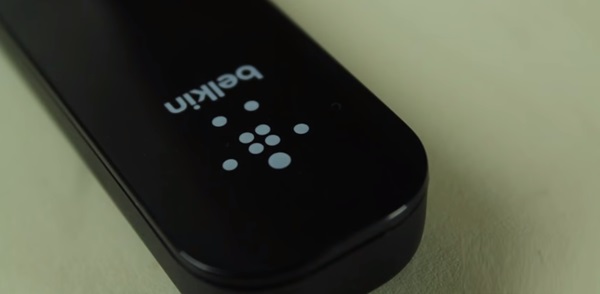
Part 2. How to Set Up and Use Belkin Miracast Video Adapter
Let’s dive into how to set up the device before finally using and enjoying its enhanced multimedia experience. Setting up this tool is a breeze. Follow the steps below to understand how to set up and use the Belkin Miracast Video Adapter. Afterward, you’ll be ready to start streaming your favorite content wirelessly!
Step 1 Buy Belkin Miracast Video Adapter and take it out of the box to familiarize yourself with its components. Afterward, connect the Video Adapter to an HDMI port on your TV or projector, and then connect the power cable to the adapter.

Step 2 Turn on your TV or projector and select the input source to which the adapter is connected. On your mobile device, turn on the screen mirroring feature from the settings menu and select the Belkin Miracast Video Adapter from the list of available devices.
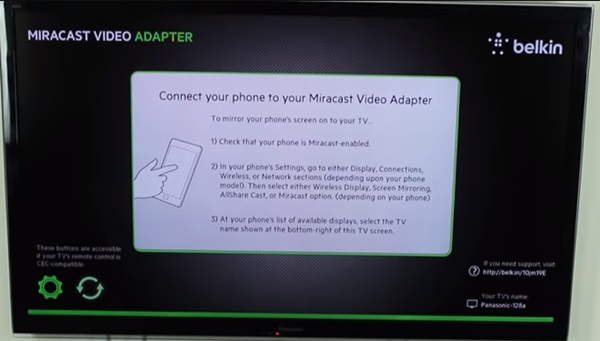
Step 3 Once your device is connected to the adapter, your mobile device screen will be shared on the TV or projector screen. You can stream your preferred content, such as videos, photos, or a PowerPoint presentation, from your mobile device to the larger screen.
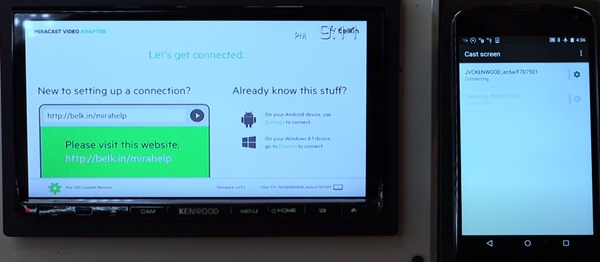
Step 4 To disconnect the adapter, turn off your mobile device’s screen mirroring feature or unplug the adapter from the HDMI port.
Part 3. Bonus: The Best Way to Mirror Your Phone to PC
If you want to mirror your phone to a PC, we recommend using Apeaksoft Phone Mirror. It is a powerful software that can cast your phone screen to your PC; It helps control your computer display using your phone. Using its user-friendly interface, Apeaksoft Phone Mirror allows you to easily mirror your phone’s screen to your PC in real time, whether you have an iPhone or an Android device. It offers the option to wirelessly connect your phone to your PC using Wi-Fi or USB, giving you flexibility to choose the most convenient method for your needs.
Moreover, Apeaksoft Phone Mirror provides additional features such as taking screenshots of your phone’s screen, recording your phone’s screen activity, and even managing your phone’s files and apps directly from your PC. The tools become more valuable with their simple setup process. It provides a tutorial and step-by-step guide on how you can connect successfully. Adhere to the detailed steps below to know how simple it is to mirror your phone to your PC using Apeaksoft Phone Mirror.
Step 1 Download and open Apeaksoft Phone Mirror on your computer. Then, place your iOS or Android phone near your computer. Choose the desired connection method, whether it’s via Wi-Fi or USB.
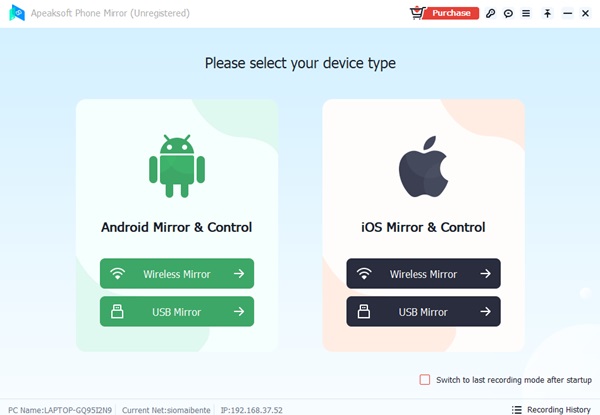
Step 2 Link your phone to your available PC using a USB cable if you choose USB. Then, adhere to the on-screen instructions to enable USB debugging on your phone. Once USB debugging is enabled, launch the screen mirroring app on your device. It will help you through a mirror connection.
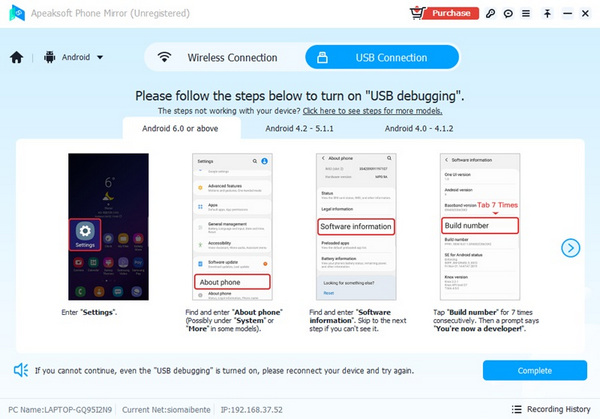
Step 3 Otherwise, connect your phone and computer to the same Wi-Fi network. You can detect the available PC using a PIN or a QR code. Once Apeaksoft Phone Mirror detects your phone, click Start Now to start the mirroring process.
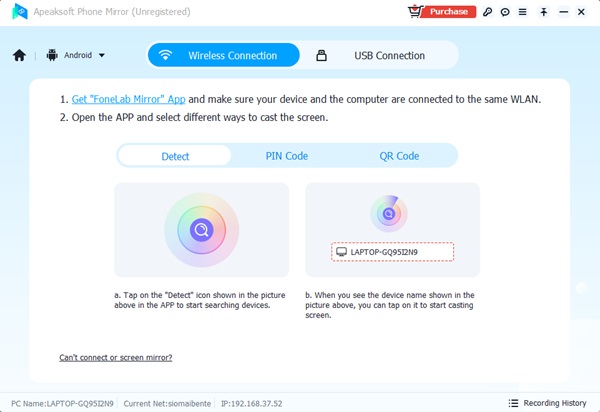
Step 4 Once you begin screen mirroring, the software will show everything that appears on your phone screen. Then, navigate to the area you want to share on your phone. If you wish to record the screen, select the Start Recording option or take a screenshot. After sharing your screen, click the Disconnect button to stop the mirroring.
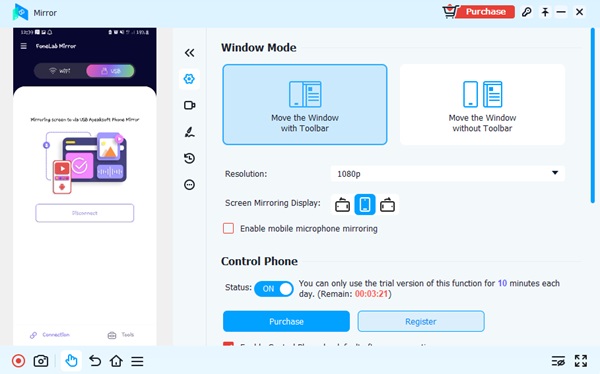
Part 4. FAQs about Belkin Miracast Video Adapter
Why do we need to mirror our phone screen to a PC?
Mirroring your phone screen to a PC can be helpful for several reasons. It allows you to view your phone’s content on a larger screen, which can be valuable for presentations or viewing photos and videos with others. It also lets you use your PC’s keyboard and mouse to control your phone, which can be more convenient for typing messages or navigating your device.
Is there a difference between mirroring an iPhone and an Android device?
While the mirroring process is generally the same for both iPhone and Android devices, there may be some differences in the specific software or tools required. For example, Android devices may need additional drivers installed on your PC, whereas iPhones may use AirPlay technology to mirror their screens.
Can I share a game or video call from my phone to my PC using Belkin Miracast?
Yes, the Belkin Miracast Video Adapter allows you to share games and video calls from your phone to your PC. When you mirror your phone’s screen to your PC, you can see and control everything on your phone, including any games or video calls you’re currently using. This can be essential for playing games on a larger screen or engaging in video calls with multiple people.
Conclusion
Belkin Miracast HDMI wireless video display adapter is an affordable and convenient tool for screen mirroring. With compatibility for a broad range of devices and support for HD resolution, this adapter offers an immersive viewing experience that can’t be beaten. Whether you’re looking to enjoy your favorite movies and TV shows, play games, or make presentations on a larger screen, the Belkin Miracast adapter makes it a breeze. So, if you’re looking for a way to enjoy your content on a wider screen without any hassle, the Belkin Miracast adapter is a must-have.