Hur man säkerhetskopierar en Android-telefon eller surfplatta till PC eller moln
Idag spenderar människor mycket tid på att komma åt sina mobila enheter. Förutom multimediafiler inkluderar Android-telefondata kontakter, samtalsloggar, meddelanden, kalendrar, anteckningar, påminnelser, konton för sociala medier och mycket mer. Därför är det oumbärligt att göra regelbundna säkerhetskopior av Android-data för att skydda dem mot oavsiktlig radering eller stöld. Den här guiden berättar för dig på flera sätt säkerhetskopiera din Android-telefon eller surfplatta till en molntjänst eller dator snabbt.
SIDINNEHÅLL:
Del 1: Bästa sättet att säkerhetskopiera Android
Det enklaste sättet att säkerhetskopiera en Android-telefon till en PC är Apeaksoft Android Data Backup & Återställ. Det låter dig göra en kopia av all data eller specifika filer på din Android-enhet. Ännu viktigare är att det inte kräver teknisk skicklighet. Det gör det till ett bra val för nybörjare.
Bästa Android Backup Tool
- Säkerhetskopiera en Android-telefon till en PC med ett klick.
- Stöd för ett brett spektrum av datatyper.
- Kryptera Android-säkerhetskopior med lösenord.
- Förhandsgranska och återställ Android-säkerhetskopior snabbt.
- Kompatibel med hundratals telefonmärken och modeller.

Hur man säkerhetskopierar en Android-enhet till PC
Steg 1. Anslut till din Android
Starta den bästa säkerhetskopieringsmjukvaran för Android efter att du har installerat den på din PC. Det finns en annan version för Mac. Anslut din Android-telefon till datorn med en USB-kabel. Se till att aktivera USB Debugging läge på din telefon.

Steg 2. Välj datatyper
Klicka på Enhetsdata Backup knappen för att öppna datatypsfönstret. Om du hoppas kunna säkerhetskopiera hela telefonen klickar du Ett-klick Backup. Markera sedan kryssrutorna bredvid den datatyp som du vill säkerhetskopiera. För att kryptera din Android-säkerhetskopia, kontrollera Krypterad säkerhetskopiering, och lämna ett lösenord.

Steg 3. Säkerhetskopiera Android
Klicka på Start knappen och ställ in en katalog att börja säkerhetskopiera din Android-enhet till din dator. När det är klart kopplar du bort din telefon.
Obs: Om du hoppas kunna återställa Android-appar och data, klicka på Device Data Restore och följ instruktionerna på skärmen för att få tillbaka dina data.
Del 2: Hur man säkerhetskopierar Android-telefon via USB
Android är ett operativsystem med öppen källkod. Det betyder att du kan ansluta din Android-telefon till en dator med en USB-kabel och säkerhetskopiera foton, videor och andra filer. Så här görs det:
Steg 1. Anslut din telefon till en dator med en kompatibel kabel.
Steg 2. Öppna Inställningar app och gå till Systemkrav or Allmänt och Utvecklaralternativ. Slå på USB felsökning.
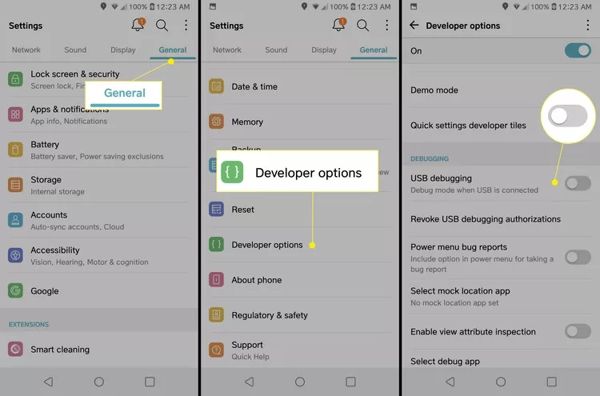
Steg 3. Gå tillbaka till Inställningar skärm, gå till Anslutna enheterväljer USB, och knacka på Filöverföring.
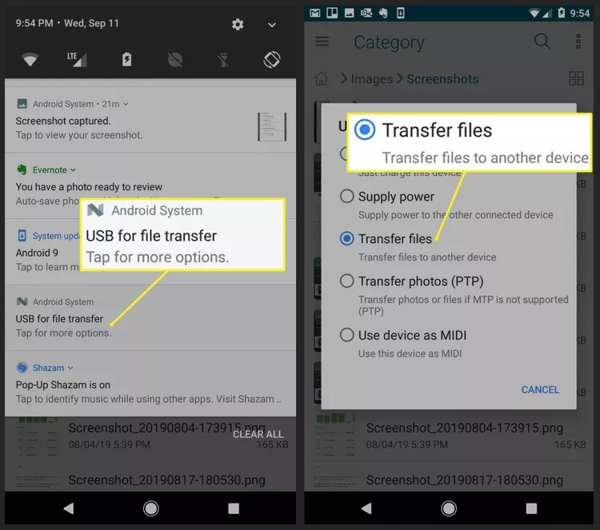
Steg 4. Byt till din PC och öppna ett Filutforskar-fönster. Välj sedan din Android-enhet under Den här datorn och säkerhetskopiera telefonen till datorn.
Obs: Detta sätt är endast tillgängligt för mediafiler.
Del 3: Hur man säkerhetskopierar Android-telefon med officiella säkerhetskopieringstjänster
Stora tillverkare, som Samsung, Huawei, OnePlus med flera, erbjuder backuptjänster för sina Android-enheter. Vi visar hur man säkerhetskopierar Android med de officiella säkerhetskopieringstjänsterna.
Hur man säkerhetskopierar Samsung med Smart Switch
Steg 1. Anslut din Galaxy-telefon till din dator med laddningskabeln.
Steg 2. Kör Smart Switch på din PC och tillåt USB-anslutningen för filöverföring på din telefon.
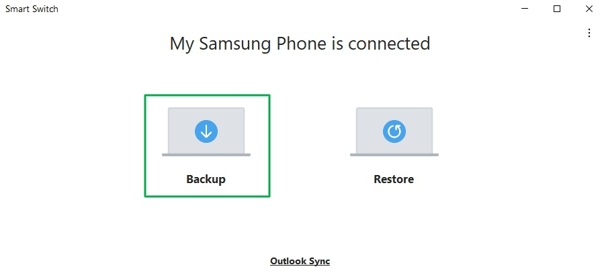
Steg 3. Välja säkerhetskopiering, och välj de datatyper som ska säkerhetskopieras i listan.
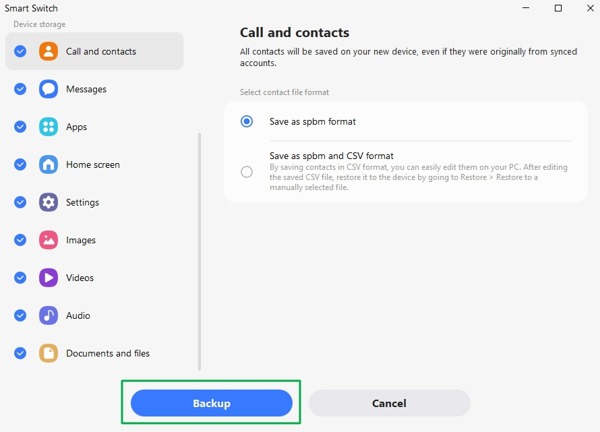
Steg 4. Klicka på säkerhetskopiering knappen, välj en målmapp och säkerhetskopiera Samsung till din dator.
Hur man säkerhetskopierar Huawei-telefon med Huawei HiSuite
Steg 1. Anslut din Huawei-telefon till en dator med en USB-kabel. När du uppmanas, välj Överför filer.
Steg 2. HiSuite ska öppnas automatiskt och känna igen enheten. Om inte, öppna den manuellt.
Steg 3. Kör Inställningar app, gå till Säkerhet och integritet, knacka på Tillåt HiSuite att använda HDBoch slå på Tillåt HiSuite att använda HDB. Knacka OK i popup-dialogrutan.
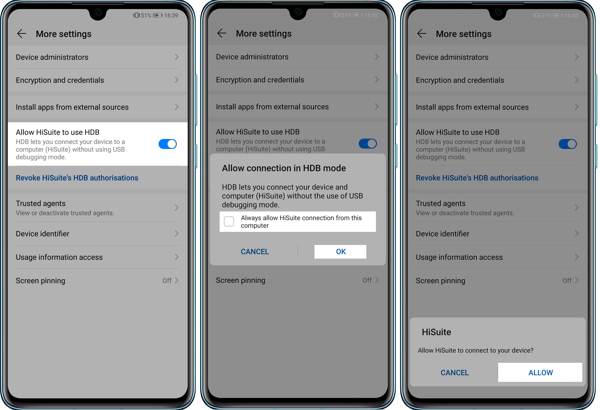
Steg 4. Vänd dig till din dator och klicka OK för att installera HiSuite på din telefon.
Steg 5. Efter installationen dyker ett meddelande upp. Klick OK. Tryck sedan på Tillåt På din telefon.
Steg 6. Följ sedan instruktionerna på skärmen för att godkänna HiSuite-villkoren och låt HiSuite få ditt telefon-IMEI-nummer.
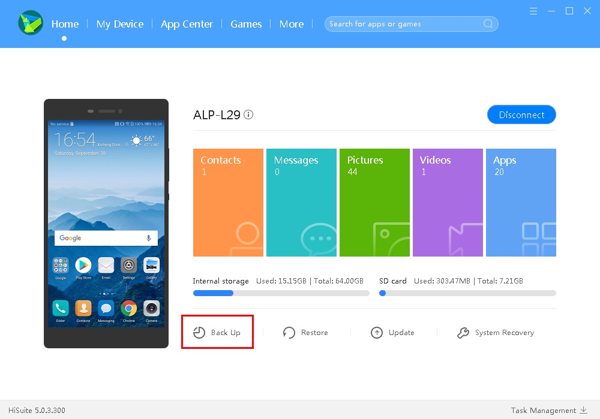
Steg 7. Klicka sedan på BACKA UPP knapp. Välj önskade datatyper och klicka BACKA UPP för att börja säkerhetskopiera Android-appar och data till datorn.
Hur man säkerhetskopierar OnePlus med OnePlus Switch
Steg 1. Om du behöver säkerhetskopiera OnePlus-telefonen till en PC, öppna OnePlus Switch-appen på din telefon. Appen heter Clone Phone.
Steg 2. Tryck Håller med och fortsätt, tryck på Snarare alternativet i det övre högra hörnet och välj Säkerhetskopiera och återställa.
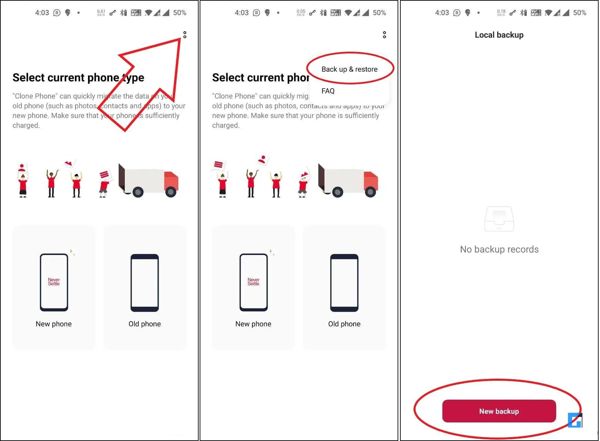
Steg 3. Klicka Håller med och fortsätt, knacka på Ny säkerhetskopiering, och träffa Tillåt.
Steg 4. Välj de data som du vill säkerhetskopiera på Android och tryck på Start.
Steg 5. Koppla sedan din telefon till din PC med en kompatibel kabel. Öppna ett File Explorer-fönster, välj din telefon och gå till Intern lagring, Android, data. Öppna mappen med namnet com.oneplus.backuprestore.
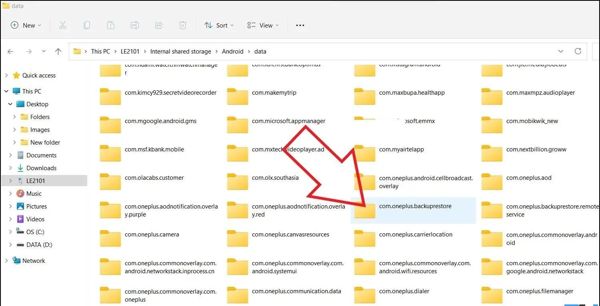
Steg 6. Kopiera sedan säkerhetskopiering mapp till din hårddisk.
Del 4: Hur man säkerhetskopierar Android-telefon med Google One
Google One är ett molnlagringsutrymme för Android-användare säkerhetskopiera en telefon till Google. Det ger 15 GB gratis lagringsutrymme för varje konto. Om du behöver mer utrymme finns betalplaner tillgängliga från 1.99 USD i månaden för 100 GB.
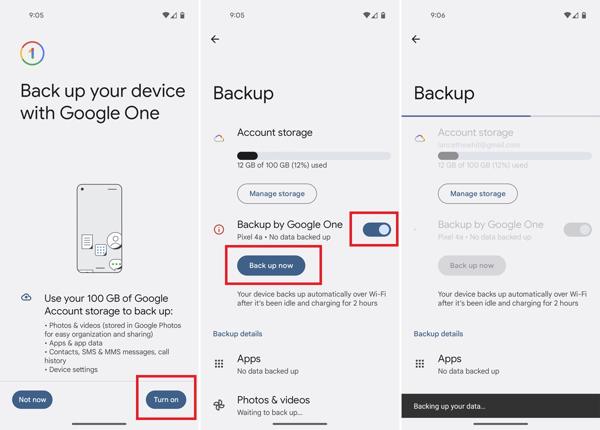
Steg 1. Kör Inställningar app, gå till kontonväljer Lägg till konto, Välj Googleoch logga in på ditt Google-konto.
Steg 2. Gå sedan tillbaka till appen Inställningar och välj Säkerhetskopiering och återställning or Säkerhetskopiering och återställning.
Steg 3. Växla på Säkerhetskopiering av Google One alternativet och knacka på Säkerhetskopiera nu.
Slutsats
Den här guiden berättade hur du gör säkerhetskopiera telefonen till molnlagring eller din dator. Du kan välja en lämplig metod baserat på din situation och följa våra steg för att göra en kopia av all data på din mobila enhet. Apeaksoft Android Data Backup & Restore är det bästa alternativet för vanliga människor. Om du har andra frågor, skriv dem nedan.
Relaterade artiklar
Android WhatsApp-datasäkerhetskopiering fastnar på grund av olika potentiella orsaker. Du kan dock fixa dem alla när du förbereder eller säkerhetskopierar.
Förlora viktig data på Android och leta efter den bästa Android-dataåterställningen? 5 Android-dataåterställningsverktyg listade här för att hjälpa dig hitta dina Android-filer tillbaka.
Bekymrad om dina textmeddelanden gick vilse? Följ bara 3 sätt här för att säkerhetskopiera textmeddelanden och MMS på Android till dator, Google eller SD-kort med / utan en app.
Här är de 6 bästa säkerhetskopieringsmjukvaran för iPhone- och Android-användare för att snabbt extrahera data från lokala säkerhetskopieringsfiler.

