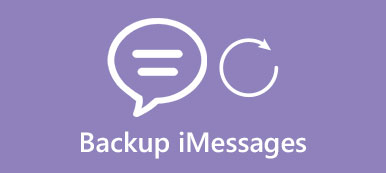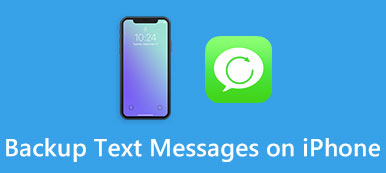Har du för många foton lagrat i din iPhone eller Android? Din Smartphone kommer att sakta ner på grund av för mycket data sparad inuti. För att frigöra din digitala enhet och hålla din data säker kan du säkerhetskopiera foton till sekundär lagring. Den här artikeln syftar till att visa dig bästa metoder för att säkerhetskopiera bilder från iPhone eller Android-enheter automatiskt eller manuellt. Du kan läsa och välja en viss metod för att säkerhetskopiera foton utan förlust av data.
del 1. Säkerhetskopiera Android Foton
Metod 1: Överför Android Foton till dator
Det är det traditionella sättet att säkerhetskopiera foton från Android till PC eller Mac. Du behöver bara förbereda en blixt USB-kabel för att ansluta Android till dator. Och sedan kopiera och klistra in Android-bilder.
steg 1. Anslut din Android till datorn via USB, och låsa upp din Android.
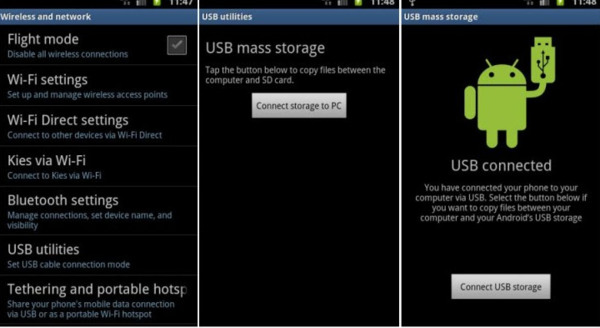
steg 2. Hitta din Android-enhet från "Den här datorn" eller Start-menyn.
steg 3. Dubbelklicka på ditt interna lager eller SD för att flytta foton från Android till dator.
Metod 2: Backup och återställning av Android-data
Du kan säkerhetskopiera och återställa Android-data till datorn med ett klick med Apeaksoft Android Data Backup & Restore. Det är den mångsidiga Android-säkerhetskopieringsappen som låter dig säkerhetskopiera foton, videor, kontakter, ljud och andra filer till datorn selektivt och flexibelt. Dessutom kan du förhandsgranska data i detalj innan du återställer foton från säkerhetskopian.
steg 1. Anslut din Android-telefon till datorn
Hämta och installera Apeaksoft Android Data Backup & Restore in i ditt system. Anslut din Android-enhet till datorn via USB-kabel. Du måste felsöka USB-läget på din Android-surfplatta.
Gratis nedladdning Gratis nedladdningsteg 2. Välj Foton att skanna från Android
Starta den och leta sedan upp "Android Data Recovery" i den vänstra rutan. Vänta en stund för att upptäcka din Android automatiskt. Efter det kommer popup-instansen att fråga dig vilken datatyp du vill säkerhetskopiera till datorn. Kryssa för "Galleri" och "Bildbibliotek". Senare trycker du på "Nästa" för att gå vidare.
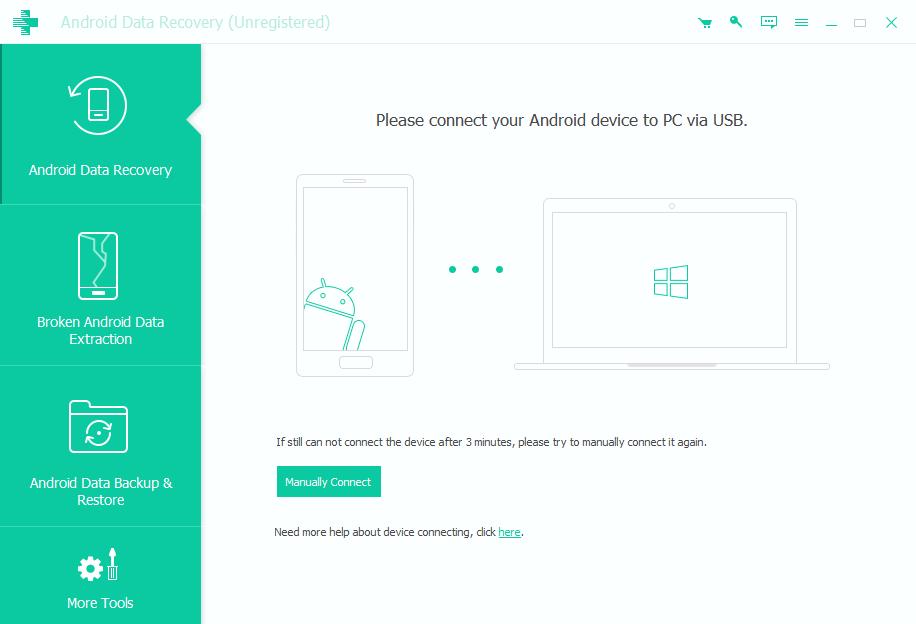
steg 3. Säkerhetskopiera foton från Android till dator
Efter skanning kan du visa alla dina foton i gränssnittet. Välj de Android-foton du vill kopiera till PC eller Mac. Tryck på "Återställ" -knappen för att säkerhetskopiera Android-foton till datorn säkert.
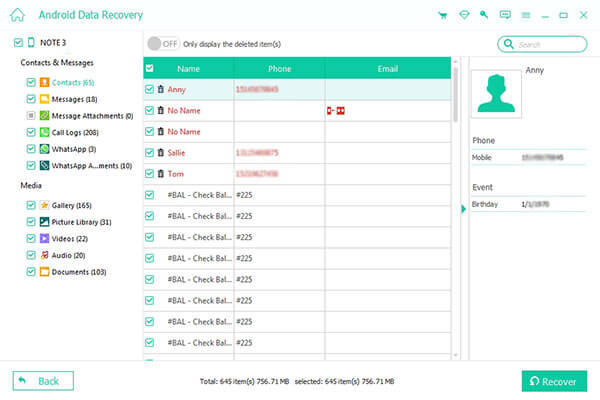
Metod 3: Android automatisk säkerhetskopiering
För personer som vill säkerhetskopiera alla Android-foton automatiskt är det med Google Photos det bästa valet. Du kommer inte att sakna något viktigt foto.
steg 1. Öppna din Android och tryck på "Meny" -ikonen
steg 2. Välj "Foton" och öppna sedan Google Foton
steg 3. Klicka på "Meny" i Google-foton. Tryck på "Inställningar" och "Automatisk säkerhetskopiering" i ordning.
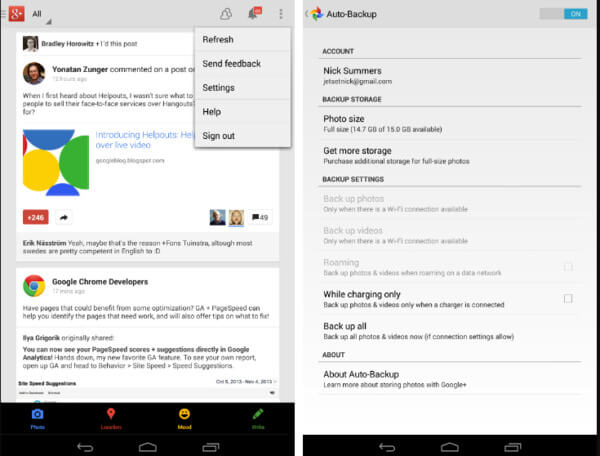
Metod 4: Säkerhetskopiera Android Foton till Dropbox
Dropbox är en annan Android-säkerhetskopieringsapp som gör att användarna enkelt kan säkerhetskopiera foton och videoklipp från Android. Och du kan få 2GB ledigt utrymme för att spara säkerhetskopierade bilder.
steg 1. Hämta Dropbox från Google Play Butik och logga in på ditt Dropbox-konto
steg 2. Aktivera kameraöverföring under menyn "Foton" genom att trycka på "Slå på" -knappen
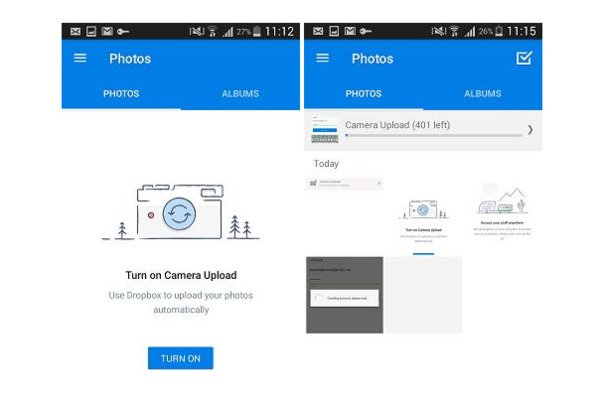
Metod 5: Säkerhetskopiera automatiskt foton till Google+
Eller du kan välja Google+ som tillåter användare att automatiskt säkerhetskopiera foton automatiskt. När du har aktiverat alternativet för automatisk säkerhetskopiering kan du automatiskt säkerhetskopiera foton och videoklipp till Google+.
steg 1. Logga in på Google+ appen på din Android-surfplatta
steg 2. Välj "Inställningar" och aktivera "Säkerhetskopiering och synkronisering"
steg 3. Markera "Välj mapp för säkerhetskopiering" för att välja Android-foton
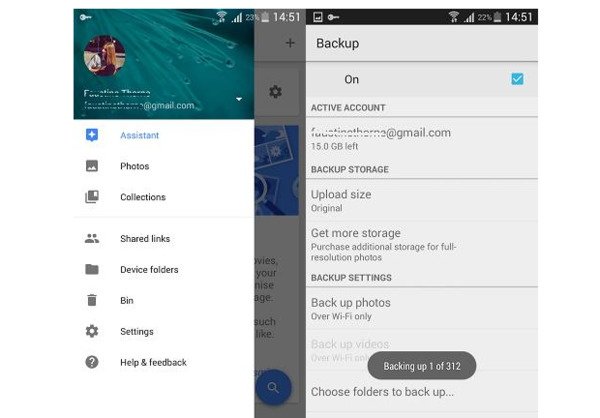
del 2. Så här säkerhetskopierar du iPhone-bilder
Metod 1: IOS Data Backup och återställ
Du kan använda Apeaksoft iOS Data Backup & Restore för att säkerhetskopiera eller återställa iPhone-, iPad- och iPod-data med ett klick också. Dina foton kommer att säkerhetskopieras i högupplösta original. Och nästan alla iOS-enheter stöds inklusive iPhone X, iPhone 8, etc.
steg 1. Anslut iPhone till dator
Starta Apeaksoft IOS Data Backup & Restore app på ditt system. Och använd sedan USB-kabeln för att ansluta Android till datorn.
Gratis nedladdning Gratis nedladdning
steg 2. Säkerhetskopiera bilder från iPhone
Hit "iOS Data Backup" -läge. Koppla inte bort din iPhone medan du säkerhetskopierar dina foton.

steg 3. Visa lokala säkerhetskopieringsdata
Din säkerhetskopia visas i listan. Eller så kan du trycka på "Visa nu" -knappen för att visa lokal säkerhetskopieringsdata.

Metod 2: Säkerhetskopiera foton till iCloud Photo Library
iCloud Photo Library erbjuder 5GB ledigt utrymme för att spara dina backupfiler. Eller du kan uppgradera iCloud för att få mer lagringsutrymme för moln.
steg 1. Slå på iCloud Photo Library
För iOS 10.3 eller senare klickar du på Inställningar> [ditt namn]> iCloud> Foton> iCloud Photo Library. För iOS 10.2 eller tidigare klickar du på Inställningar> iCloud> Foton> iCloud Photo Library.
steg 2. Optimera iPhone-lagring
När du aktiverar läget "iCloud Photo Library" startar det automatiskt säkerhetskopiering av foton och annan iOS-data till iCloud. Sedan kan du trycka på "Optimera iPhone-lagring" för att behålla original i iCloud och hantera iPhone-lagring på ett smart sätt.
Då kunde du ladda ner bilderna från iCloud via www.icloud.com på datorn.
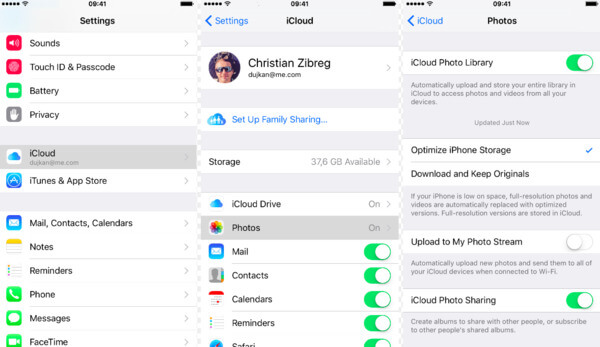
Metod 3: Använd iTunes för att säkerhetskopiera iPhone-bilder
iTunes är iOS-datasäkerhetskopiering och återställningsapp du kan vända dig till.
steg 1. Anslut iPhone till dator
steg 2. Välj din telefonikon och välj "Foton" under "Sammanfattning" -listan
steg 3. Säkerhetskopiera foton från iPhone till iTunes genom att klicka på "Apply"
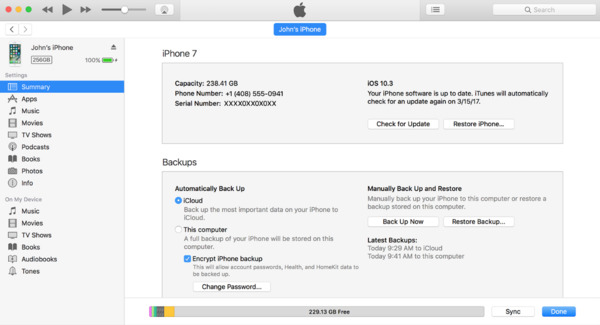
Metod 4: Säkerhetskopiera bilder till Google Drive
Du kan njuta av automatisk datasäkerhet endast under Wi-Fi-funktionen från Google Drive. Således är det enkelt att säkerhetskopiera bilder automatiskt till molnlagring.
steg 1. Starta Google Drive på iOS-enheten
steg 2. Öppna "Inställningar" och tryck på "Foton"
steg 3. Aktivera "Automatisk säkerhetskopiering" och välj om du vill säkerhetskopiera foton under Wi-Fi eller inte
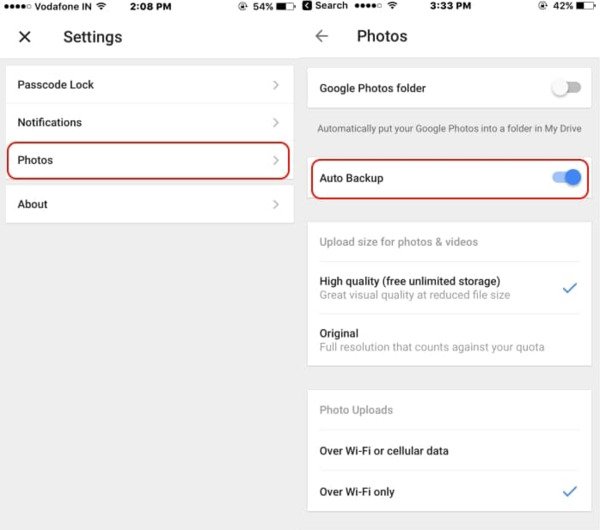
Metod 5: Kopiera och klistra in iPhone-bilder till Dropbox
Dropbox gör det möjligt för användare att automatiskt säkerhetskopiera foton och videor från iPhone till Dropbox-lagringsutrymme automatiskt.
steg 1. Öppna Dropbox App
steg 2. Klicka på "Senaste" och växelknappen
steg 3. Aktivera "Kamerauppladdningar"
Eller du kan också välja vilka foton du vill säkerhetskopiera till mappen Kamerauppladdningar. Det här är vanliga metoder för att säkerhetskopiera foton på datorn och smartphone. Om du har något svårt att förstå om att säkerhetskopiera bilder, var god kontakta oss.










 iPhone Data Recovery
iPhone Data Recovery iOS-systemåterställning
iOS-systemåterställning IOS Data Backup & Restore
IOS Data Backup & Restore iOS-skärminspelare
iOS-skärminspelare MobieTrans
MobieTrans iPhone Transfer
iPhone Transfer iPhone Eraser
iPhone Eraser WhatsApp överföring
WhatsApp överföring iOS Unlocker
iOS Unlocker Gratis HEIC Converter
Gratis HEIC Converter iPhone platsväxlare
iPhone platsväxlare Android Data Recovery
Android Data Recovery Broken Android Data Extraction
Broken Android Data Extraction Android Data Backup & Restore
Android Data Backup & Restore Telefonöverföring
Telefonöverföring Dataåterställning
Dataåterställning Blu-ray-spelare
Blu-ray-spelare Mac Cleaner
Mac Cleaner DVD Creator
DVD Creator PDF Converter Ultimate
PDF Converter Ultimate Windows Password Reset
Windows Password Reset Telefonspegel
Telefonspegel Video Converter Ultimate
Video Converter Ultimate video~~POS=TRUNC
video~~POS=TRUNC Skärminspelare
Skärminspelare PPT till Video Converter
PPT till Video Converter Slideshow Maker
Slideshow Maker Gratis Video Converter
Gratis Video Converter Gratis skärminspelare
Gratis skärminspelare Gratis HEIC Converter
Gratis HEIC Converter Gratis videokompressor
Gratis videokompressor Gratis PDF-kompressor
Gratis PDF-kompressor Gratis Audio Converter
Gratis Audio Converter Gratis ljudinspelare
Gratis ljudinspelare Gratis Video Joiner
Gratis Video Joiner Gratis bildkompressor
Gratis bildkompressor Gratis bakgrundssuddare
Gratis bakgrundssuddare Gratis bilduppskalare
Gratis bilduppskalare Gratis vattenstämpelborttagare
Gratis vattenstämpelborttagare iPhone skärmslås
iPhone skärmslås PicSafer
PicSafer Puzzle Game Cube
Puzzle Game Cube