Hur man säkerhetskopierar Samsung-telefon till PC och molnlagring
Har du viktig data på din Samsung-telefon? Dina kontakter, arbetsrelaterade filer och värdefulla foton förtjänar ditt fantastiska skydd. Du måste vilja veta det bästa Samsung backup metod för att hålla dina viktiga data från förlust eller korruption. Det är därför du är här. Det finns 2 typer av populära och praktiska sätt att säkerhetskopiera Samsung-telefon - säkerhetskopiera Samsung-telefon till PC och molnlagring. I den här artikeln kan du lära dig 3 utmärkta Samsung säkerhetskopieringsmetoder på din telefon, PC-skrivbord och online. Du kommer att säkerhetskopiera dina data mycket enkelt och skydda dem på ett fantastiskt sätt!
SIDINNEHÅLL:
Så här använder du standardappen Samsung och återställ - Samsung Cloud
Vill du veta hur du enkelt säkerhetskopierar Samsung-telefonen i telefonen? Samsungs officiella säkerhetskopieringstjänst - Samsung Cloud räcker för dig. Så länge du har ett Samsung-konto kan du säkerhetskopiera din Samsung-telefon inom några få klick. Den inbyggda Samsung-säkerhetskopieringsfunktionen finns i Inställningar, så du behöver inte installera någon extra app. Kontrollera hur du säkerhetskopierar Samsung-telefonen på det sättet.
Steg 1. Se till att du har loggat in på ditt Samsung-konto på din Samsung-telefon. Gå till Inställningar på din Samsung-telefon och sök efter Konton och säkerhetskopiering. Tryck sedan på den.
Steg 2. Tryck på Säkerhetskopiera data knapp. Sedan kan du välja de datatyper du vill ha eller trycka på Säkerhetskopiera knappen på undersidan för att välja dem alla och säkerhetskopiera Samsung-telefonen direkt.
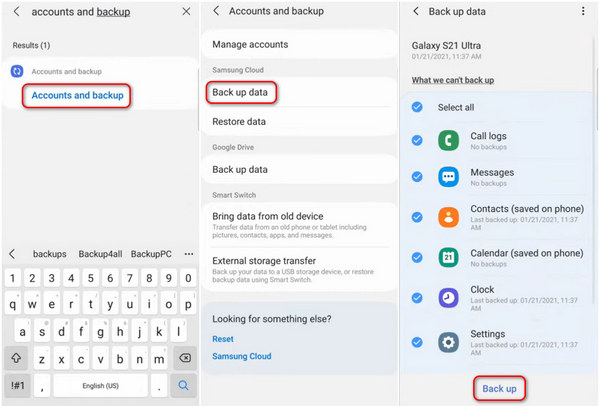
Steg 3. Om du vill återställa Samsung-säkerhetskopian i Samsung Cloud behöver du bara trycka på Återskapa data knappen i panelen Konton och säkerhetskopiering.
Steg 4. Välj sedan de datatyper du vill återställa eller tryck på återställa knappen på undersidan för att återställa alla Samsung säkerhetskopior till din telefon. Kom ihåg att appar som är installerade på din Samsung-telefon också kan säkerhetskopieras och återställas.
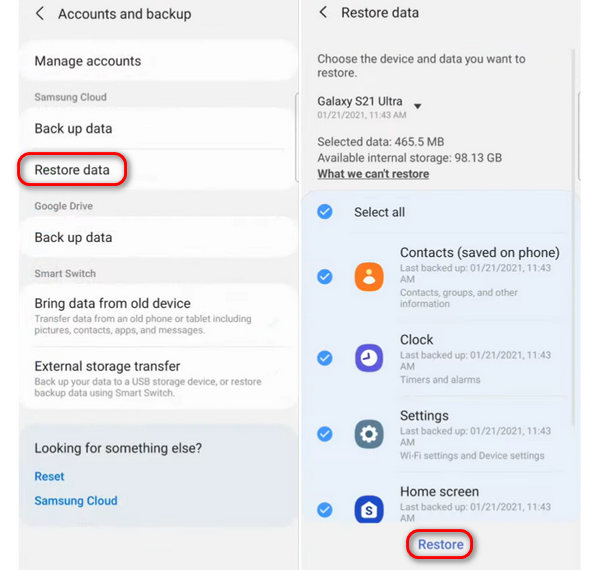
Del 2: Bästa sättet att säkerhetskopiera Samsung-telefon till PC
Kanske vill du säkerhetskopiera Samsung-telefonen till PC eftersom överföringshastigheten är snabbare och Samsung-telefonens backup kommer inte att utsättas för dolda fara på din personliga vakt. Det bästa sättet att säkerhetskopiera Samsung-telefonen till datorn är Apeaksoft Android Backup & Restore. Den kan med ett klick säkerhetskopiera dina angivna datatyper till din Windows- eller Mac-dator. Samsung-telefonens säkerhetskopieringsfiler kommer att förvaras helt säkra.
När du vill återställa Samsung backup-filer kan du också återställa dem med bara ett klick. All din data kommer att överföras helt och hållet till din Samsung-telefon utan dataförlust. Kontrollera hur du säkerhetskopierar Samsung-telefonen och återställer Samsungs säkerhetskopior enkelt med detta utmärkta program.
Bästa Samsung lösning för säkerhetskopiering och återställning
- CPoppla din Samsung-telefon till din dator för att säkerhetskopiera och återställa data.
- Säkerhetskopiera Samsung till PC och återställ säkerhetskopiorna inom några få klick.
- Välj dina önskade Samsung-säkerhetskopieringsfiltyper för att säkerhetskopiera snabbt.
- Stödjer alla Samsung-modeller och Android OS-versioner, inklusive Android 16.

Hur man säkerhetskopierar Samsung-telefon till dator
Steg 1. Installera och starta Apeaksoft Android Data Backup & Återställ på din dator. Anslut din Android-telefon till din dator. Klicka på Säkerhetskopiering av enhetsdata knapp.
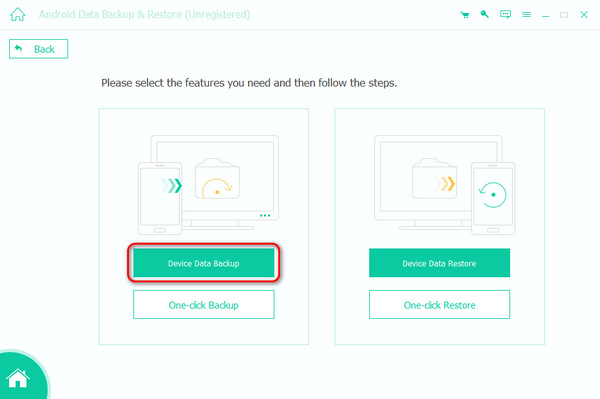
Steg 2. Sedan kan du välja önskade filtyper på din Samsung-telefon och klicka på Start-knappen för att snabbt säkerhetskopiera Samsung-telefonen till datorn.

Hur man återställer Samsung säkerhetskopior på datorn
Steg 1. Öppet Apeaksoft Android Data Backup & Återställ och anslut din Samsung-telefon till din dator. Klicka på Device Data Restore knappen för att återställa önskad d-data från de tidigare Samsung-säkerhetskopierna.
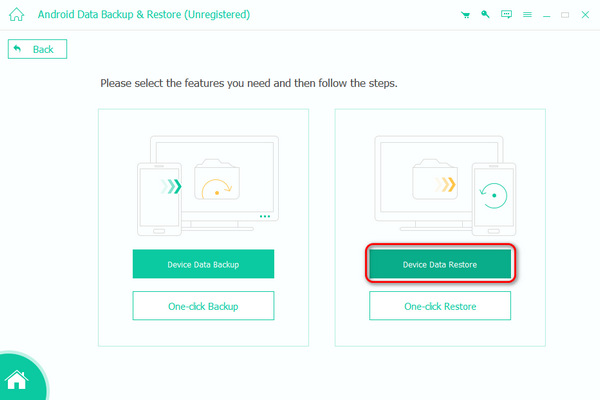
Steg 2. Du kan välja de filer du vill återställa till din Samsung-telefon i det här fönstret. Du kan till exempel återställa Samsung Notes på den. Klicka sedan på knappen Återställ i det nedre högra hörnet för att återställa dina angivna Samsung-säkerhetskopior.

Del 3: Säkerhetskopiera Samsung-telefon online med Find My
Det finns också en metod för att säkerhetskopiera Samsung-telefon online. Du kan öppna en webbläsare på din dator eller Samsung-telefon för att enkelt säkerhetskopiera din Samsung-telefon. Det är så SmartThings Find säkerhetskopierar Samsung-telefoner. Det kan inte bara lokalisera dina förlorade Samsung-enheter, utan även säkerhetskopiera din Samsung-telefon på distans. Förutsättningen är att du ska ha ditt Samsung-konto inloggat på din mobiltelefon. Kontrollera hur du säkerhetskopierar Samsung-telefon online.
Steg 1. Gå till SmartThings Find i en webbläsare. Tryck på Logga in för att logga in på Samsung-kontot på din Samsung-telefon.
Steg 2. Sedan kommer den att visa alla dina Samsung-enheter. Välj den du vill ha och tryck sedan på Säkerhetskopiera knappen för att säkerhetskopiera Samsung-telefonen på distans. Du kan välja önskade filer. Du kan också återställ din Samsung-surfplatta och telefon med SmartThings Find.
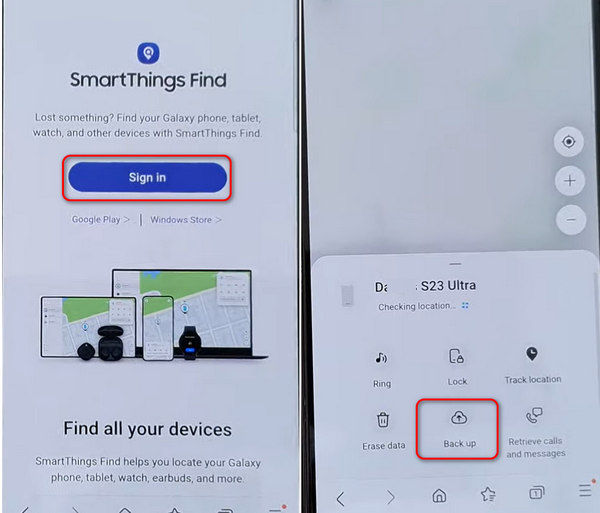
Tips: Om du glömmer ditt Samsung-konto kan du försöka gå till Samsungs officiella webbplats (account.samsung.com) för att återställ Samsung-konto.
Slutsats
Den här artikeln har berättat för dig hur man säkerhetskopierar en Samsung-telefon till din dator och molnlagring på tre sätt. Samsung erbjuder en standardfunktion för Samsung-säkerhetskopiering - Samsung Cloud på din telefon, så att du enkelt kan säkerhetskopiera dina Samsung-data med den. Om du vill säkerhetskopiera din Samsung-telefon online är SmartThings Find också ett officiellt sätt att göra det och säkerhetskopiera Samsung-telefonen till Samsung Cloud-lagring.
Ett mer pålitligt sätt att skydda din Samsung-säkerhetskopia är Apeaksoft Android Data Backup & Återställ. Det kan säkerhetskopiera din Samsung-telefon selektivt och återställa din Samsung-telefon inom några få klick. Du behöver inte heller logga in på ditt Samsung-konto på din enhet. Dessutom kommer alla säkerhetskopior av din Samsung-telefon att skyddas perfekt.
Relaterade artiklar
Om du av misstag raderar bilder på din Samsung-telefon, få inte panik, eftersom här kan du lära dig fyra sätt att återställa Samsung-foton.
Behöver du överföra data från Samsung till Samsung smidigt utan dataförlust? Den här artikeln ger dig 5 praktiska sätt att vägleda dig i den här processen.
Den här guiden berättar hur du speglar din Android-telefon till en Apple TV och njuter av högkvalitativt multimediainnehåll på en stor bildskärm.
Vet du varför din Android-kamera tar suddiga bilder? Det här inlägget kommer att berätta för dig orsakerna och lösningarna för dina suddiga bilder.

