Fullguide om alternativ för systemåterställning på Windows 10 / 8 / 7
Systemåterställningsalternativ är en viktig del av Windows-systemet för att reparera fel och återställa dina filer till en tidigare återställningspunkt. Även om det spelar en viktig roll i datorer, vet få personer exakt vad det är och hur det fungerar.
För att säkerställa att normal drift går bra måste du börja Systemåterställning Alternativ samt lära sig relaterad information.
Därför förklarar den här artikeln allt du behöver veta om systemåterställningsalternativ. Läs vidare för att lära dig mer.
SIDINNEHÅLL:
Del 1. Vilka är systemåterställningsalternativen
Som tidigare nämnts är Systemåterställningsalternativ en grupp reparations- och diagnostikverktyg för Windows operativsystem, som kan användas för att återställa Windows-systemet från fel, återställa viktiga inställningar och filer till en tidigare återställningspunkt, eller testa datorns minne, etc. Dessutom kallas det även för Windows återställningsmiljö eller WinRE förkortat. Som en meny för Systemåterställningsalternativ har den säkerligen många återställningsalternativ som Startreparation, Systemåterställning, Windows minnesdiagnostikverktyg och så vidare. Var och en av dem har olika funktioner, som listas enligt följande.
• Systemåterställning: Återställ datorn till en tidigare återställningspunkt.
• Fullständig datoråterställning eller systemavbildningsåterställning: Återställ avbildningar och system för Windows 7-systemet.
• Kommandotolken: Detta låter dig komma åt kommandotolken och köra olika kommandoradsspecifika kommandon, till exempel bootrec eller diskpart.
• Windows minnesdiagnostikverktyg: Skanna datorns minne för att hitta fel.

Del 2. Så här startar du systemåterställning i Windows 10/11
Så här aktiverar du systemåterställning i Windows 10/11
Förutsättningen för systemåterställning är att aktivera systemåterställningsfunktionen i Windows. Följ stegen nedan för att göra det:
Steg 1. Klicka på Start menyn och ange Skapa en återställningspunkt i sökrutan.
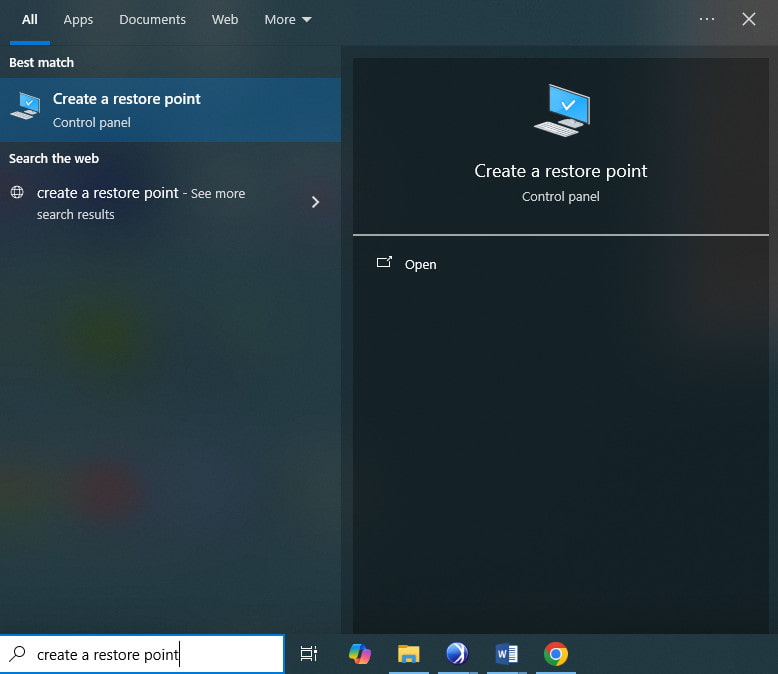
Steg 2. Välj ditt primära system och klicka på Inställd knapp.
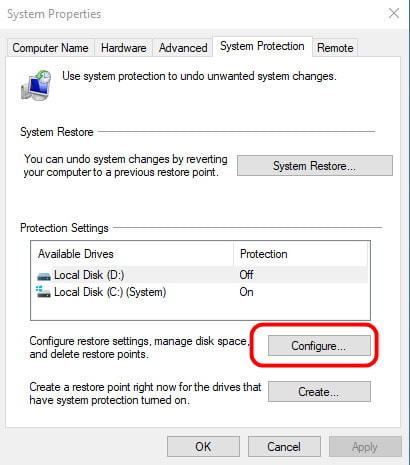
Steg 3. Välj Aktivera Systemskydd alternativet. Och tryck sedan på Ansök knappen. Klicka OK att avsluta.
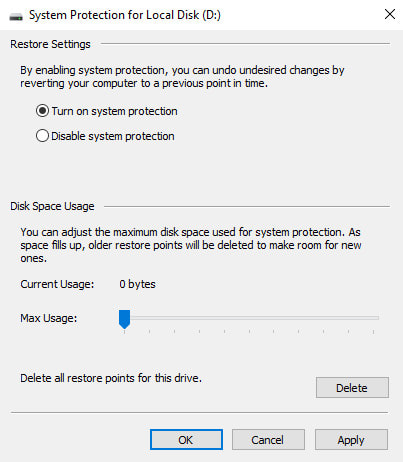
Hur man skapar en systemåterställningspunkt i Windows 10/11
När systemåterställningen är aktiverad skapas en kontrollpunkt automatiskt när systemändringar upptäcks. Du kan dock fortfarande ställa in en systemåterställningspunkt manuellt för att återställa systemet enklare.
Här är detaljerade steg:
Steg 1. Gå till Start gränssnitt och sök efter Skapa en återställningspunkt, vilket är samma som den föregående metoden.
Steg 2. Välj önskat system och klicka på Skapa knapp.
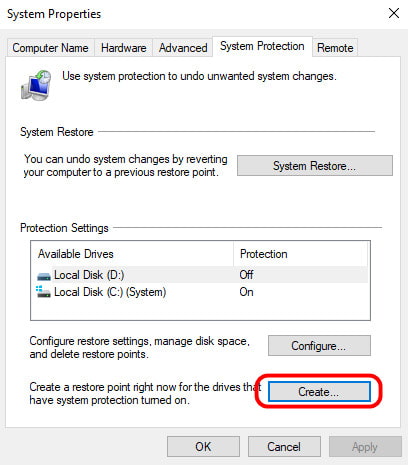
Steg 3. Skapa ett specifikt namn för återställningspunkten och klicka sedan på Skapa knapp.
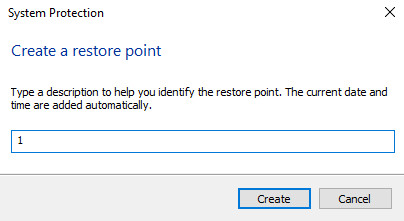
Steg 4. Stäng det aktuella fönstret och klicka OK.
Så här återställer du systemet med hjälp av systemåterställningspunkten
Nu kan du återställa systemet fritt efter att du har skapat en systemåterställningspunkt.
Följ stegen nedan för att återställa data från kraschade system eller andra situationer:
Steg 1. Öppna fönstret Skapa en återställningspunkt genom att följa stegen ovan.
Steg 2. Tryck Systemåterställning knapp.
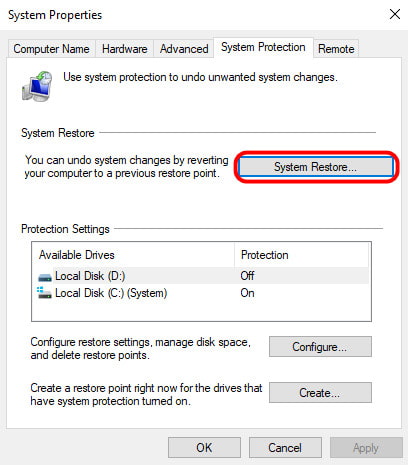
Steg 3. Följ instruktionerna på skärmen för att gå vidare. Välj önskad återställningspunkt och klicka sedan på Nästa.
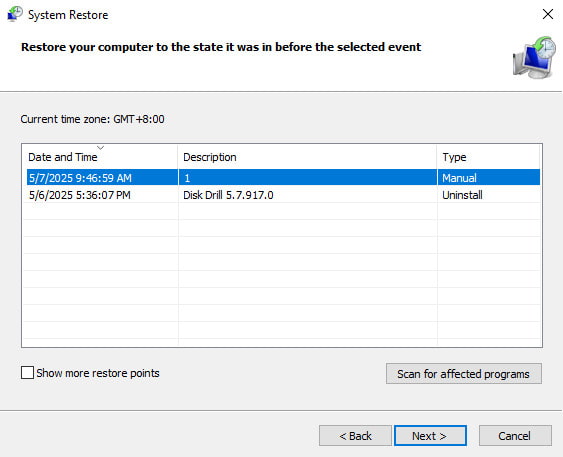
Steg 4. Klicka Finish för att starta systemåterställningen.
Tips: Hur lång tid tar systemåterställningen?
Vanligtvis tar en systemåterställning i Windows mellan 20 och 60 minuter. Det beror främst på filstorleken vid återställningspunkten. Även din hårdvarus hastighet har något att göra med återställningshastigheten.
Del 3. Så här startar du systemåterställning i Windows 7
Den här delen ger en fullständig guide om hur du startar systemåterställningen på din dator. Det finns två olika sätt beroende på din situation. Den första metoden är att öppna dina systemåterställningsalternativ på din dator via alternativet Reparera datorn på menyn Avancerade startalternativ. Om du inte kan komma åt systemåterställningsalternativen på din dator av olika anledningar kan du behöva använda en installationsskiva för Windows 7, ett USB-minne eller en systemreparationsskiva om du har skapat en tidigare. Och dessa två sätt kommer att förklaras i detalj.
Så här startar du systemåterställningsalternativ på datorn
Steg 1. Starta om din dator
Ta ut alla CD-skivor, DVD-skivor eller andra skivor ur datorn och stäng först alla program som körs på datorn. Starta sedan om datorn med hjälp av strömbrytaren.
Steg 2. Ange avancerade startalternativ
När du startar om datorn måste du göra en av följande åtgärder: Om du bara har installerat ett system klickar du, trycker och håller ner F8-tangenten tills Windows-logotypen visas. Och om du missar en viss tid måste du starta om datorn och vänta igen.
Om din dator har mer än ett system måste du markera det operativsystem du vill reparera med hjälp av piltangenten. Håll sedan ner F8. Därefter kan du öppna Avancerade startalternativ.

Steg 3. Starta systemåterställningsalternativ
På skärmen Avancerade startalternativ markerar du Reparera datorn med hjälp av piltangenterna. Tryck sedan på angeEfter det kan du välja en tangentbordslayout och klicka på Nästa knappen. Sedan är du på menyn Systemåterställningsalternativ och kan välja ett verktyg du vill använda.

Så här startar du systemåterställningsalternativ med hjälp av Windows installationsskiva eller en systemreparationsskiva
Steg 1. Starta om din dator
Sätt i installationsskivan för Windows 7, ett USB-flashminne eller en systemreparationsskiva i datorn och starta sedan om datorn med strömbrytaren.Diskstartfel?)
Steg 2. Välj din preferens
När den visas trycker du på valfri tangent. Du hittar instruktioner som du måste följa. På sidan Installera Windows eller på sidan Systemåterställningsalternativ väljer du önskat språk och andra inställningar och klickar sedan på Nästa knapp.
Steg 3. Starta systemåterställning
Om du använder Windows installationsskiva eller USB-minne klickar du på Reparera datorn alternativ. Välj sedan det installerade systemet du vill reparera och klicka på nästa knappen. När du har öppnat menyn Systemåterställningsalternativ och valt ett verktyg, starta det.

Del 4. Hur man återställer data som förlorats under systemåterställning
Som nämnts ovan återställer systemåterställning datorn till en tidigare punkt, vilket innebär att all data du redigerar efter punkten kommer att gå förlorad. Det är synd att förlora viktig data.
Finns det något sätt att återställa data från den återställda datorn?
Ja exakt.
Apeaksoft Data Recovery är verktyget som låter dig återställa förlorad data.
Återställ data med ett klick
- Återställ data på Windows 11/10/8.1/8/7.
- Återställ tappade data efter radering, tom papperskorgen, formaterad enhet etc.
- Återställ foton, videoklipp, musik, systemfiler, dokument, e-post, etc.
- Stöd djupsökning och snabbsökning för att få dataåterställning effektivt.

Steg 1. Skanna Windows-datorns hårddisk
Ladda ner detta Windows-dataåterställningsverktyg gratis till din dator. I huvudgränssnittet måste du markera din Hard DriveDu måste bestämma vilken hårddisk som ska skannas och återställas.
Klicka sedan på scan för att börja skanna din datorhårddisk för dataräddning.

Steg 2. Återställ data från datorn
När skanningen är klar visas resultatet i typlistan eller sökvägslistan.
Klicka på datapappen från den vänstra sidofältet och se de detaljerade filerna i det högra fönstret.
Bekräfta de data du vill återställa och klicka på Återställ alla för att spara förlorad eller raderad data på din dator på ett säkert sätt.
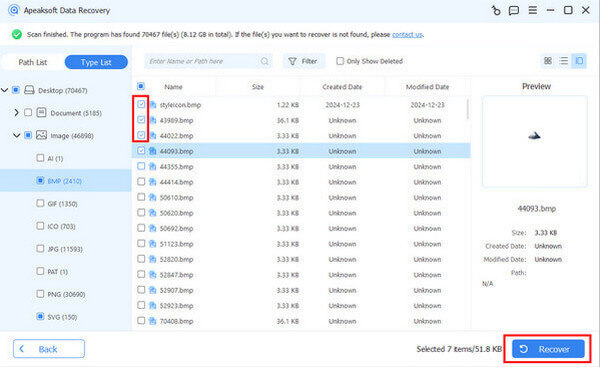
Slutsats
Windows Systemåterställning ger dig mycket hjälp med att reparera och återställa Windows operativsystem. Det är en användbar och kraftfull verktygsmeny som många användare kan ignorera. Från den här artikeln får du en bättre förståelse för vad det är och hur man gör det. återställningssystemNär dina data går förlorade på grund av systemåterställning kan du använda Apeaksoft Data Recovery för att enkelt återställa data.
Relaterade artiklar
Oavsett orsaken, här är hur du fabriksåterställer Android-telefonen via den inbyggda inställningsmenyn eller under återställningsläget snabbt och effektivt.
Den här sidan samlar överblicken över den bästa videoredigeringsprogramvaran, Disk Drill Pro och hur du använder den för att återställa de borttagna videon på iOS / Android / Windows / Mac.
Är du förvirrad i Android-återställningsmodus? I den här artikeln introduceras återställningsläget i detalj, inklusive sätt att starta och avsluta.
Är du fortfarande förvirrad när datorn slutar fungera eller vill du gå tillbaka till den tidigare versionen som du gillar bäst? Du behöver Systemåterställning nu!

