Detaljerad guide om hur du rensar Bing-sökhistorik
bing är en berömd sökmotor utvecklad av Microsoft. Med tiden kommer olika sökhistorik och tillhörande data att samlas in på Bing, inklusive dina förfrågningar, datumen för dina sökningar, de webbplatser du besökte och mer. Bings sökhistorik kan dock sakta ner din internetanslutning eller hota integriteten.
Att rensa Bings sökhistorik kan hjälpa till att skydda din integritet och personlig information. Dessutom kan det hjälpa till att förhindra andra från att komma åt din sök- och webbhistorik. Det här inlägget guidar dig till rensa Bing-sökhistorik på en iPhone eller på skrivbordet.
SIDINNEHÅLL:
Del 1: Så här rensar du sökhistoriken i Bing
För att radera din Bing-sökhistorik i Bing-appen, följ stegen nedan. Med den här metoden kan du enkelt radera Bing-sökhistoriken, inklusive dina webbplatshistorikloggar och tidigare besökta webbplatser på iPhone och datorn.
Så här rensar du Bing-sökhistoriken på din iPhone eller iPad
Steg 1. Öppna Bing-appen på din iPhone och tryck på din kontoprofil i det övre vänstra hörnet.
Steg 2. Tryck Historik för att kontrollera din sökhistorik och surfa på webbplatser. Kryssa för Markera alla rutan och tryck sedan på Radera för att enkelt rensa Bing-sökhistorik.
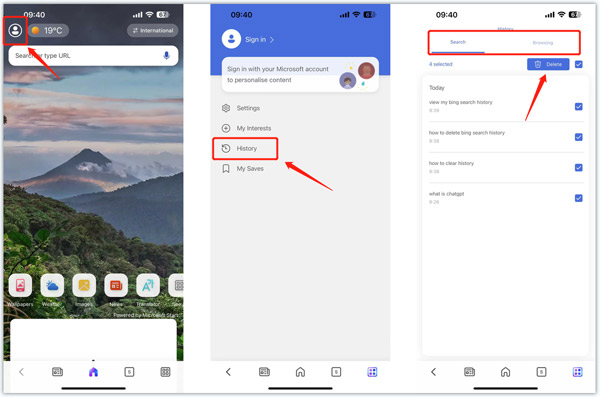
Steg 3. När du öppnar Bing-appen kan du också trycka på Meny knappen i det nedre högra hörnet, välj Historik och ta sedan bort Bings sökhistorik från din iPhone.
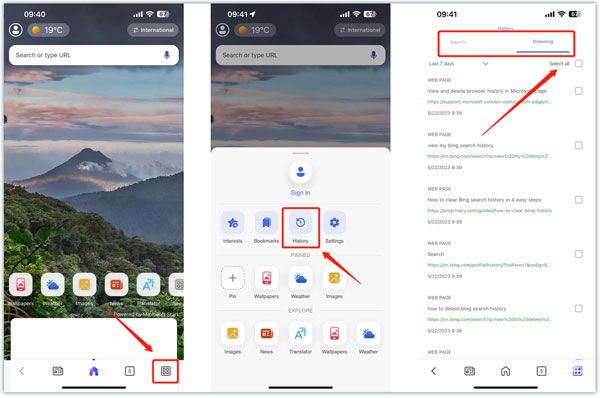
Så här rensar du Bing-sökhistoriken på skrivbordet
Steg 1. Öppna webbläsaren du använder ofta och gå till Bing-gränssnittet. Gå till Inställningar - Sökhistorik.
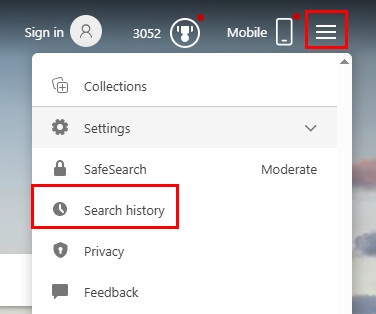
Steg 2. Klicka Rensa alla på nästa sida.
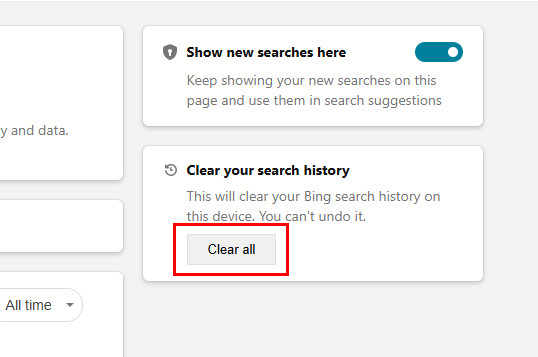
Tips: Om du har registrerat dig med ditt Microsoft-konto kan din Bing-sökhistorik sparas i molnet. Du kan granska dessa uppgifter genom att logga in på din Microsoft Privacy Dashboard, där dina sökningar är organiserade och visas för att ta bort Bing-sökhistoriken eller till och med inaktivera insamling av sökhistorik helt och hållet.
Del 2: Så här tar du bort Bing-sökhistorik från inställningarna på iPhone
Steg 1. Öppna Inställningar app på din iPhone och välj Allmänt alternativ. Kran iPhone Lagring och bläddra nedåt för att välja bing app.
Steg 2. I Bing-gränssnittet kan du kontrollera appstorleken och dess dokument och data. Du får också två alternativ för att hantera Bing-appen, Offload App och Delete App. Du kan trycka på Radera app knappen för att snabbt rensa Bing sökhistorik och webbinformation. Du kan installera om Bing från App Store. Den tidigare Bing-sökhistoriken kommer inte att återställas.
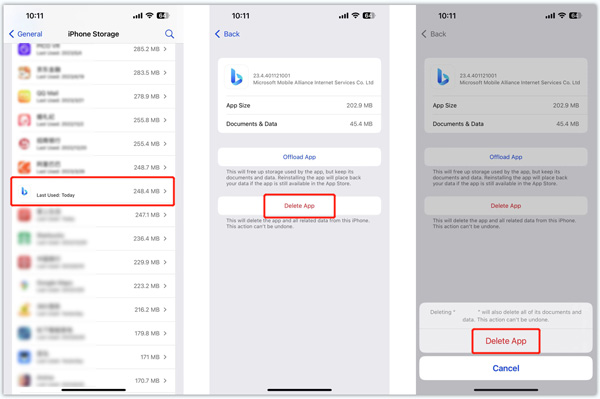
Del 3: Hur man tar bort Bing-sökhistoriken permanent
Anta att du föredrar ett enkelt sätt att snabbt ta bort Bing-sökhistorik, Safari-webbhistorik och andra personliga uppgifter för att skydda din integritet. I så fall kan du lita på kraftfulla Apeaksoft iPhone Eraser. Det kan permanent radera din iPhones eller iPads iOS-data och -inställningar.
Rensa Bing-sökhistorik på iPhone
- Rensa Bing-sökhistorik på iPhone
- Rensa sökhistorik för Bing och Safari på iPhone och iPad.
- Ta bort appens surfhistorik, cachar, cookies, skräpfiler etc.
- Avinstallera oönskade appar, ta bort om inte data och komprimera stora bilder.

Steg 1. Gratis nedladdning och starta detta rekommenderas iPhone Eraser på din dator. Anslut din iPhone eller iPad och skapa anslutningen framgångsrikt.

Steg 2. Välja Gratis upprymme från den vänstra panelen och klicka Quick Scan för att skanna olika iOS-filer på den här enheten.

Steg 3. Du erbjuds fyra alternativ för att hantera din iPhone eller iPad-lagring, Radera skräpfiler, Avinstallera applikationer, Ta bort stora filer och Rensa foton. Dessa funktioner kan rensa Bing-sökhistorik och andra värdelösa filer.

Del 4: Varför behöver man ta bort Bing-historik
1. Skydda den personliga integriteten. Din sökhistorik registrerar din mest privata information, såsom dina intressen, personlighet etc. Att rensa den kan förhindra att dessa känsliga uppgifter läcker ut, vilket säkerställer din integritet.
2. Förhindra att andra snokar. På offentliga enheter kan sökhistoriken avslöja dina hemligheter eller orsaka förlägenhet. Att regelbundet rensa historiken kan förhindra att andra tittar in i ditt privatliv genom dina uppgifter och därmed upprätthålla dina personliga gränser.
3. Förbättra sökupplevelsen. Sökmotorer anpassar resultaten baserat på din historik, vilket kan resultera i att du alltid ser liknande innehåll. Att rensa din historik kan effektivt återställa dessa inställningar.
4. Minska spårning av annonser. Annonsörer kommer att använda din sökhistorik på alla sätt. Att radera posterna kan avbryta spårningen.
Tips: Så här söker du i privat läge i Bing
Ett effektivt sätt att undvika att rensa Bings sökhistorik för ofta är att söka i privat läge. Nedan följer en detaljerad guide om hur man söker i privat läge i Bing:
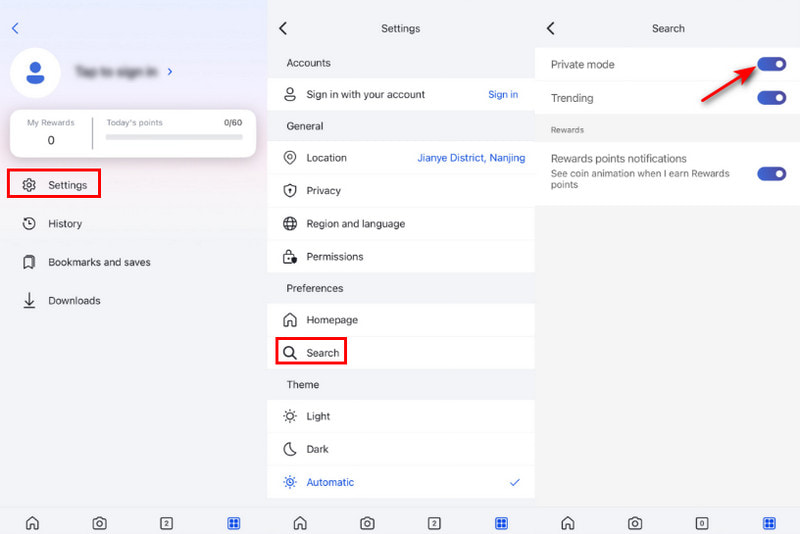
Steg 1. Klicka på din kontoprofil i det övre vänstra hörnet och välj Inställningar.
Steg 2. Välj Sök på följande sida.
Steg 3. Slå på privat läge.
Tips: Om du använder skrivbordsversionen kan du använda Bing via sekretessfönstret i din webbläsare. Den sparar inte sökresultat eller cookies.
Slutsats
Att rensa din Bing-sökhistorik kan hjälpa till att skydda din integritet, förbättra prestandan för din webbläsare och frigöra lagringsutrymme. Det här inlägget delar tre metoder för att enkelt radera Bing sökhistorik. Med den här guiden kan du se till att din Bing-sökhistorik förblir privat och säker.
Relaterade artiklar
Hur rensar man cache och cookies på Safari med/utan att rensa inloggningsstatus? Den här artikeln visar hur du gör på iPhone och Mac.
Vill du återställa Bing-sökhistoriken när du tappade bort dem? Det här inlägget ger dig tre sätt att göra det på iPhone och Android.
Vill du rensa Googles sökhistorik på iPhone? Den här artikeln löser dina problem oavsett om du använder webbläsaren Google eller Safari.
Facebook håller ett register över allt du söker efter på sin plattform. Kolla in den här guiden för att rensa Facebooks sökhistorik på PC/Mac, iPhone och Android.

