Hur man rensar cache på Microsoft Edge [Dator och mobil]
Webbläsarens cache är utformad för att påskynda webbsurfandet genom att lagra bilder, skript och andra resurser från de webbplatser du besöker. Även om detta kan spara tid och bandbredd, kan cachad data över tiden sakta ner din webbläsare, orsaka att sidor laddas felaktigt eller till och med utgöra en integritetsrisk. Att regelbundet rensa cacheminnet kan hjälpa till att hålla Microsoft Edge igång smidigt och skydda dina data. I den här guiden går vi igenom dig hur man rensar cacheminnet i Edge manuellt, ställ in automatisk cacheminne och hantera cache på din mobila enhet.
SIDINNEHÅLL:
Del 1. Hur man rensar cache i Edge
Att manuellt rensa Microsoft Edges cache är inte komplicerat, tar bara några minuter att slutföra och kan avsevärt förbättra din webbläsares prestanda och frigöra värdefullt lagringsutrymme. Så här rensar du cacheminnet i Edge manuellt, vilket ger dig enkel kontroll över din webbläsares datahantering.
Steg 1. Knacka på och starta Microsoft Edge på skrivbordet, eller få tillgång till det snabbt via aktivitetsfältet. Längst upp till höger på startsidan klickar du på trepunkts knappen, känd som menyn Mer, och bland rullgardinsalternativen, hitta och klicka på Inställningar alternativ som låter dig justera olika webbläsarfunktioner.
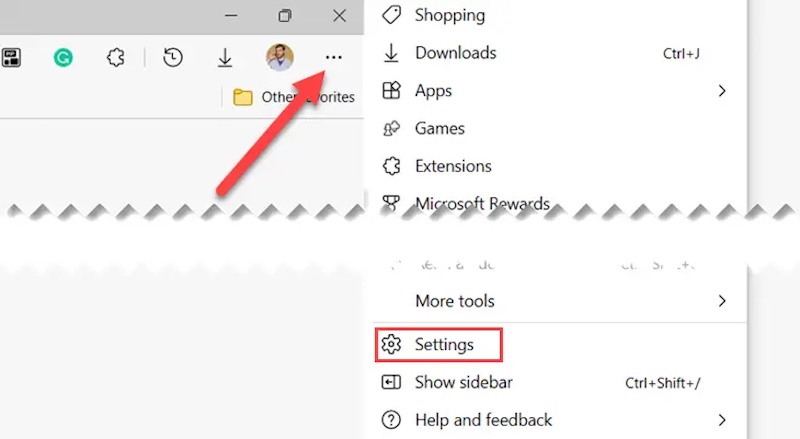
Steg 2. Välja Sekretess, sökning och tjänster från menyn till vänster, vilket är det område som hanterar webbläsarens integritet och datarensning.
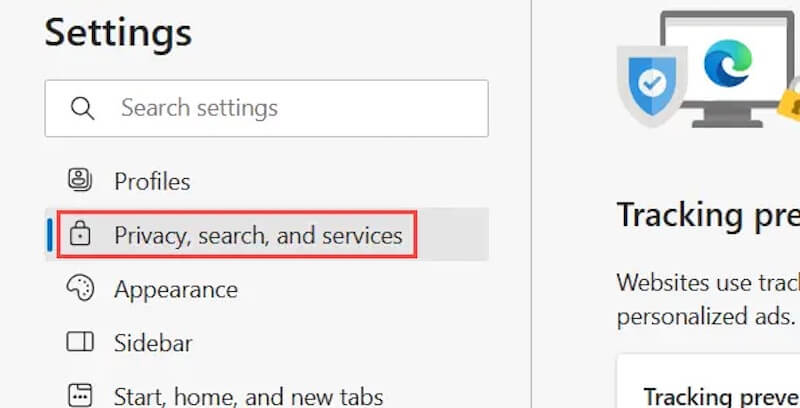
Steg 3. Bläddra till Rensa surfhistoriken avsnitt. I det här avsnittet ser du en knapp märkt till höger Välj vad du vill rensa. Klick denna knapp för att gå till nästa sida.
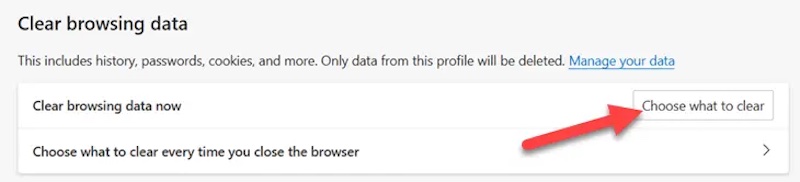
Steg 4. I popup-fönstret väljer du vilken typ av webbläsardata du vill rensa, se till att Cachade bilder och filer är kontrollerade, och du kan också välja om du vill rensa andra typer av värdelös data. Välj sedan det tidsintervall du vill rensa upp och klicka slutligen på Rensa nu knappen, och Edge börjar radera cachefilen. Du kan också återställa de raderade filerna närsomhelst.
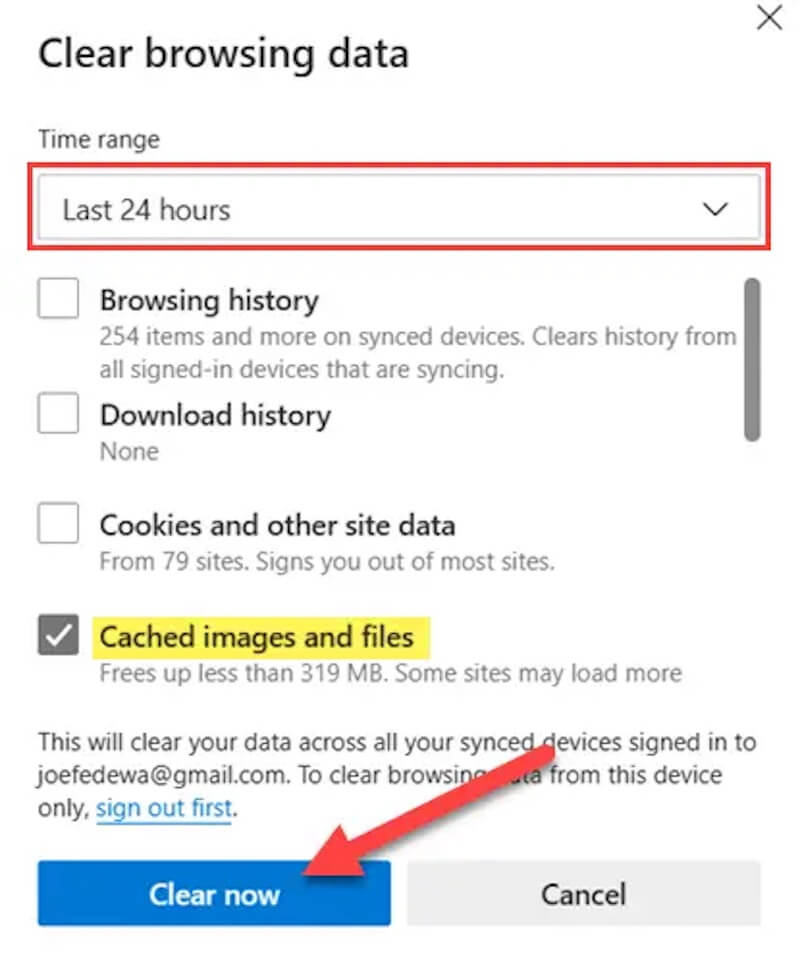
Del 2. Hur man rensar webbläsarens cache automatiskt
Anta att du vill att din webbläsare ska rensa cacheminnet automatiskt. I så fall tillhandahåller Microsoft Edge ett bekvämt inställningsalternativ som gör att du automatiskt kan rensa angivna webbläsardata varje gång du stänger webbläsaren. Följ de detaljerade stegen nedan för att se till att du enkelt kan göra detta.
Steg 1. Starta webbläsaren Microsoft Edge för att se till att den är igång och fungerar. Klicka på i det övre högra hörnet av webbläsargränssnittet trepunkts knappen och välj Inställningar från menyalternativen
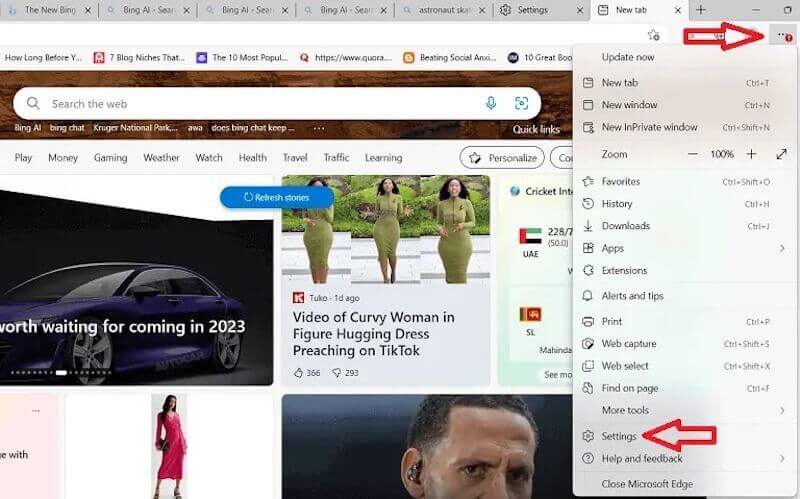
Steg 2. På Inställningar sida kan du göra alla personliga justeringar. Välj i den vänstra kolumnen Sekretess, sökning och tjänster.
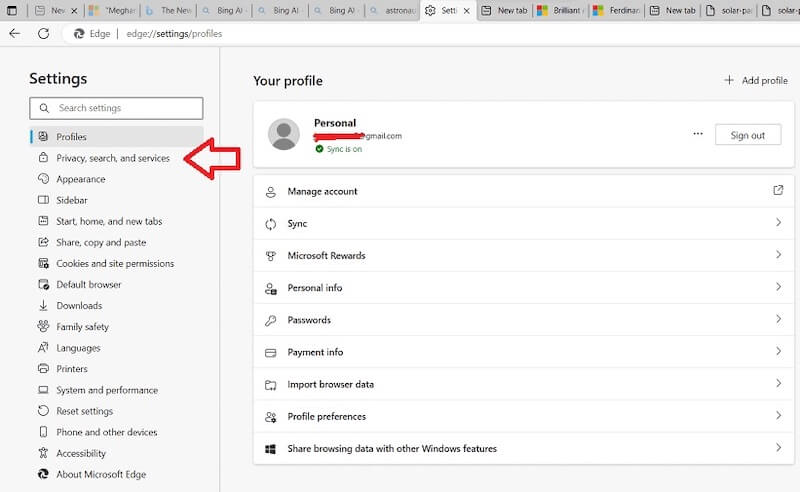
Steg 3. Scrolla ner på sidan och hitta Rensa surfhistoriken område. Här ser du alternativet att Välj vad du vill rensa varje gång du stänger webbläsaren, klicka på den och gå till dess inställningsfönster för automatisk rensning.
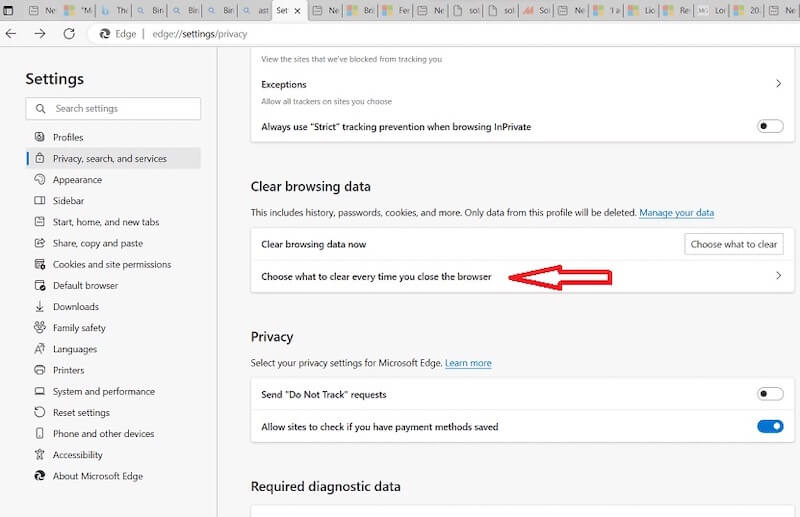
Steg 4. Det nya popup-fönstret visar en rad alternativ för att automatiskt städa upp innehållet. Flytta musen över Cachade bilder och filer och skjut deras motsvarande omkopplare till ON. Beroende på dina behov och integritetspreferenser kan du också välja andra datatyper för automatisk rengöring.
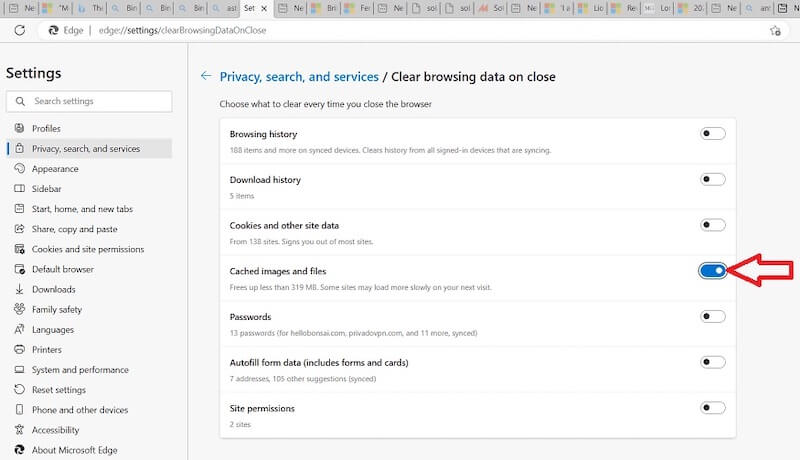
När alla alternativ är korrekt konfigurerade kan du stänga sidan Inställningar och Edge sparar automatiskt dina ändringar. Från och med då, när du stänger webbläsaren, kommer Edge automatiskt att rensa cacheminnet och andra valda datatyper enligt dina inställningar.
Del 3. Hur man rensar cache på mobil Microsoft Edge
Även om Microsoft utvecklat Edge kan du också ladda ner och använda den på din mobila enhet, oavsett om det är iOS eller Android. Att rensa webbläsarens cache i Edge på din telefon skiljer sig något från att rensa den på din dator. Du kan rensa cacheminnet om du använder Safari, Firefox eller någon annan webbläsare på din telefon.
Steg 1. Öppna Microsoft Edge på din telefon. När du är på sidan trycker du på trepunkts menyknappen längst ned eller överst på skärmen (platsen kan variera beroende på enhet). Menyn som dyker upp visar en mängd olika åtgärder att välja mellan, svep och välj Inställningar.
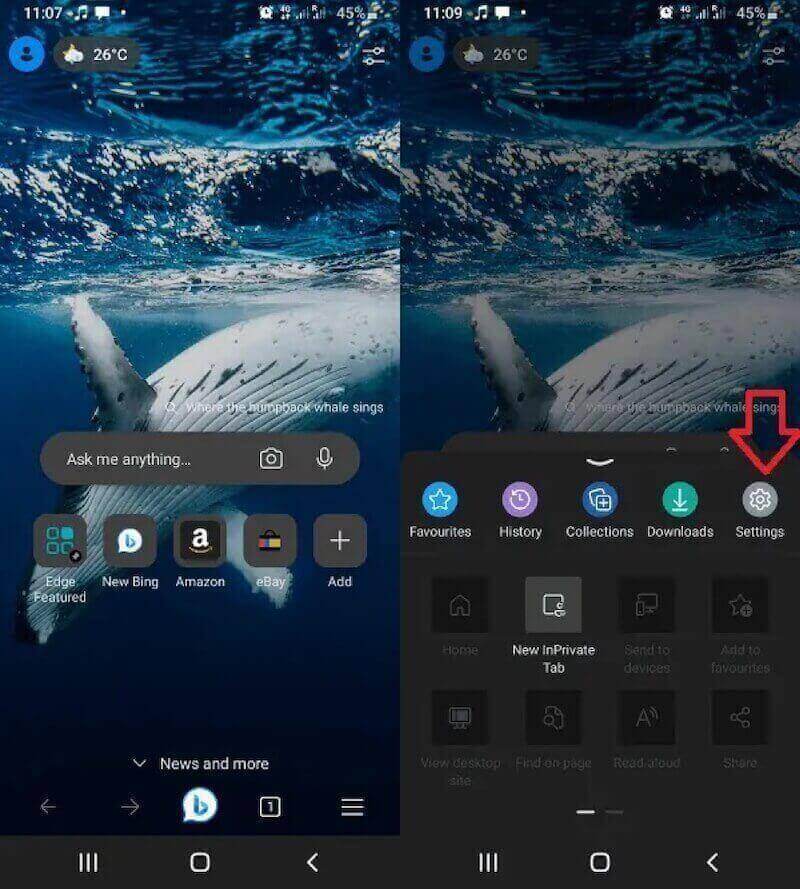
Steg 2. I Inställningar skärmen kommer du att se en mängd olika klassificeringsalternativ. Hitta och klicka på Integritet och säkerhet, Välj sedan Rensa surfhistoriken. När du har angett det här alternativet kommer du att se en serie datatyper som kan rensas upp, samma som på datorn.
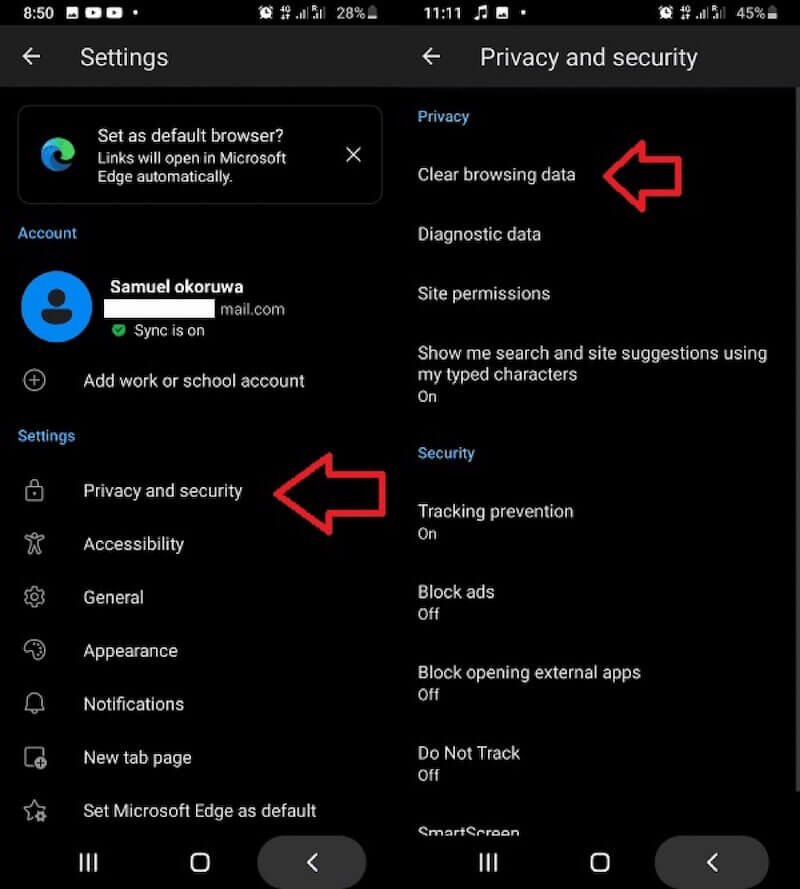
Steg 3. Kontrollera Cachade bilder och filer för att se till att cachen du vill radera är vald. Du kan också välja andra datatyper efter behov, vilket hjälper till att rensa din webbläsardata ytterligare. När du har valt, tryck på Rensa datum och Rensa igen för att bekräfta operationen.
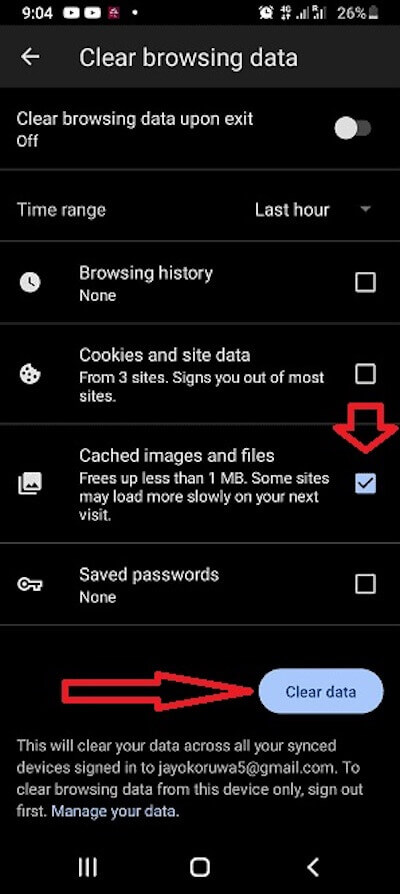
När du är klar kan du fortsätta använda webbläsaren eller återgå till startskärmen. Edges cachedata har rensats, webbläsarens prestanda har förbättrats och sidor kan laddas smidigare.
Del 4. Rensa cache med ett klick för att frigöra mer utrymme
Om du vill rensa cachad data mer omfattande och effektivt och frigöra utrymme på din enhet, särskilt för Mac-användare, Apeaksoft Mac Cleaner är en mycket praktisk programvara. Det kan inte bara rensa upp all lokal cache på din dator, utan den kan också hjälpa dig att hantera och optimera prestanda för hela ditt system.
Rensa cacheminnet med ett klick för att frigöra mer utrymme
- Tillhandahåll ett komplett utbud av rengöringslösningar som kan djupskanna och rengöra dolda skräpdata.
- Inbyggd intelligent skanningsfunktion för att automatiskt upptäcka och klassificera skräpfiler i din enhet.
- Lätt för alla användare att hitta de alternativ som behövs med ett enkelt användargränssnitt.
- Tillhandahålla en övervakningsfunktion i realtid för att säkerställa stabil systemdrift.
Säker nedladdning

Steg 1. Ladda ner och installera Apeaksoft Mac Cleaner gratis på din Mac. När du är på startsidan väljer du Renare.
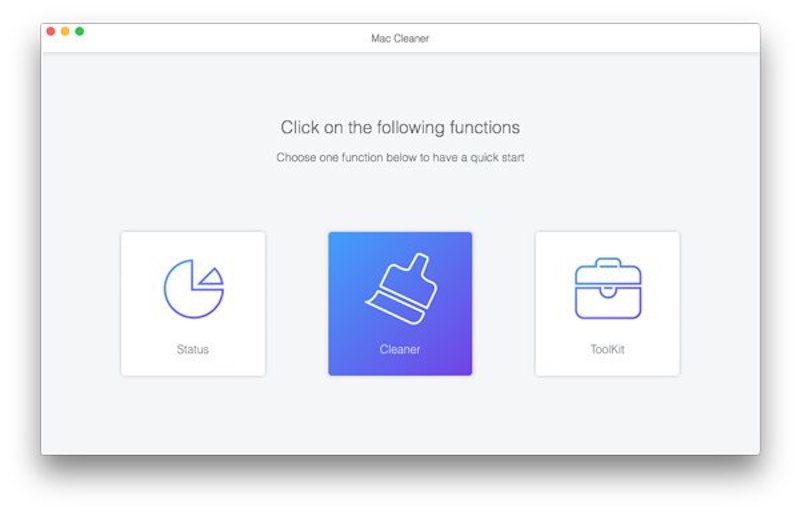
Steg 2. Klicka sedan på System skräp, som är utformad för att rensa upp cachar och annan onödig systemdata
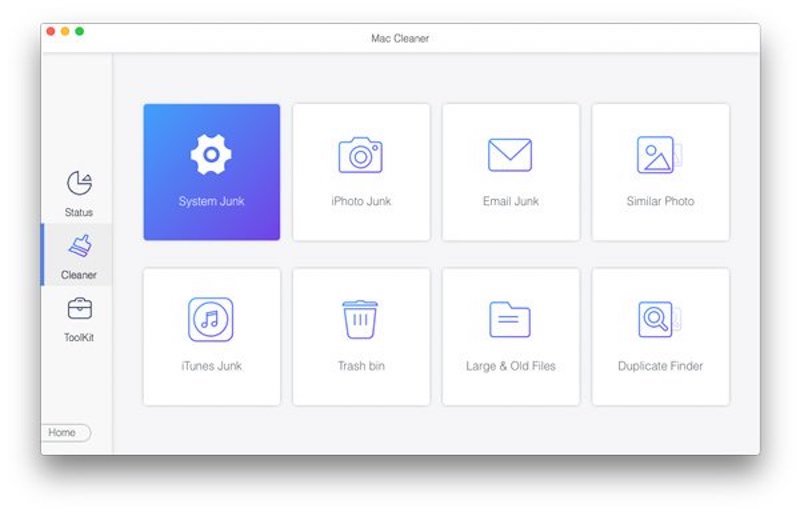
Steg 3. Klicka på scan och vänta på att programmet automatiskt börjar skanna din dator efter alla cachade filer och annan värdelös data i systemet, inklusive webbläsarens cache. Skanningens varaktighet beror på mängden data på din enhet.
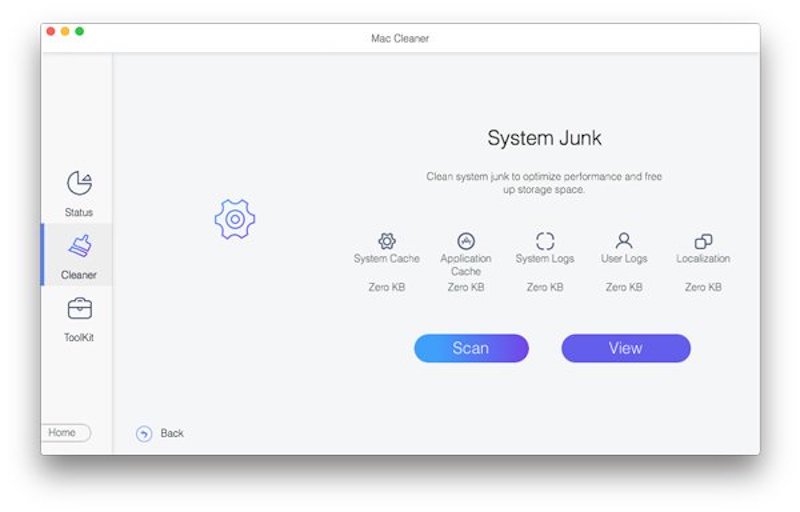
Steg 4. När skanningen är klar kommer en detaljerad lista med resultat att visas på skärmen med alla cachefiler och systemskräp som kan rensas upp. Därifrån väljer du Systemcache alternativet och klicka på Rena knapp. När du är klar med städningen kan du återgå till huvudskärmen och fortsätta använda andra funktioner för att optimera din Mac ytterligare.
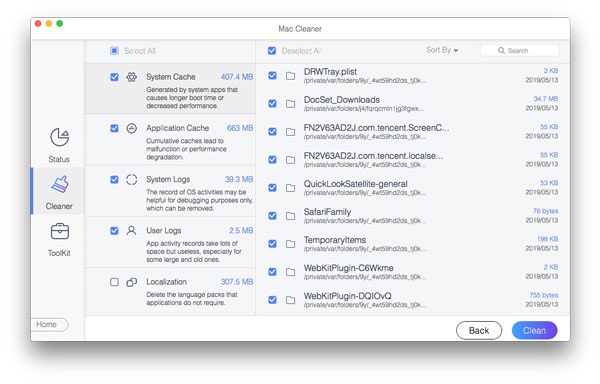
Slutsats
Att lära sig manuellt och automatiskt rensa cache på Microsoft Edge kan avsevärt förbättra din surfupplevelse på dator och mobil samtidigt som du skyddar din integritet. Men vill du ha ett mer effektivt och noggrant sätt att städa är hjälp av professionella verktyg utan tvekan ett bättre val. Apeaksoft Mac Cleaner är idealisk; ring dina vänner för att prova det tillsammans!
Relaterade artiklar
Kom och ta reda på hur du rensar onödiga cacheminne och cookies på Mac för att främja systemets prestanda och användarupplevelse.
Det här inlägget samlar 6 bästa lösningar för att rensa iPhone-cache, historik och cookies. Du kan följa steg-för-steg-guiden för att din iPhone ska springa snabbare.
I den här artikeln visas vad som är cachad data och hur du rensar cacheplatsen Android. Således kan du enkelt frigöra utrymme och påskynda din Android-telefon.
Hur rensar du cacheminnet på Facebook-appen? Hur rensar man Facebook-cache för webbplats på en Mac? Det här inlägget berättar hur man rensar Facebook-cache på iOS/Android och PC/Mac.

